Photoshop怎么去除照片中脸部的阴影? Photoshop去除脸部阴影的技巧
软件云 人气:0有时候因为布光的时候想法与用图时有些偏差,所以图片上的光的位置会得不到自己想要的效果,这时用PS就可以调整过来。
1、这是两张调整后的对比图,我也进行了一点简单的磨皮


2、首先在PS中打开一张照片
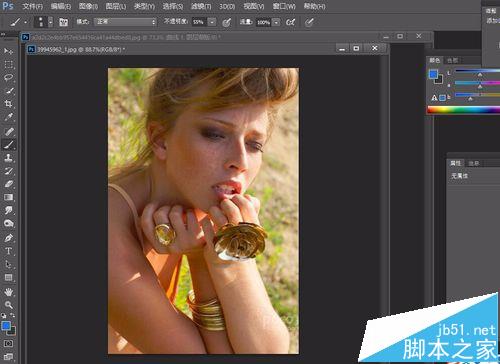
3、可以复制一个图层,在复制的图层上操作,
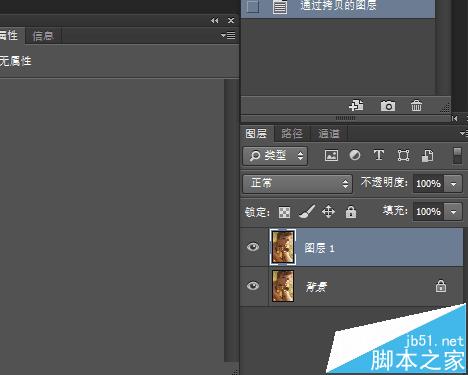
4、点到复制后的图层,点击亮度调整,看着照片的阴影所在位置的变化,先不用管亮部的过曝问题

5、调节亮部之后会自动建立一个图层蒙版,把这个蒙版填充为黑色
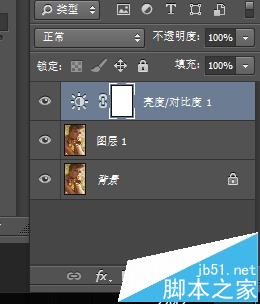
6、填充黑色后照片会恢复成没有调整的时候,然后用画笔工具把之前想调出来的地方擦出来,
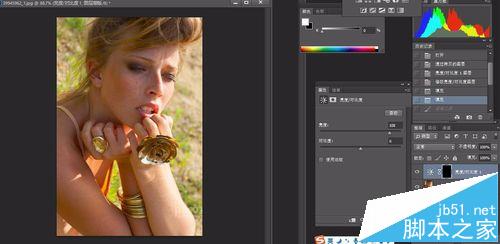
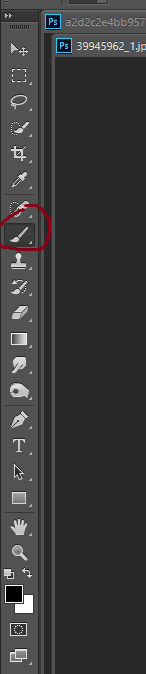
7、进行适当的调整,注意画笔的透明度,最后进行磨皮,需要大家认真的来做,我做的有点粗略了。
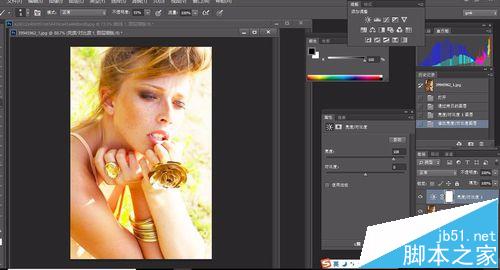
加载全部内容