photoshop怎么给照片中的脸磨皮?
软件云 人气:0生活中我们在用photoshop修改图片时,经常会需要对人的皮肤进行磨皮。下面我将会为大家简单介绍磨皮的几种方式,基本上是利用模糊工具。
一、简单磨皮
1、打开要修改的图片,可以将需要修改的地方放大。
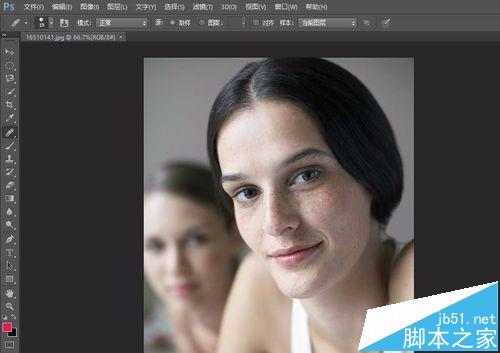
2、在滤镜中选择模糊工具,一般磨皮中,我们使用“表面模糊”和“高斯模糊”,表面模糊的轮廓线更加清晰一点。调节合适的半径和阈值,达到你认为可以的皮肤效果。
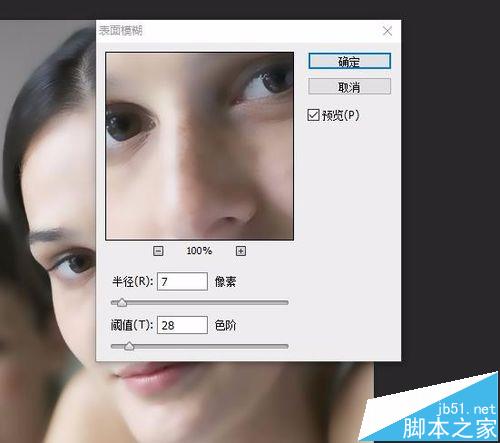
3、确定以后,原本的图像会呈现一个模糊的效果。
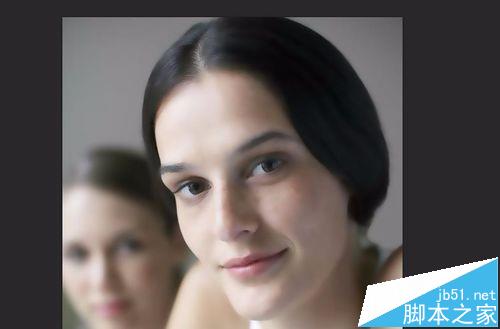
4、但是,有很多不必要模糊的地方也被模糊掉了,我们需要选择“历史画笔工具”
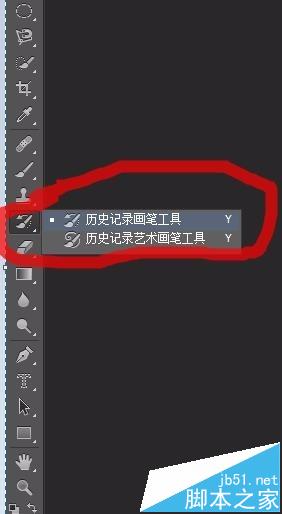
5、在需要保留而不需要模糊的地方使用历史画笔工具,如眉毛、头发、眼睛等部位。在需要细调节的地方,减小画笔大小,和流量。
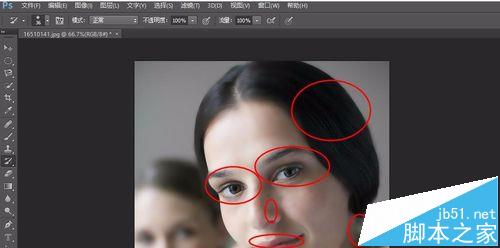
6、完成后,一个皮肤较好的脸部特写就出来了。
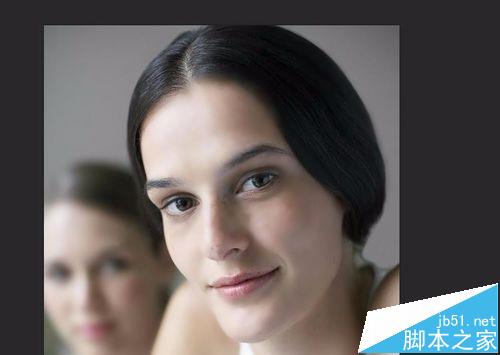
二、较为复杂的计算磨皮
1、之前的磨皮方式,所出来的效果失真较高,缺少皮肤本身的质感,下面简单介绍一种能够单纯去除脸部阴暗部位的磨皮方法。还是之前的照片。选择通道,在RGB不同通道下,观察图片。可以发现,在绿、蓝通道下,斑点暗部明显。
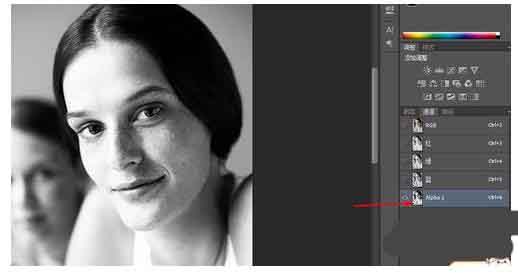
2、选择“图像”---“计算”。将两个通道,分别改为绿、蓝通道。混合改为“叠加”
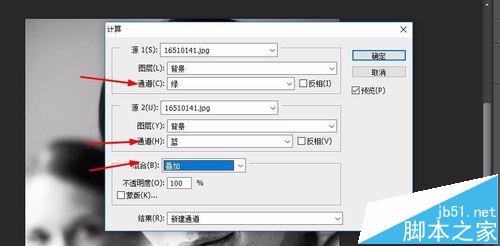
3、这时我们发现,新建了一个通道,在这个通道中,斑点颜色就比较明显。
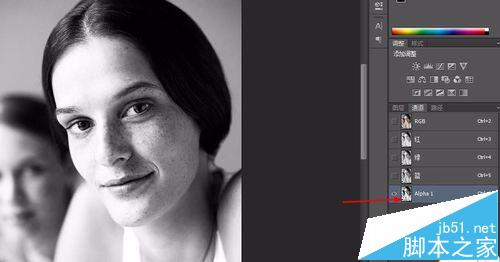
4、为了让暗部更加明显,选择“滤镜”---“其它”----“高保留反差”。选择适合的像素,能够足以选中全部的暗斑区域。
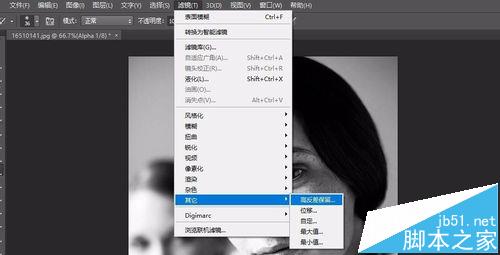
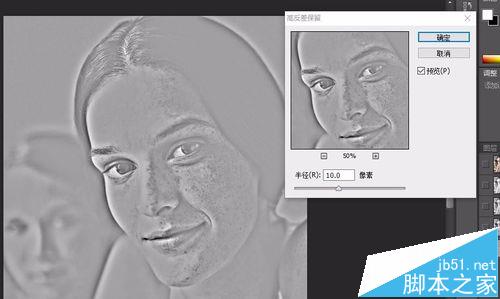

5、此时,如果还需要让其更加明显,返回“计算”步骤,在“图像”,“计算”里,混合选项中选择“强光”
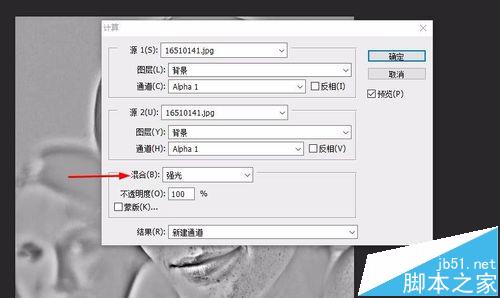
6、又会出来一个新的通道。如果还需要更加明显,可以重复“计算”步骤,一直强光。

7、满意后,转换为选区
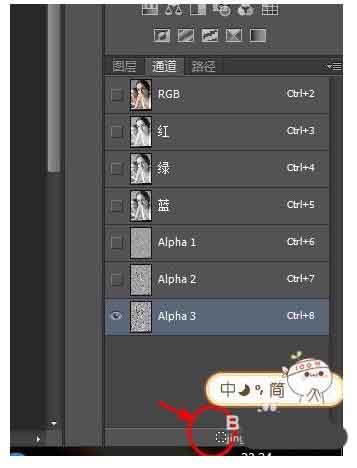
8、此时选中的是亮部,我们需要反相选区,让它选择暗部,快捷键ctrl+shift+i。
加载全部内容