Photoshop滤镜制作绚丽的太阳耀斑效果教程
goleobobo 人气:0Photoshop怎么做太阳耀斑效果,这个时候,我们可以用到ps滤镜功能,PS滤镜的功能非常强大,使用滤镜能够制作出很多看起来很炫,很复杂的图形。很多情况下借助PS的滤镜功能,我们很快就能制作出想要的效果,比如这一篇制作太阳耀斑的效果,下面就让我们一起去看看具体的制作步骤吧!
最终效果图:
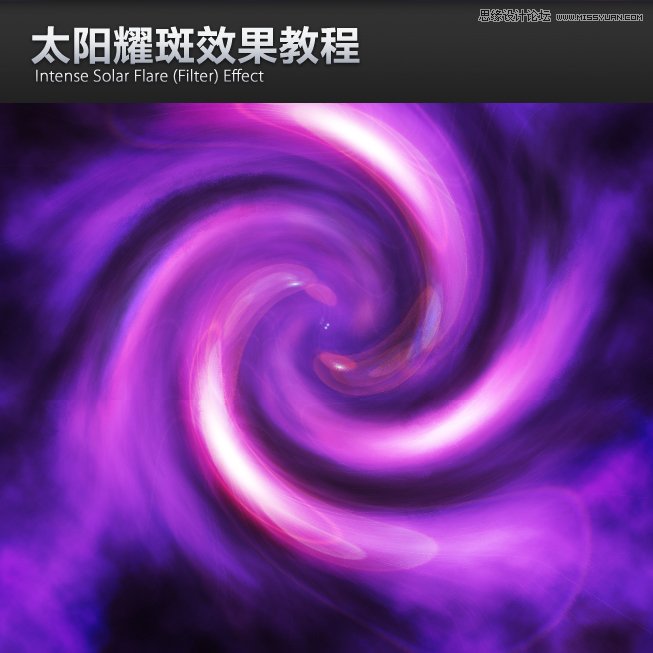
具体的制作步骤:
1.创建一个背景图层
首先创建一个新文档,尺寸可以自定义,我设定的800 × 800像素,设置前景色和背景色分别为#b38adb ,#212121;执行"滤镜"-"渲染"-"云彩"操作,直到你满意的效果为止。
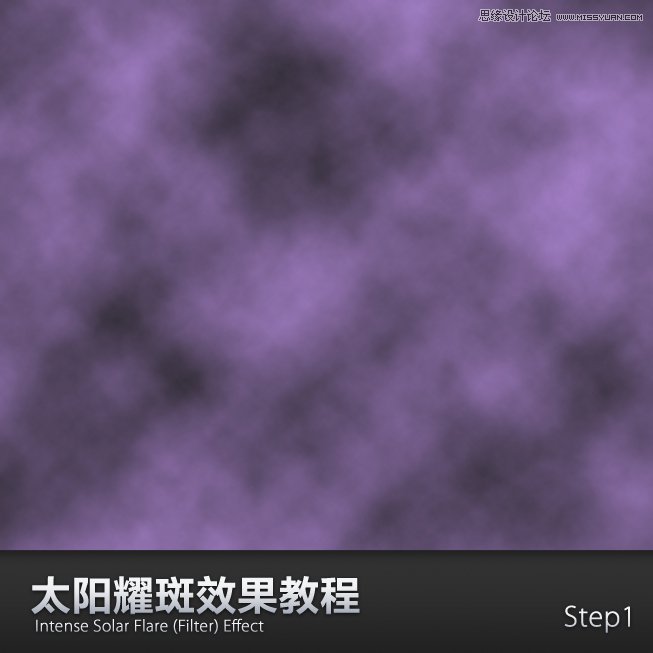
2."镜头光晕"滤镜应用 然后执行"滤镜"-"渲染"-"镜头光晕",默认设置。再次执行上述操作,同时调整光晕的位置。如图所示。
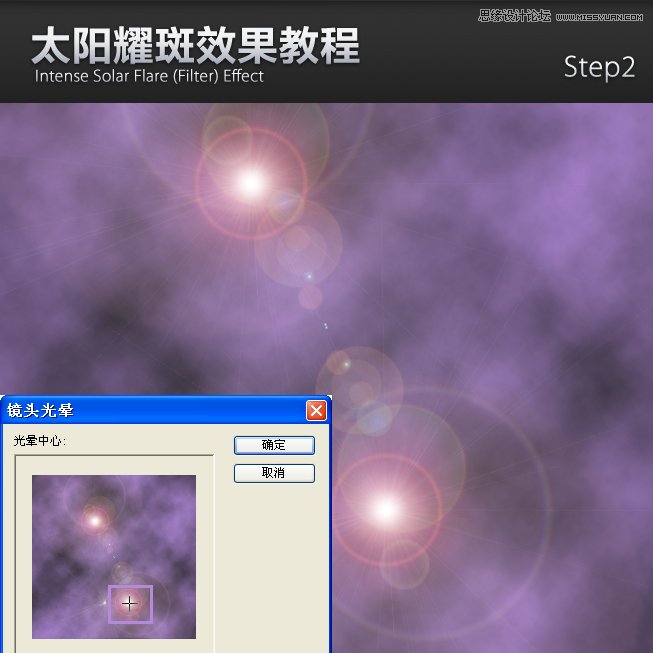
接下来,执行"滤镜"-"扭曲"-"旋转扭曲",角度为250;可以尝试其他设置,会有不同的效果。
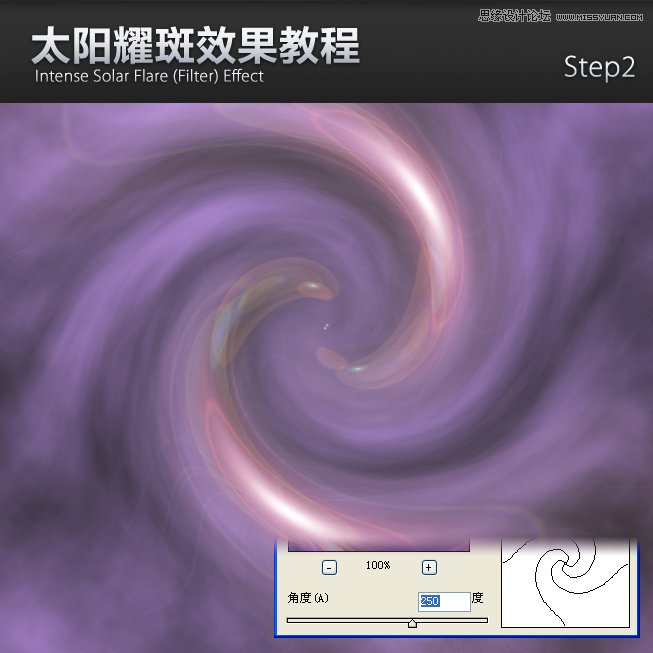
3.复制图层、旋转、调整图层模式 复制背景图层并且执行"编辑"-"变换"-"旋转90度(顺时针)",并且调整图层模式,可以根据个人的爱好设置"叠加""柔光""亮光"等不同的图层模式,本次教程采用的是"叠加"模式。
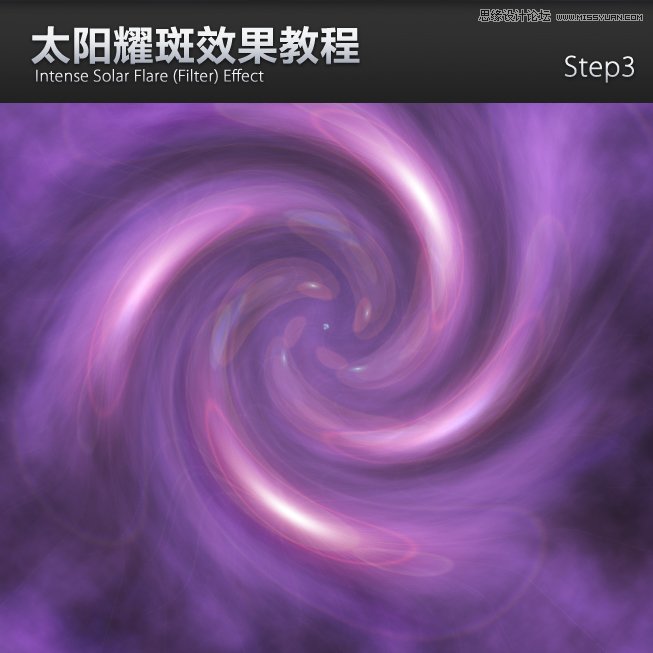
复制背景图层并且顺时针旋转。
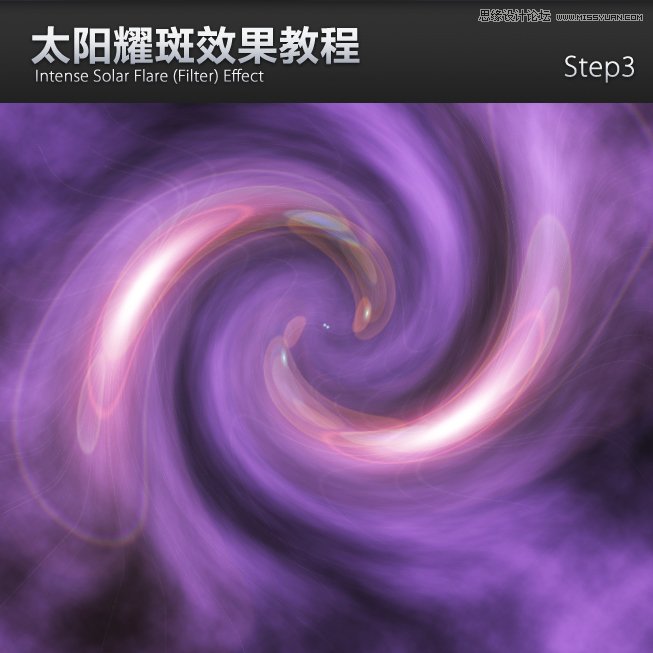
4.收尾调整工作 合并所有图层(最好备份一份原图层);复制合并后的图层,然后执行"滤镜"-"模糊"-"高斯模糊",数值自设最好是在2.0-5.0区间之内,调整图层模式为"叠加"
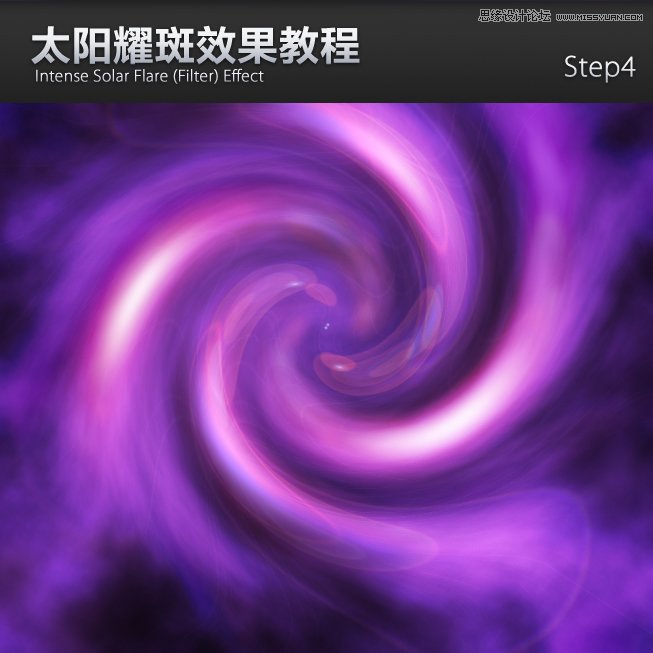
再复制合并后的图层,放置于执行操作的图层之上。然后执行"滤镜"-"扭曲"-"置换",比例为10。提供的置换文件。
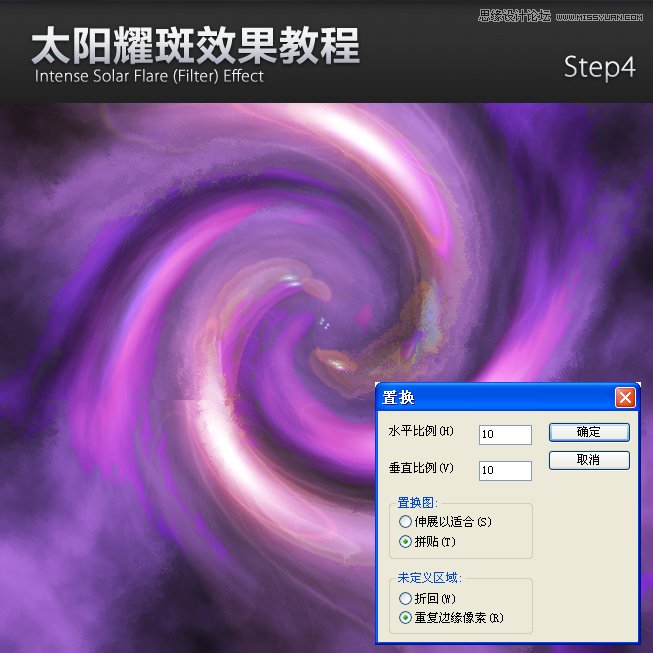
调整图层模式为"叠加"或者"柔光",效果自行选择。设置透明为:50-80%,效果如图所示。
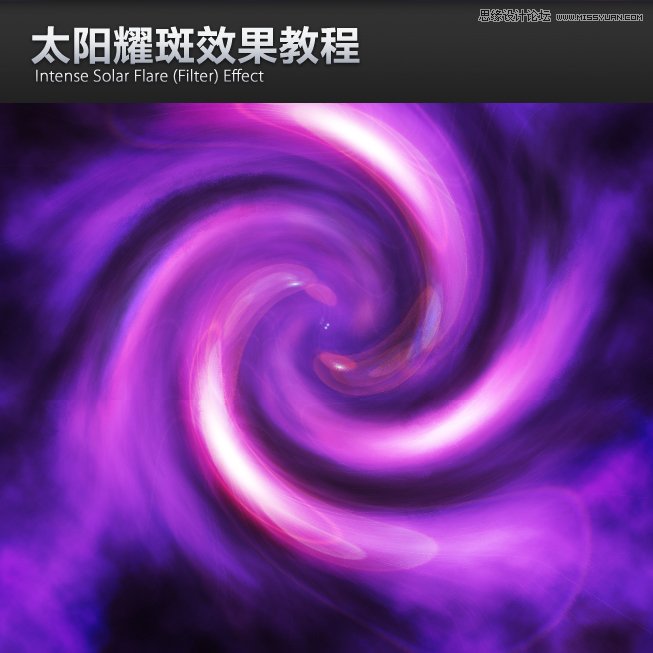
教程结束,以上就是关于PS滤镜制作绚丽的太阳耀斑效果教程的全部内容,希望大家喜欢!文章来源于站酷,感谢作者goleobobo给我们带来经精彩的文章!
相关教程推荐:
ps利用滤镜制作各种颜色的环形烟花图片 photoshop笔画烟花教程
加载全部内容