Photoshop怎么设计大红喜庆的新年贺卡? Photoshop卡片的设计方法
lx87052353 人气:0新年贺卡该怎么设计呢?今天我们就来看看使用ps设计新年贺卡的教程,请看下文详细介绍。
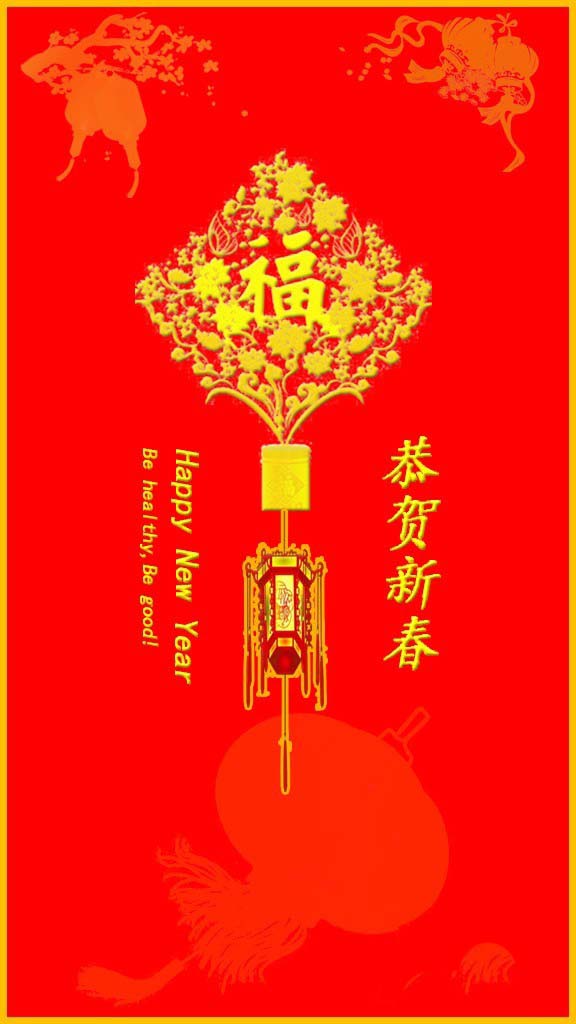
1、首先,打开photoshop软件,新建一个白色长条画布。
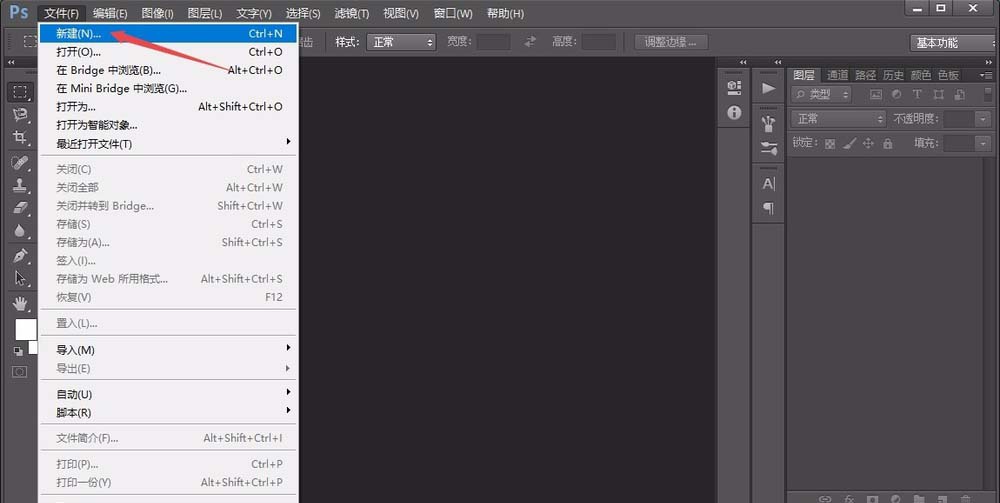
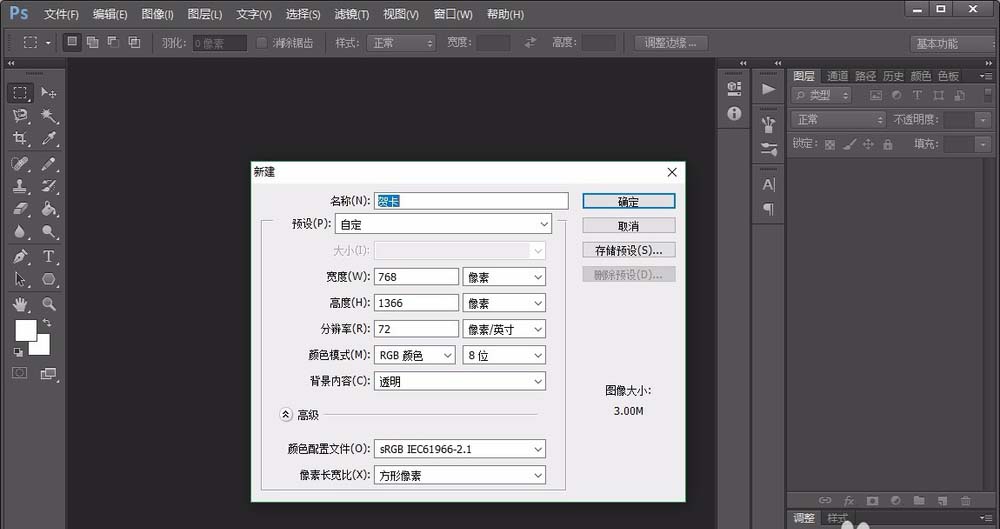
2、点击左侧的“油漆桶工具”,将前景色设置为大红色,将画布染成红色,同时将需要的灯笼素材拖入画布中。
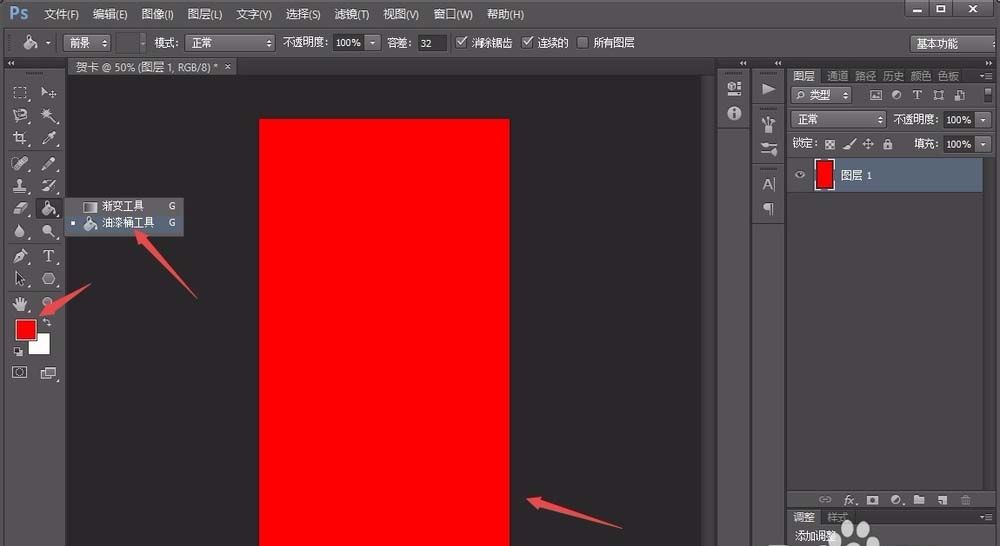
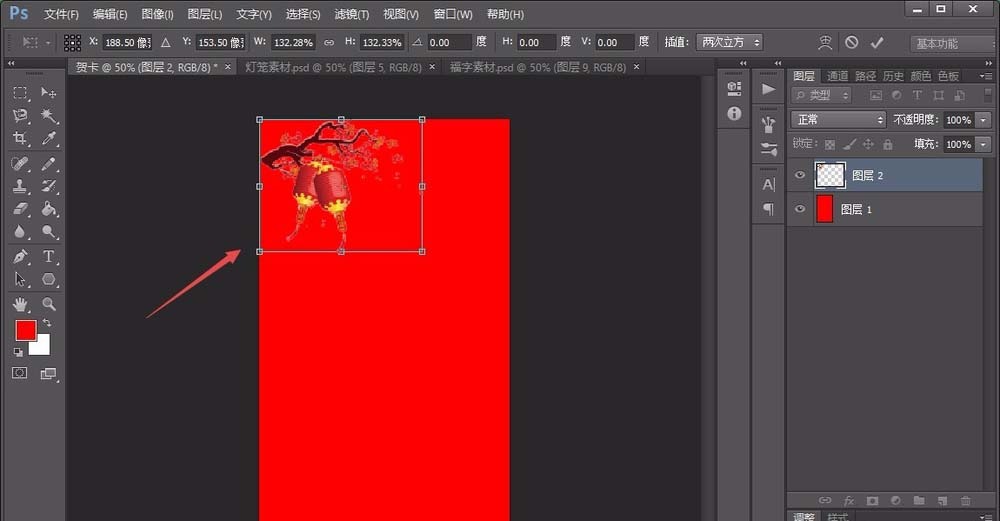
3、我们将灯笼图层以外所有图层前的眼睛点掉,切换到通道界面,点击下方的“将通道作为选区载入”按钮,即可选中灯笼区域;然后用左侧“渐变工具”,设置渐变颜色为金黄色和橘黄色,沿着灯笼区域一拉,即可将灯笼都染成金黄色的渐变色,最后调节其“不透明度”,如图所示。
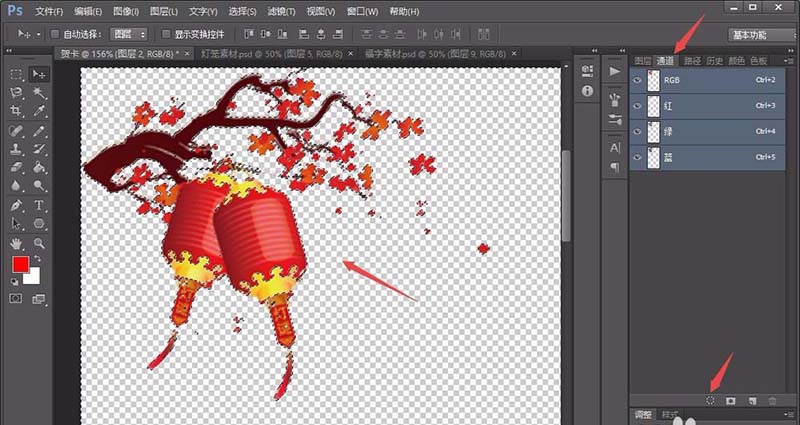
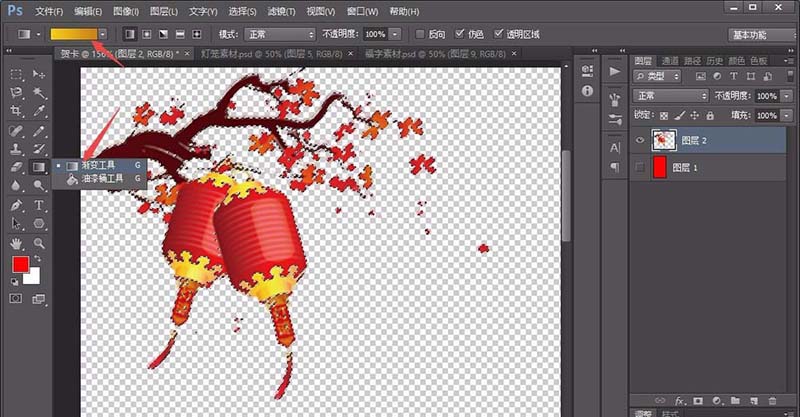

4、按照上述方法,将贺卡所需的其他素材也拖入到画布中,并将其均染成金黄色,用“ctrl+T”调整大小和位置。
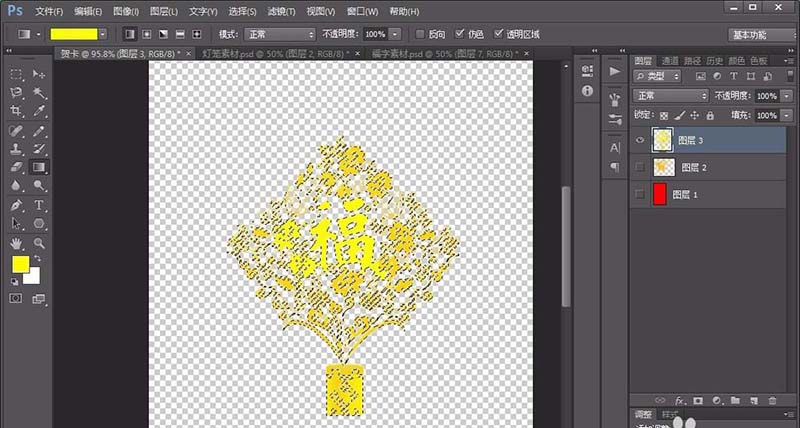
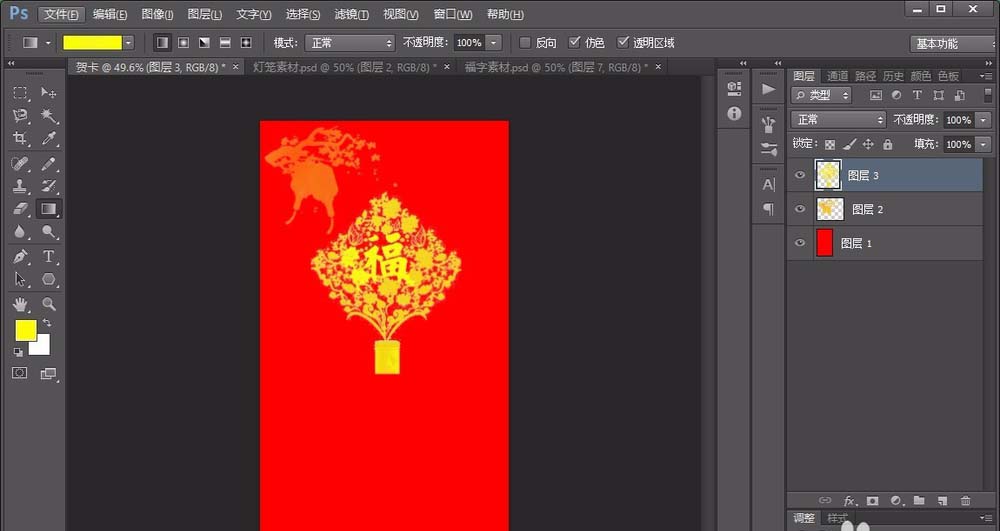
5、对于一些与背景画布颜色相近的素材,可以点击鼠标右键,选择“描边”选项,设置描边为金黄色,大小适宜即可。


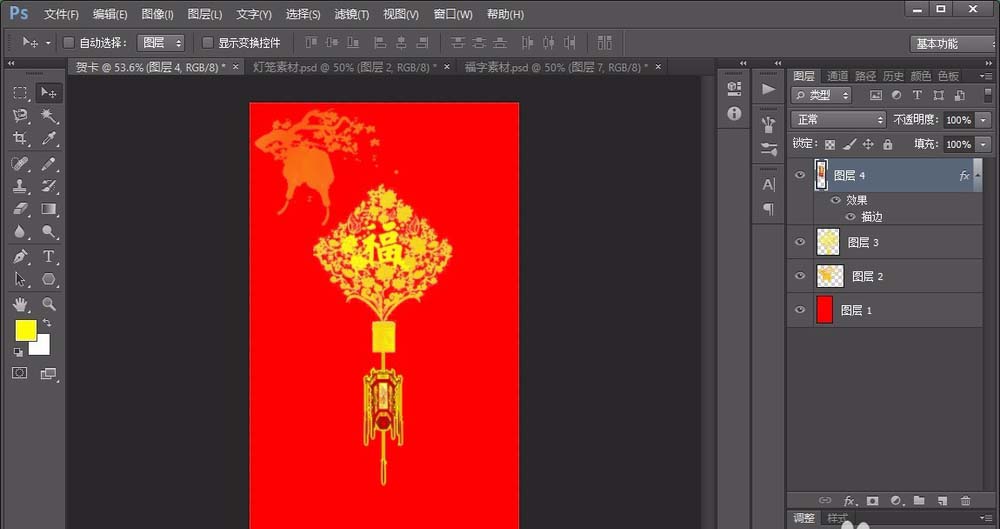
6、大致素材添加好以后,就可以用左侧“横排文本工具”和“竖排文本工具”输入需要的文字,调整文字颜色,并用“ctrl+T”调整文字的方向和大小。
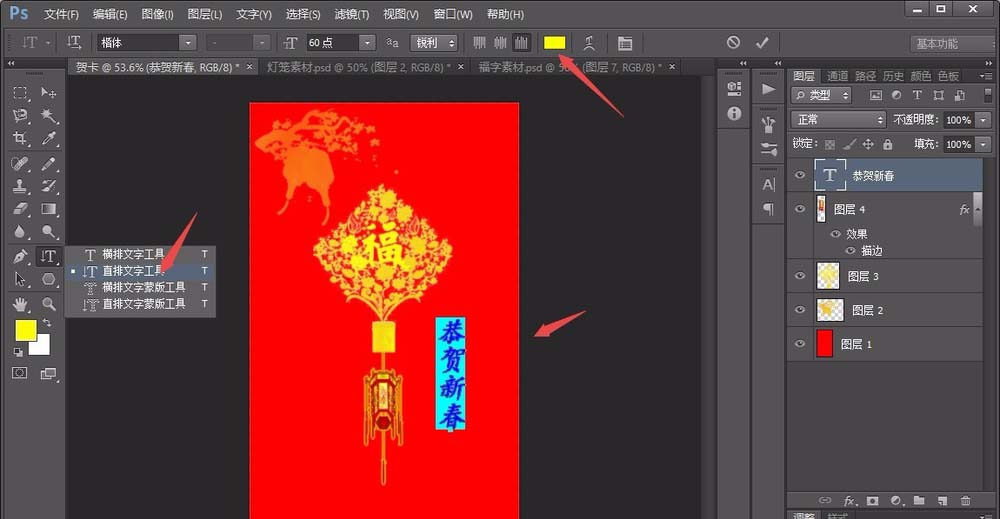
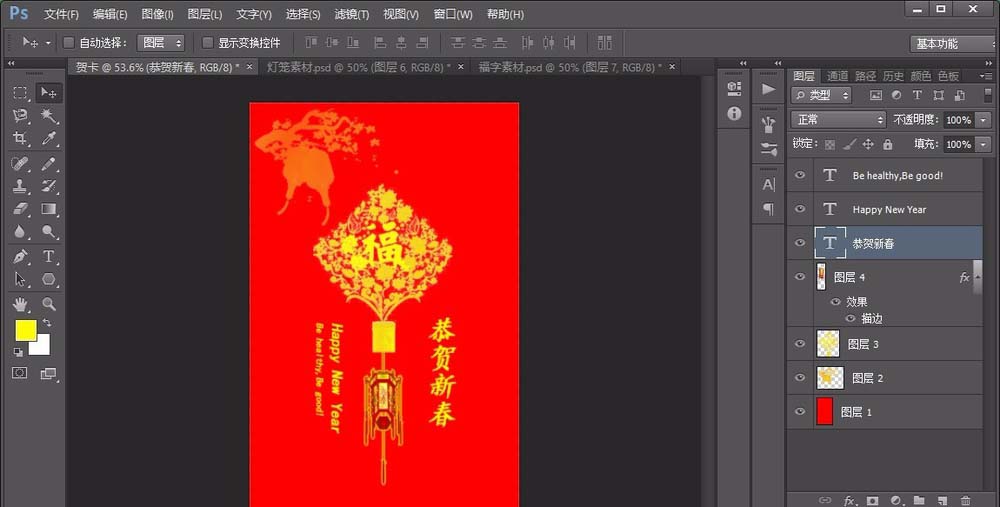
7、如果想要做出来的贺卡更好看,还可以按照上述方法继续加入素材,并调整主素材的“混合选项”属性,添加“斜面与浮雕”属性,贺卡看起来就更立体了。


以上就是ps设计新年贺卡的教程,希望大家喜欢,请继续关注软件云。
加载全部内容