Photoshop怎么制作彩色风车旋转的动画效果?
lx87052353 人气:0ps中可以制作动画效果,该怎么让风车转起来呢?下面我们就来看看详细的教程。
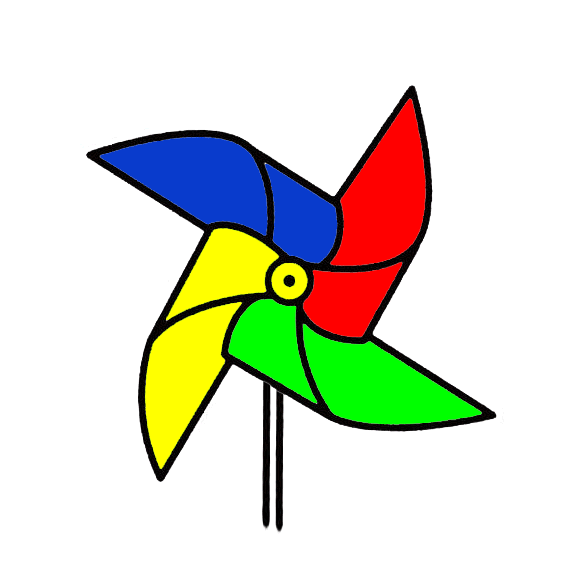
1、首先,打开需要处理的图片素材,这里我们选用的是一个风车。双击背景图层,将风车图片转换成普通图层,如图所示。
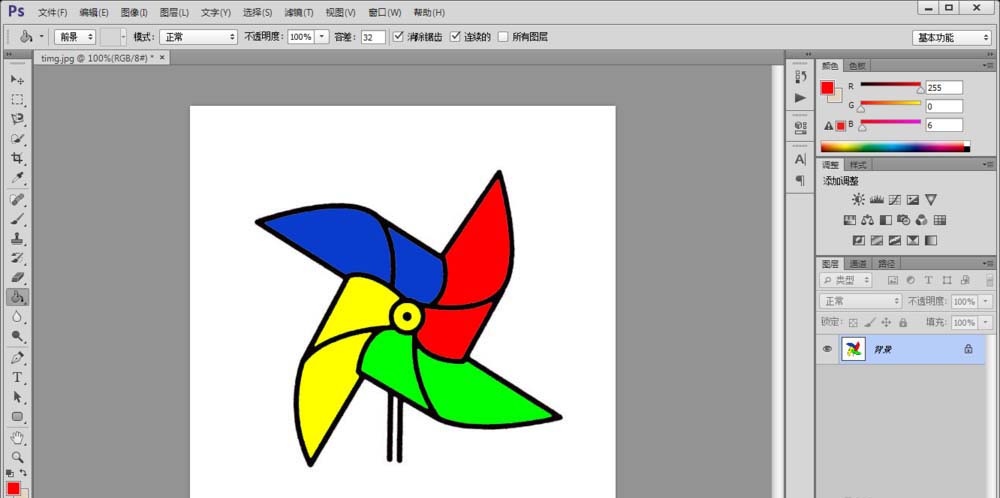
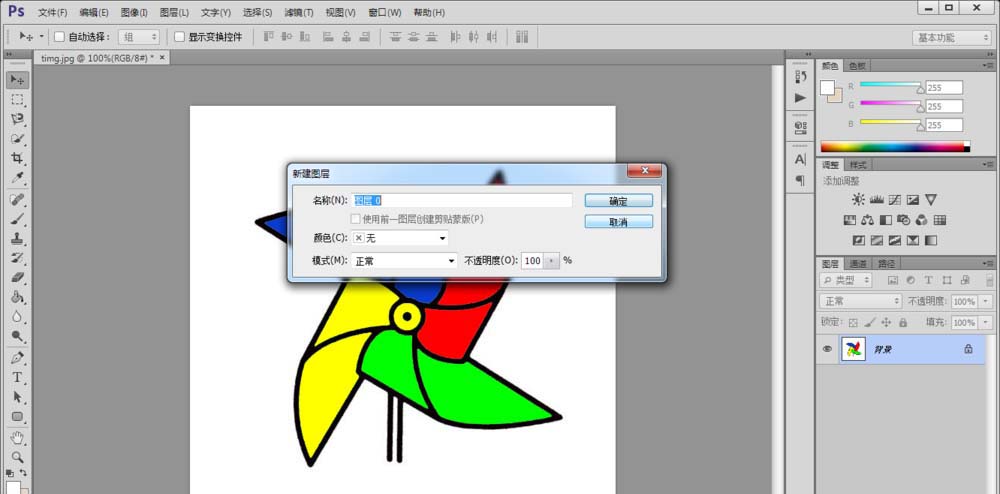
2、接着,复制粘贴风车图层,在新生成的图层上用“橡皮擦工具”把风车的把手擦除掉,如图所示。
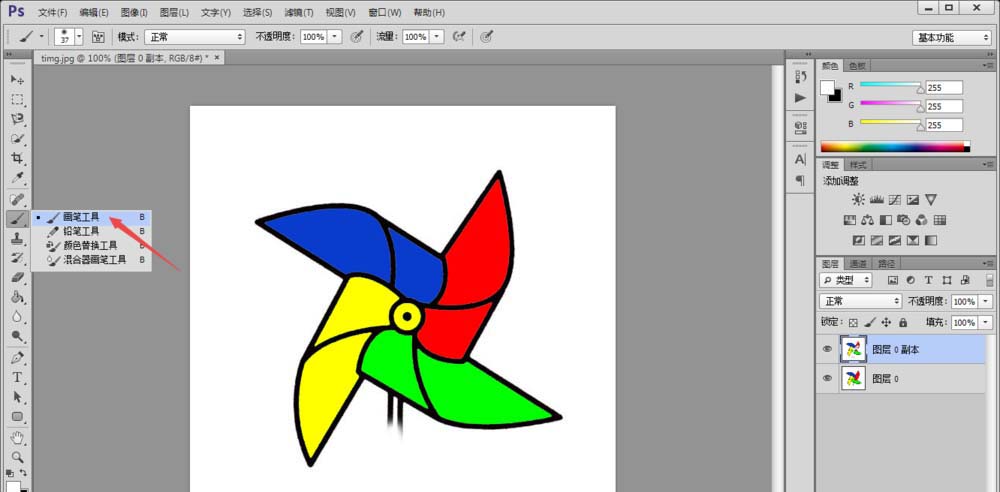
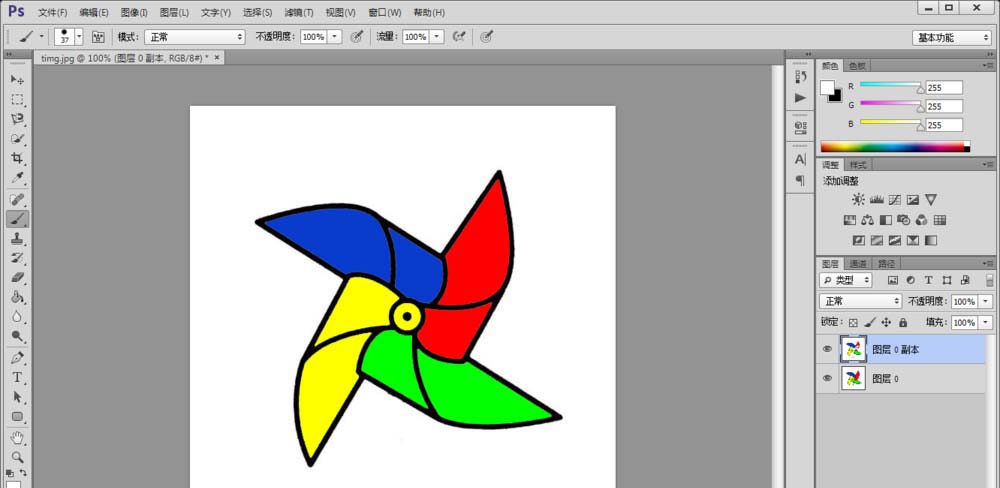
3、然后点击“选择”菜单下“色彩范围”选项,将风车区域选中,并按“ctrl+J”把风车选区新建成一个图层,如图所示。
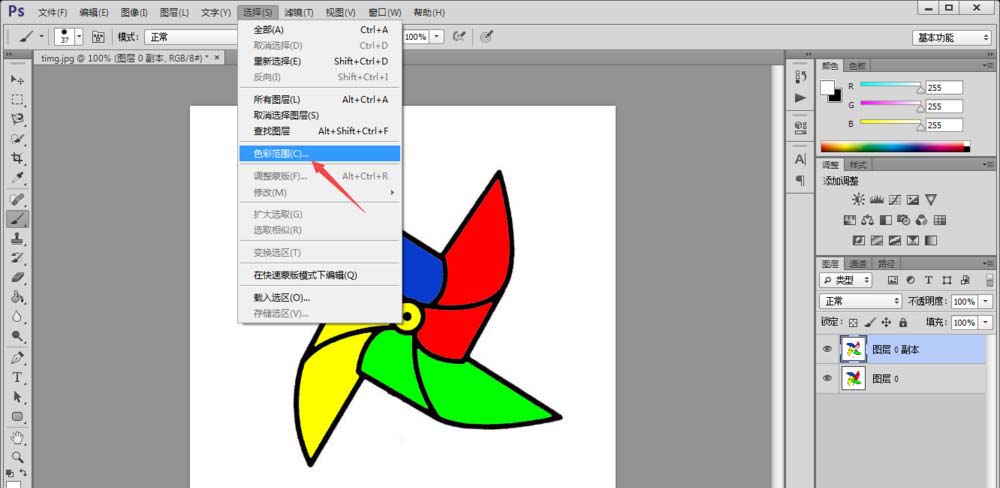
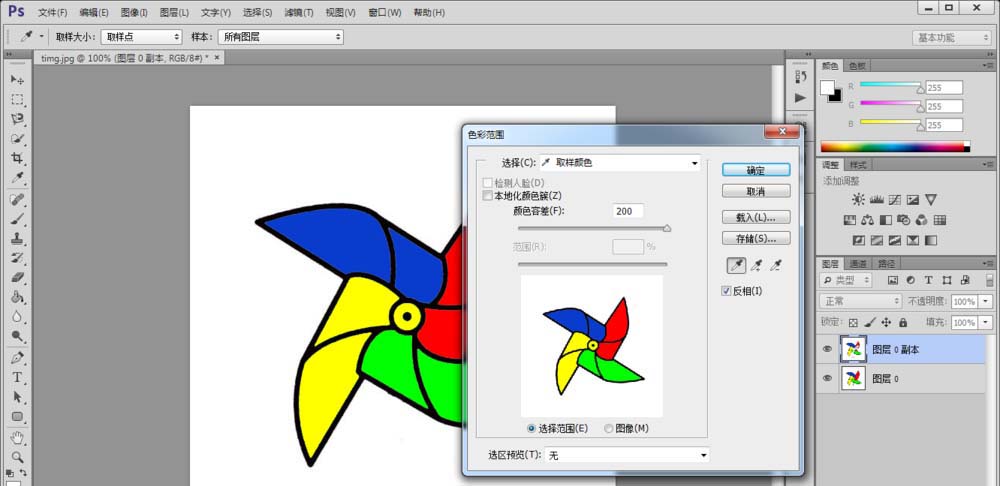
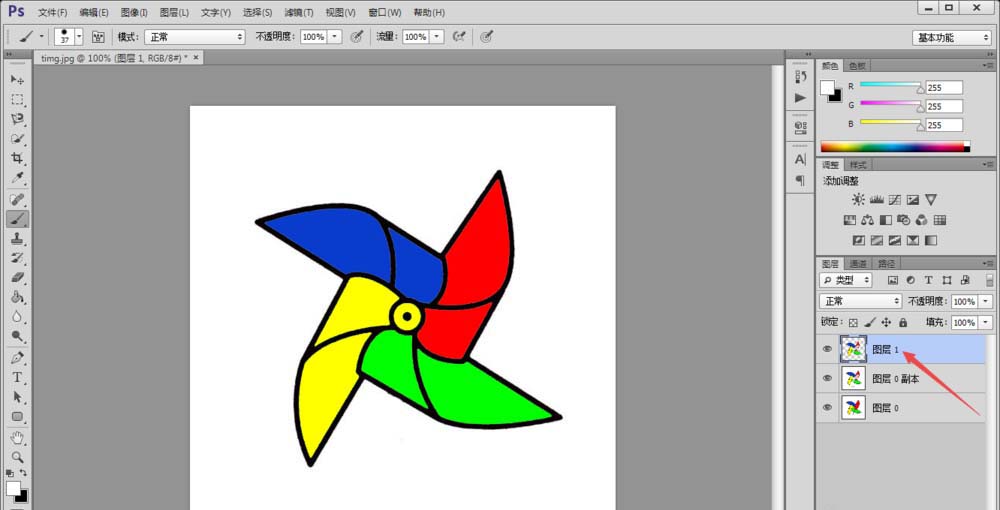
4、接着,我们使用同样的方法将风车的把手抠出。这样,我们就有了风车图层、把手图层和背景图层三个图层。
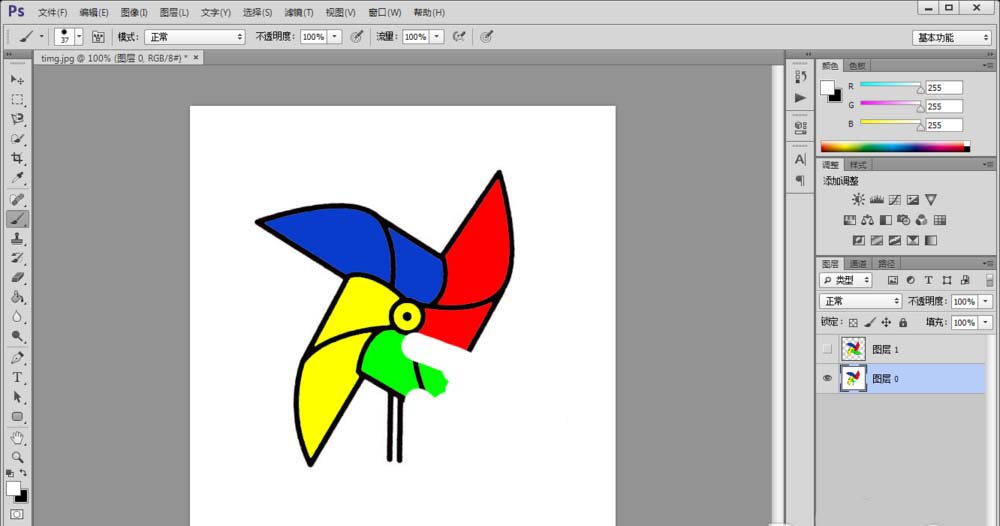
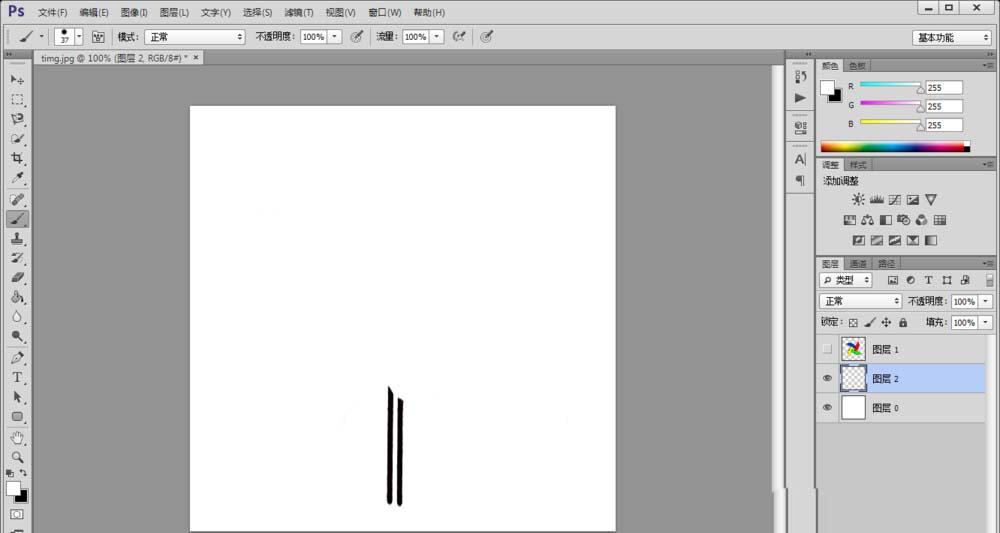
5、下面进行动画制作。点击“窗口”菜单下的“时间轴”选项,在时间轴栏目里点击“新建”按钮,创建一个帧,在这个帧里我们新建一个风车图层“副本”,并用“ctrl+T”改变副本的风车角度。
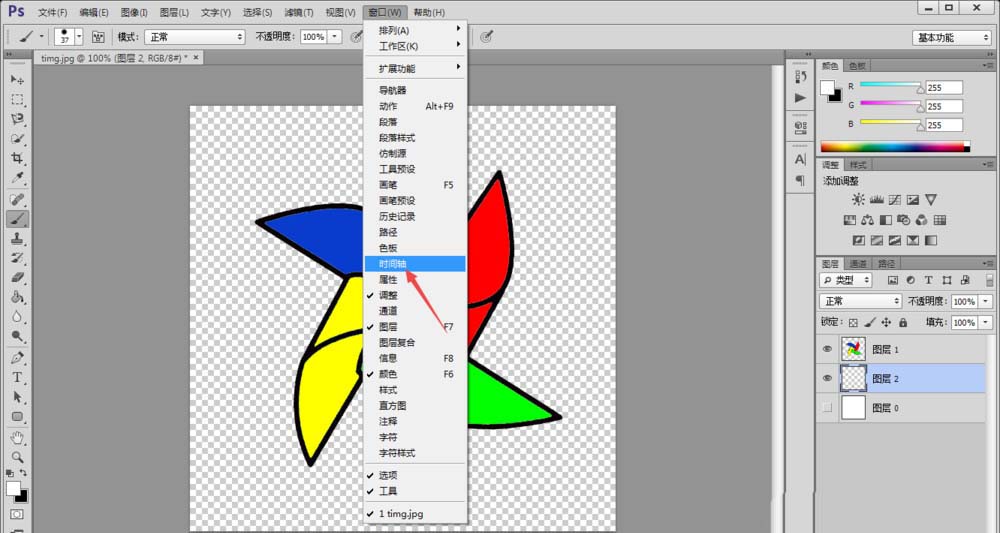
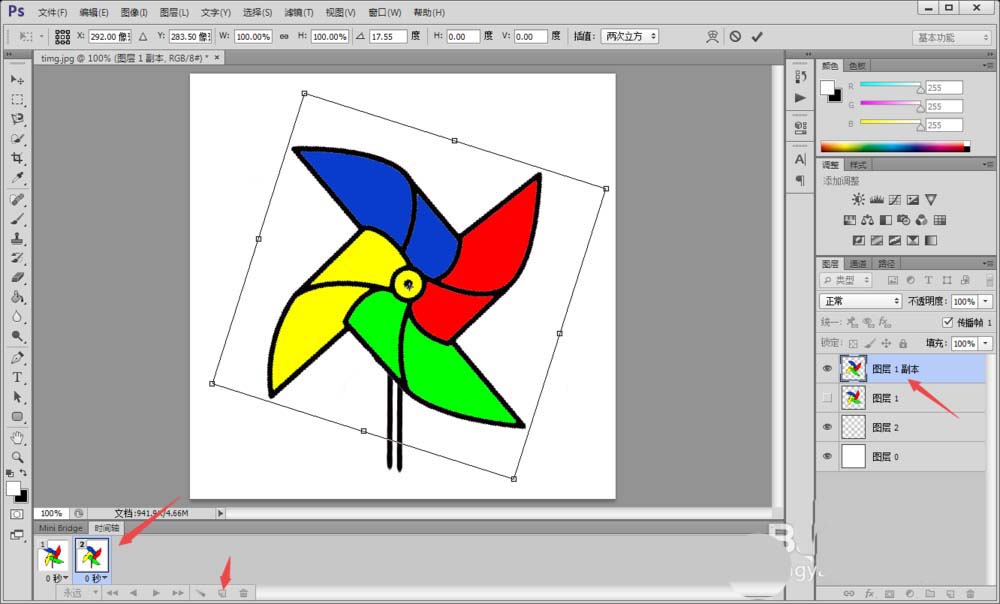
6、长此以往,我们新建第三个帧,并在第三个帧里新建一个风车图层“副本1”,同时把副本1中的风车继续旋转一个角度。按照这样的操作,我们一直新建帧和风车图层,直至风车刚好旋转过一周为止。
(每一帧对应一个可视的风车图层)
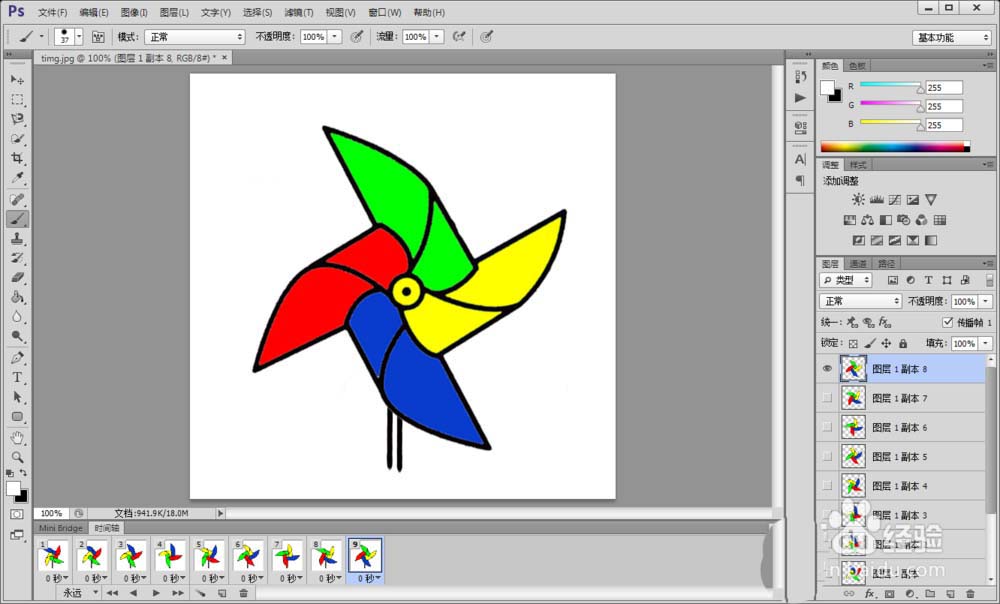
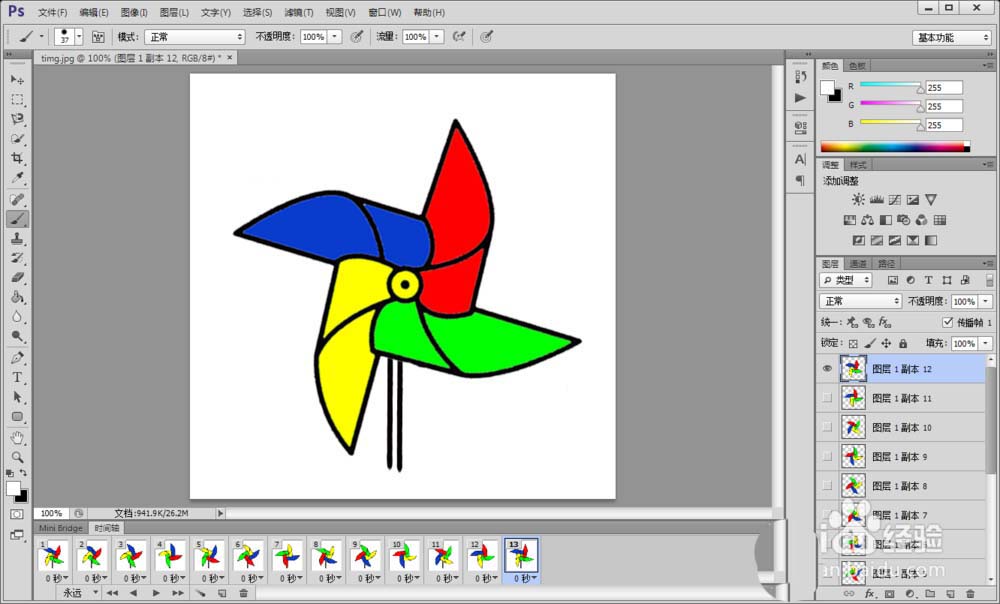
7、动画制作好以后,我们就要点击“文件”菜单下“存储为web所用格式”选项,将文件存储为“GIF”格式即可。这样,一张旋转的动态风车就制作完成了。
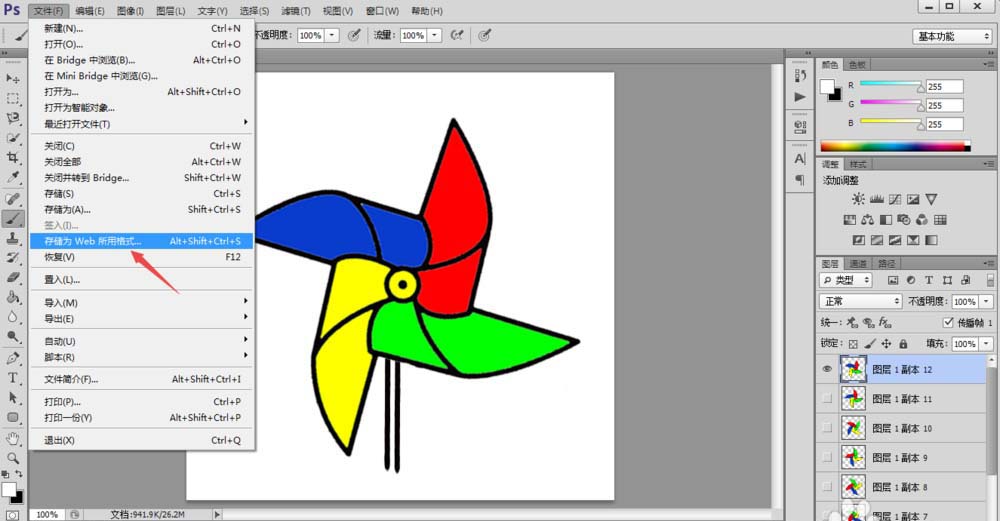
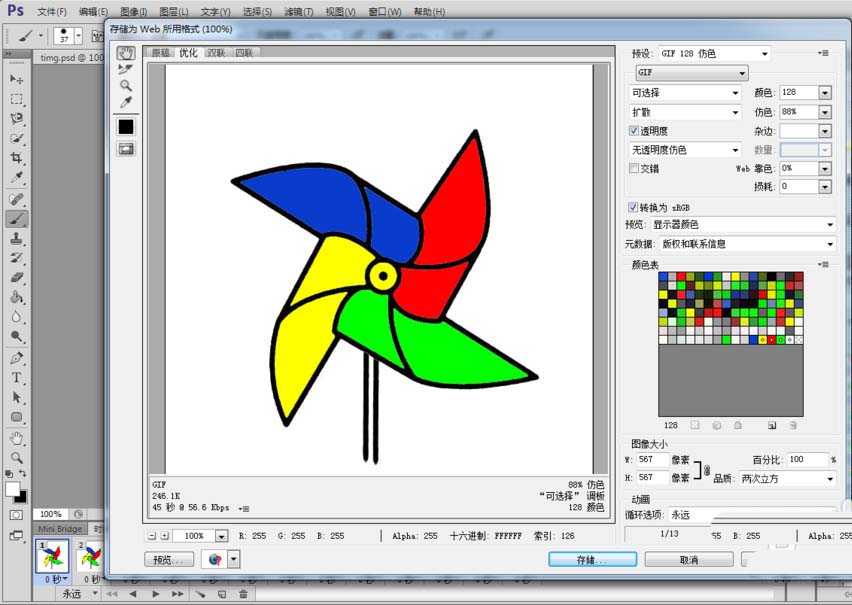
以上就是ps给风车制作旋转动画效果的教程,希望大家喜欢,请继续关注软件云。
加载全部内容