Photoshop怎么制作亚麻质感的布料? Photoshop亚麻布料的制作方法
萧筱sty韵 人气:0ps中想要制作一个亚麻质感的布料,该怎么制作这种效果呢?我们可以使用ps中的滤镜时间,下面我们就来看看详细的教程。
1、新建一个1000*1000,分辨率72,命名为亚麻布背景,颜色模式为RGB 8位的画布。
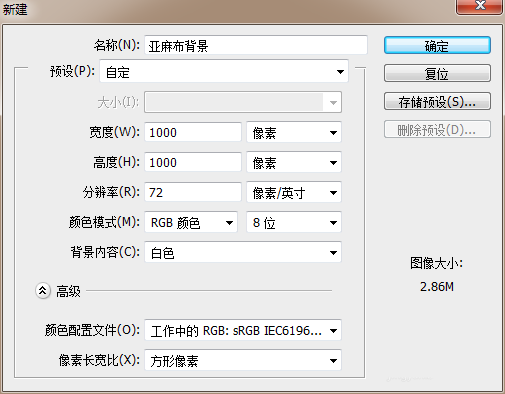
2、前景色改为深灰色,按住Alt+Delete填充颜色。
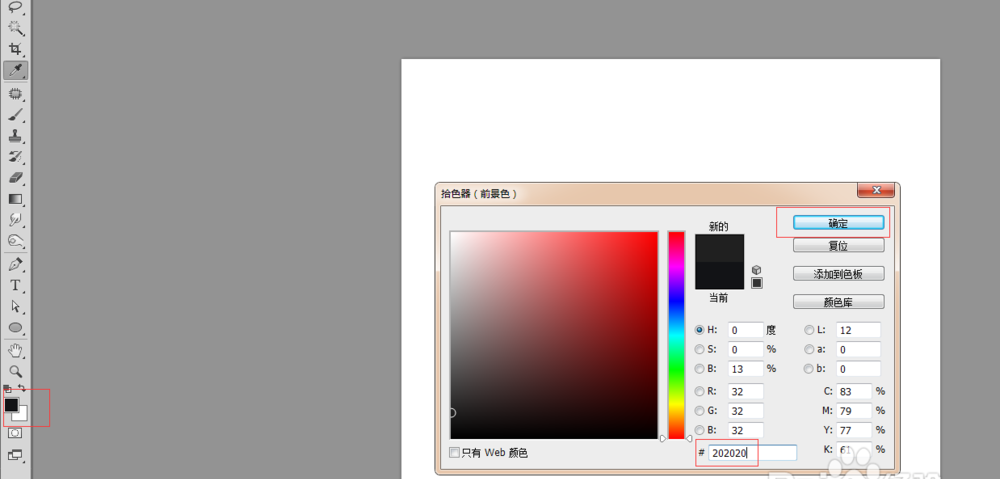
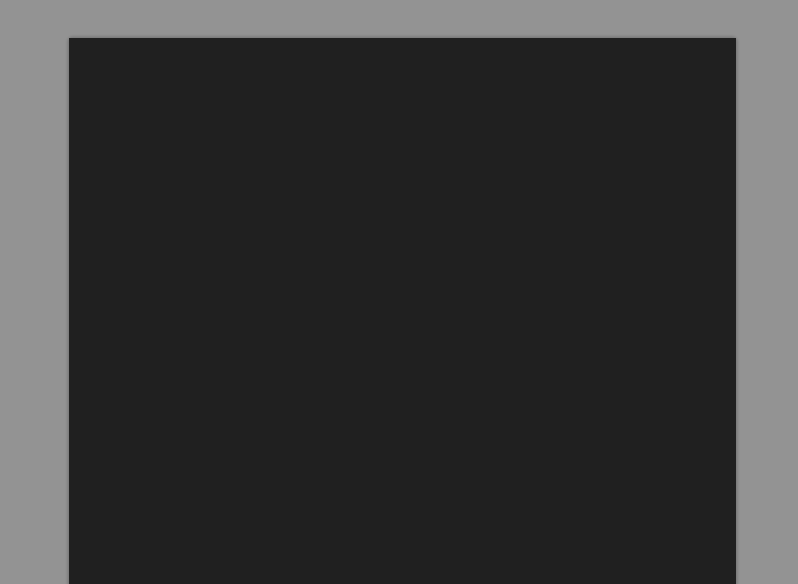
3、点击右下角如图所示图标,新建一个空白图层,填充为白色,背景色改为白色,选择新图层按住Ctrl+Delete填充颜色。
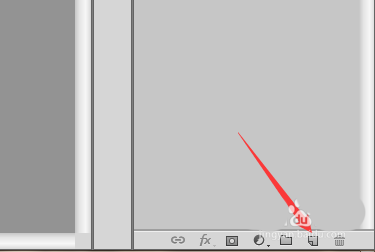
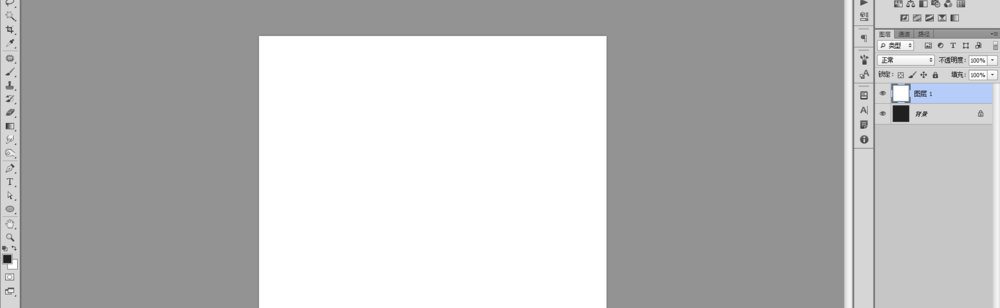
4、选择图层1,点击菜单滤镜-杂色-添加杂色,数量为90%,平均分布,勾选单色,点击确定。
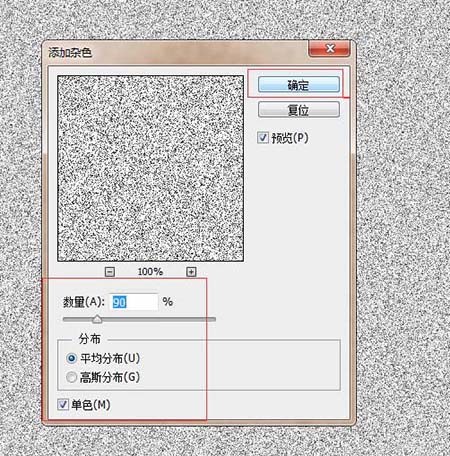
5、选择图层,点击菜单滤镜-模糊-动感模糊,角度为0,距离25像素,点击确定。
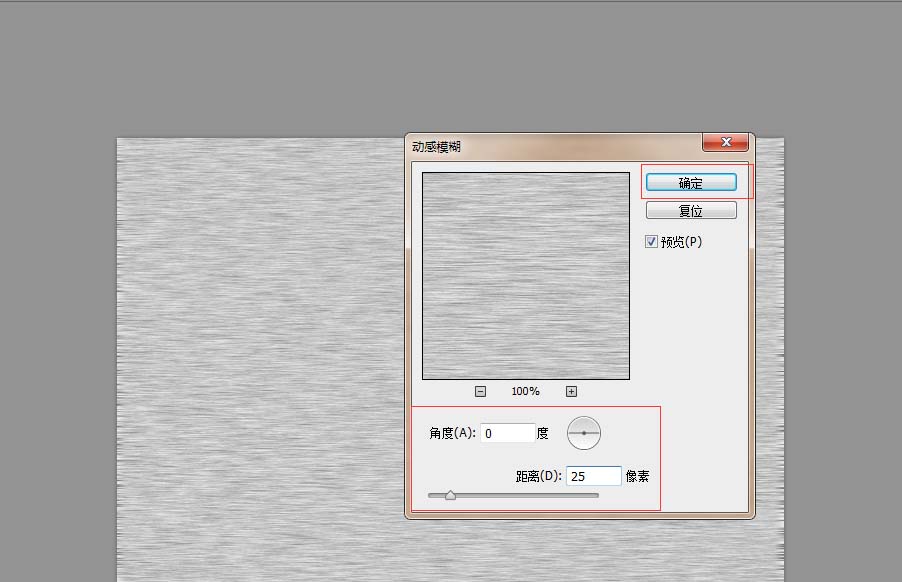
6、点击右下角如图所示图标,新建一个空白图层,填充为白色,背景色改为白色,选择新图层按住Ctrl+Delete填充颜色。
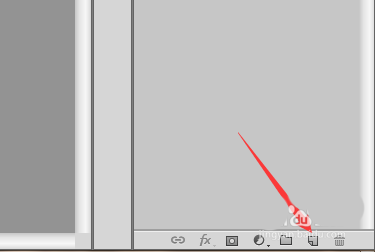
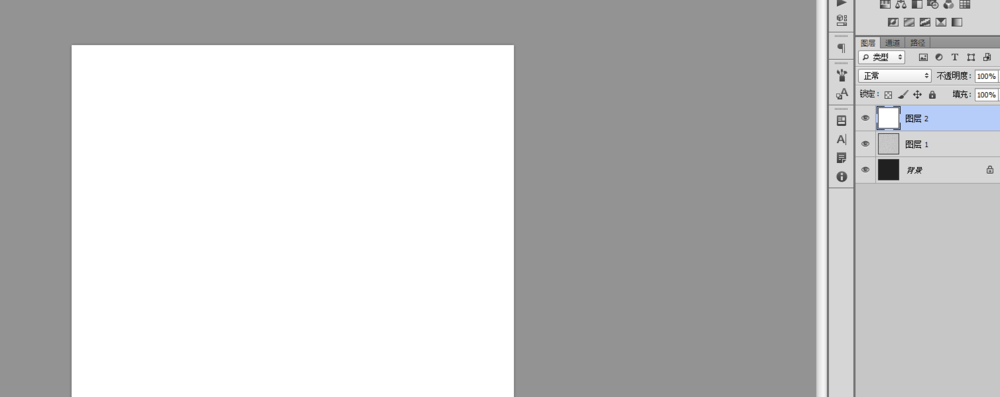
7、选择图层2,点击菜单滤镜-杂色-添加杂色,数量为90,平均分布,勾选单色,点击确定。
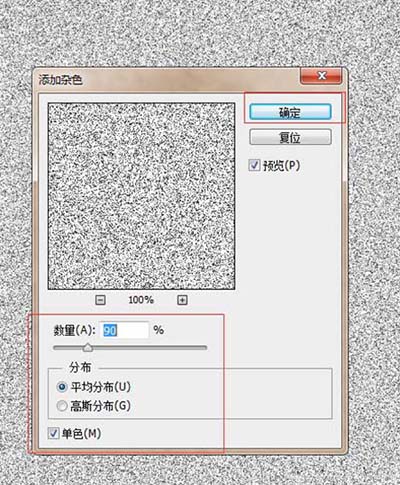
8、选择图层2,点击菜单滤镜-模糊-动感模糊,角度为90,距离25像素,点击确定。
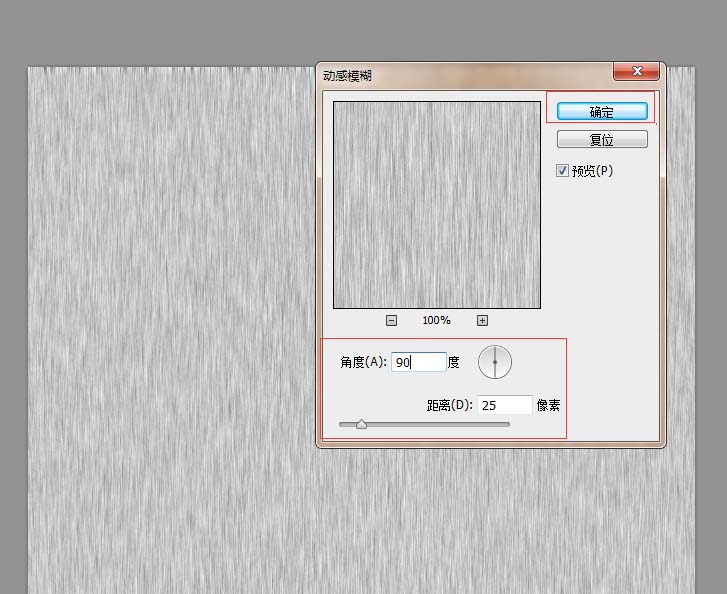
9、把图层1和图层2的图层混合模式改为叠加。
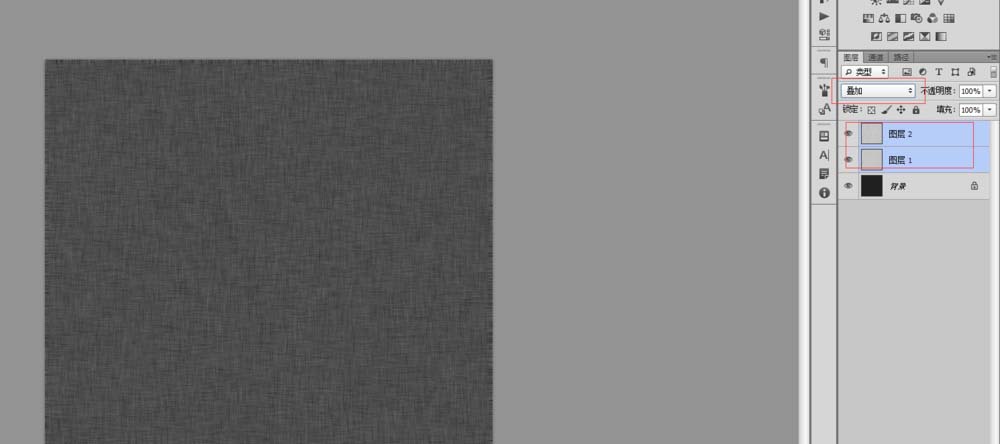
10、点击右下角如图所示图标,新建一个空白图层,填充为黑色,前景色改为白色,选择新图层按住Alt+Delete填充颜色。
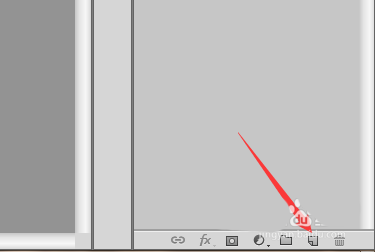
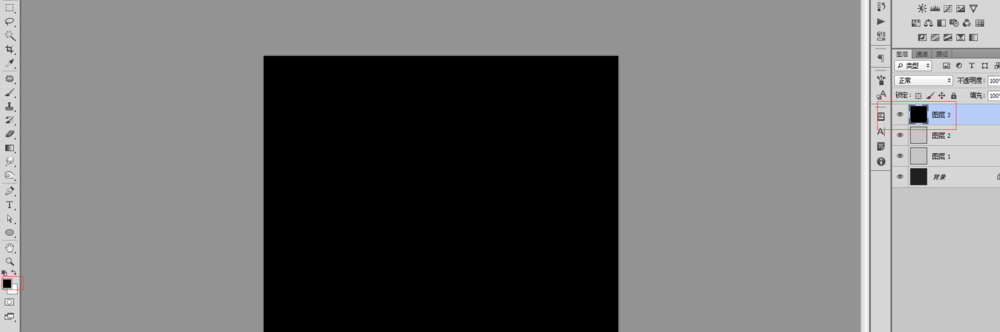
11、选择图层3,点击菜单滤镜-杂色-添加杂色,数量112,平均分布,勾选单色,点击确定。
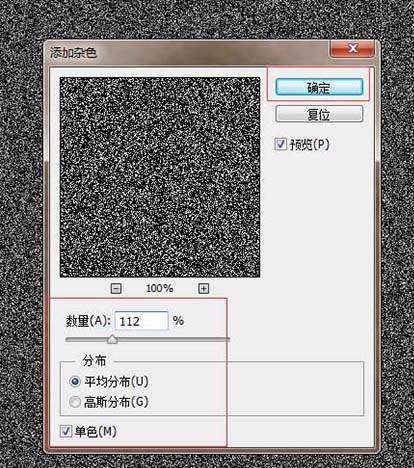
12、选择图层3,点击菜单滤镜-模糊-动感模糊,角度0度,距离25像素,点击确定。
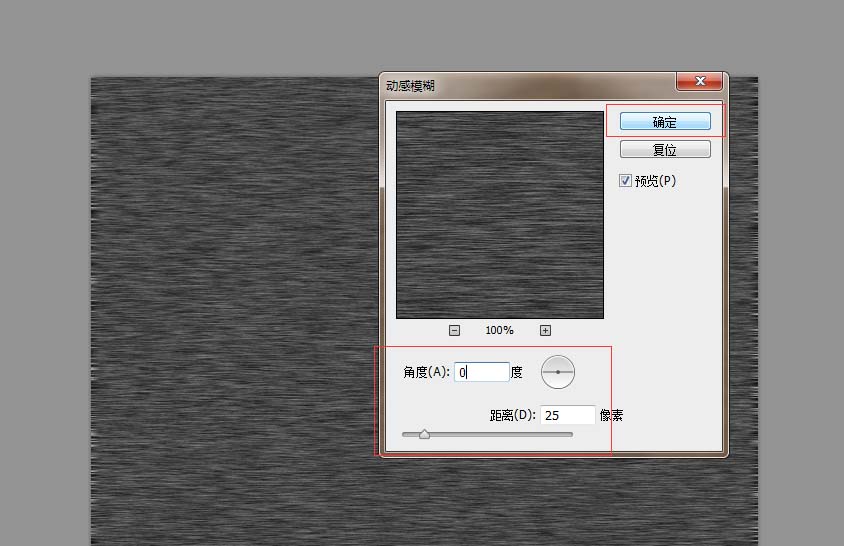
13、点击右下角如图所示图标,新建一个空白图层,填充为黑色,前景色改为白色,选择新图层按住Alt+Delete填充颜色。
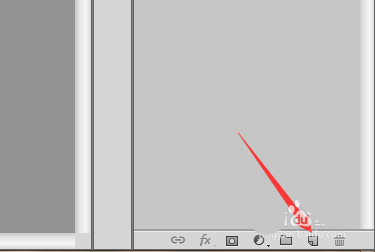
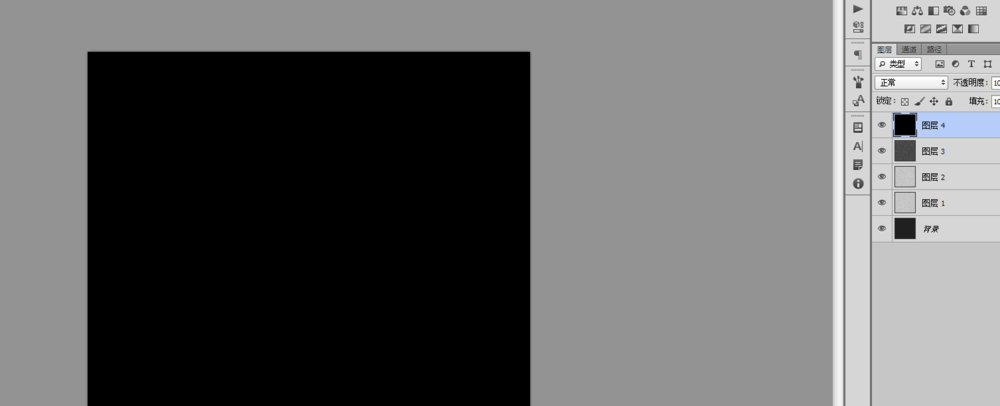
14、选择图层4,点击菜单滤镜-杂色-添加杂色,数量112,平均分布,勾选单色,点击确定。
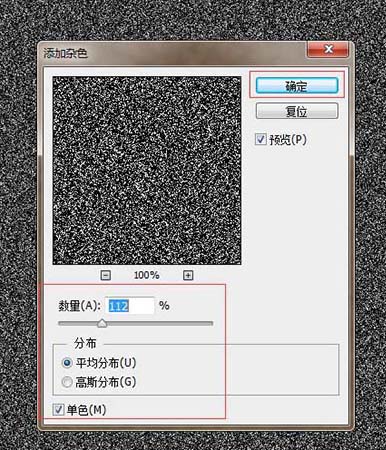
15、选择图层4,点击菜单滤镜-模糊-动感模糊,角度90度,距离25像素,点击确定。
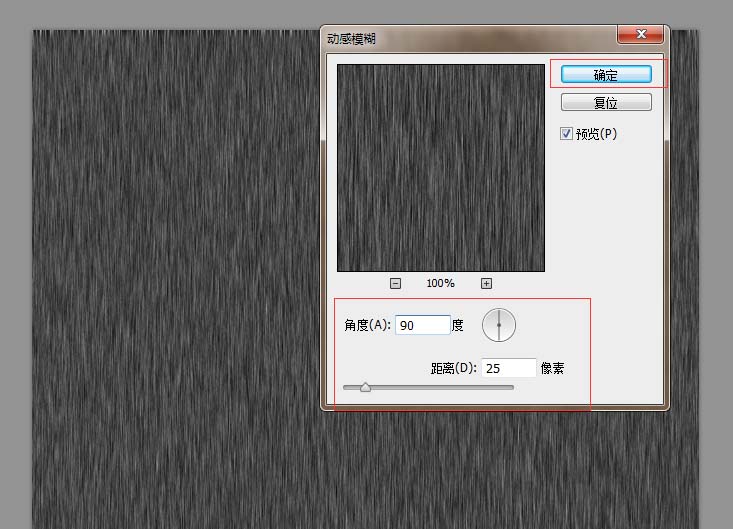
16、把图层3和图层4的图层混合模式改为叠加。
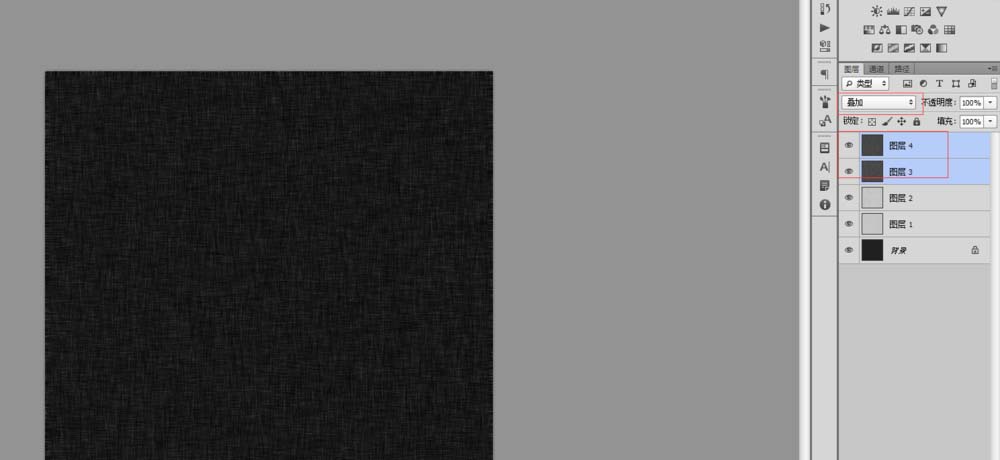
17、效果图:
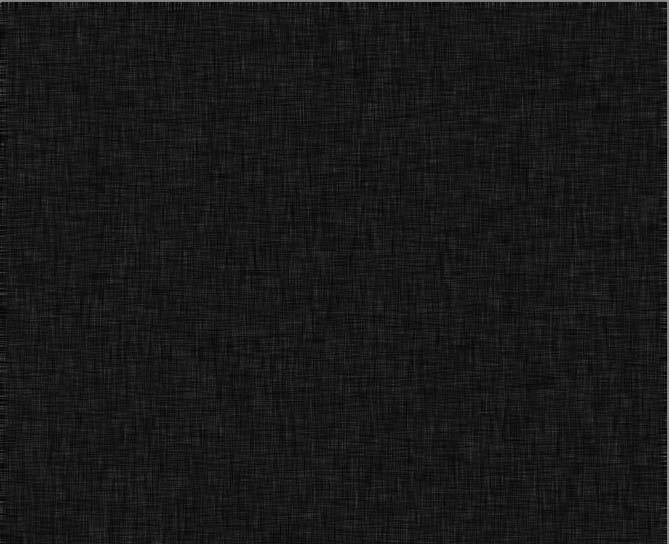
以上就是ps制作亚麻布料效果的教程,希望大家喜欢,请继续关注软件云。
加载全部内容
 爱之家商城
爱之家商城 氢松练
氢松练 Face甜美相机
Face甜美相机 花汇通
花汇通 走路宝正式版
走路宝正式版 天天运动有宝
天天运动有宝 深圳plus
深圳plus 热门免费小说
热门免费小说