Photoshop制作漂亮的圣诞节主题松枝花环教程
零下一度 人气:02017年圣诞节就要来了,想不想自己制作松树花环呢?接下来小编就给大家详细介绍一下Photoshop制作漂亮的圣诞节主题松枝花环的方法步骤,教程主要使用PS把一些素材拼接起来,完成圣诞节花环的制作,效果非常漂亮,有圣诞老人、松叶、彩球等组成,满满的圣诞气息,希望大家可以喜欢!
最终效果图:

主要过程:
步骤1
在Photoshop中打开需要制作的树叶图片。
转到图层,鼠标右键单击树叶图片图层,将树叶转换为智能对象 ,然后Ctrl+J复制它。点击复制图层边上的眼睛隐藏复制图层并确保选择了原图层。
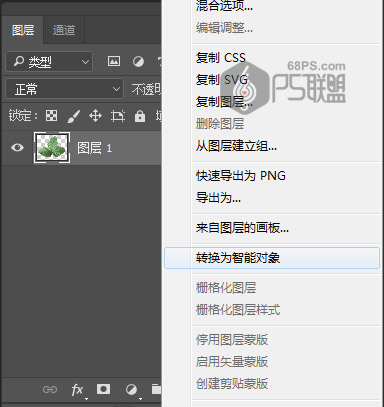

步骤2
转到滤镜-杂色-中间值,半径设置为3。
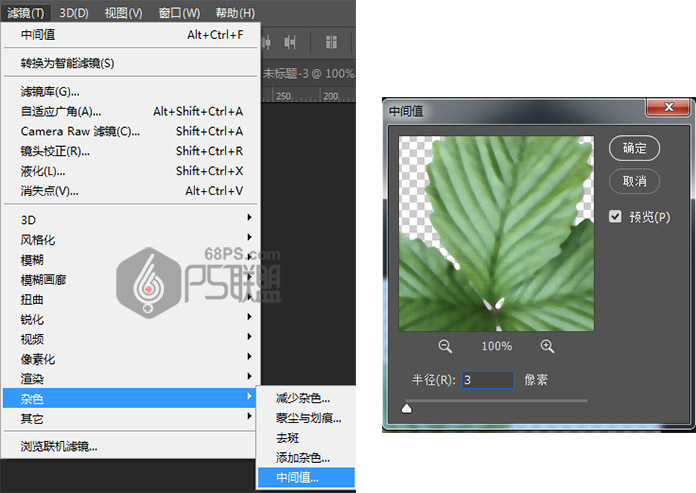
步骤3
双击图层以应用以下设置的“ 颜色叠加”效果:
使用这些设置添加颜色叠加层 :
颜色: #9c752a
混合模式:颜色
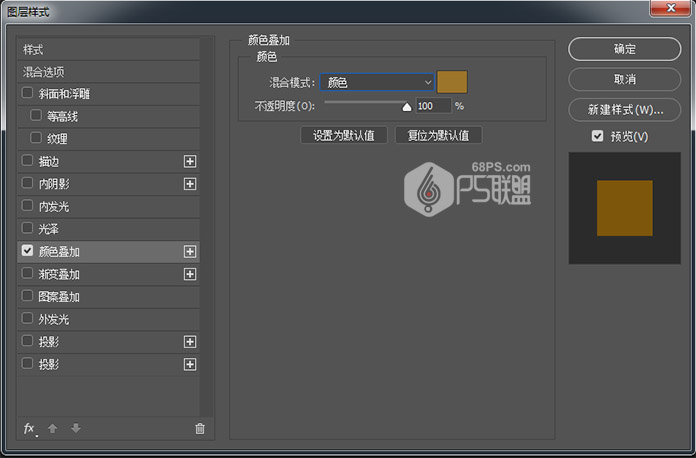

步骤4
显示复制图层,并展开原始的 “ 过滤器”列表。
按住Alt键并单击拖动 原始树叶图层的智能过滤器选项卡到树叶复制层。
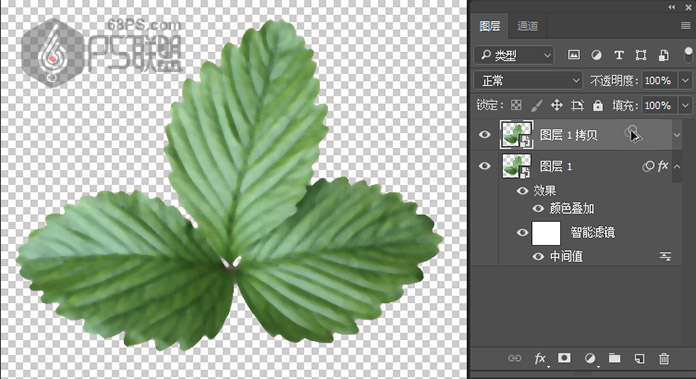
步骤5
选择复制叶层,按Ctrl+U 打开色相/饱合度,并将饱和度值更改为-100 。
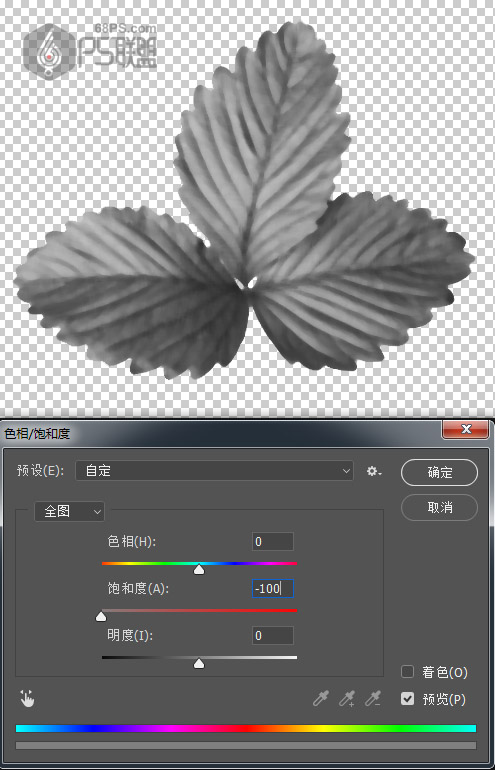
步骤6
转到“ 滤镜”>“滤镜库”>“艺术效果”>“塑料包装” ,然后使用以下设置:
高光强度: 20
细节: 11
平滑度: 7
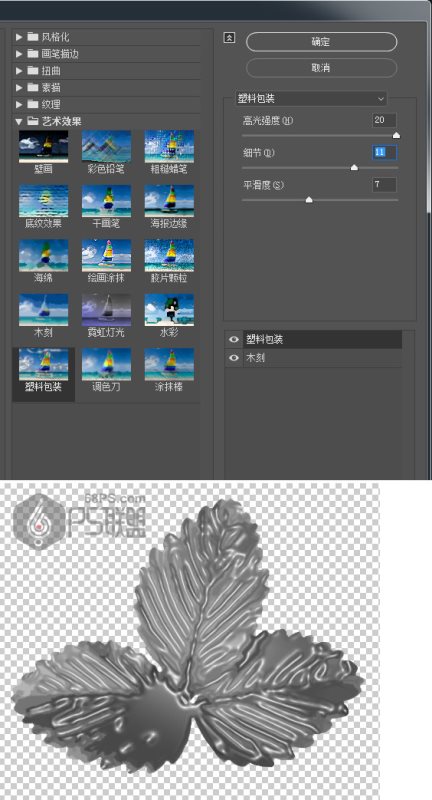
步骤7
将复制树叶图层的混合模式更改为线性光 。

步骤8
双击 副本叶层以调整其混合选项 。
我们要调整混合颜色带部分下的下一个图层滑块。
按住Alt键,然后单击并拖动右侧滑块将其分开。 当您移动滑块的末端时,您会注意到复制叶片不会影响其下面较亮的区域。
按住Alt键,然后单击并拖动左侧滑块以排除一些较暗的区域。
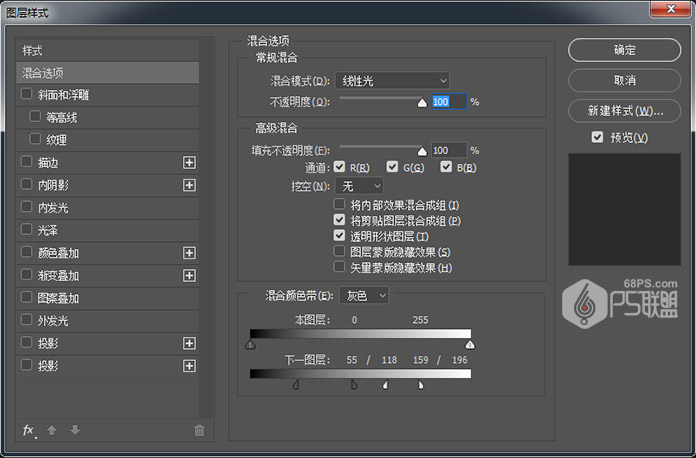
好了,到这里我们创建一个金色叶子,保存图片,后面我们将会进行应用。

步骤9
下面我们开始制作另一片金色树叶。
打图树叶2,将图层0转换为智能对象 ,并Ctrl+J复制它得到图层0拷贝。
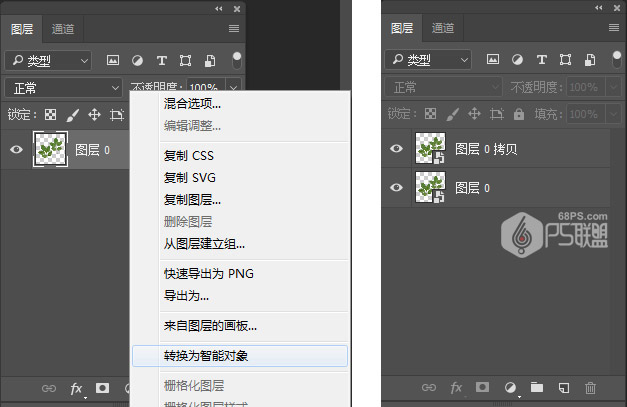
步骤10
转到选择>颜色范围 ,然后从选择下拉菜单中选择高光 。 调整颜色容差77%,范围195。
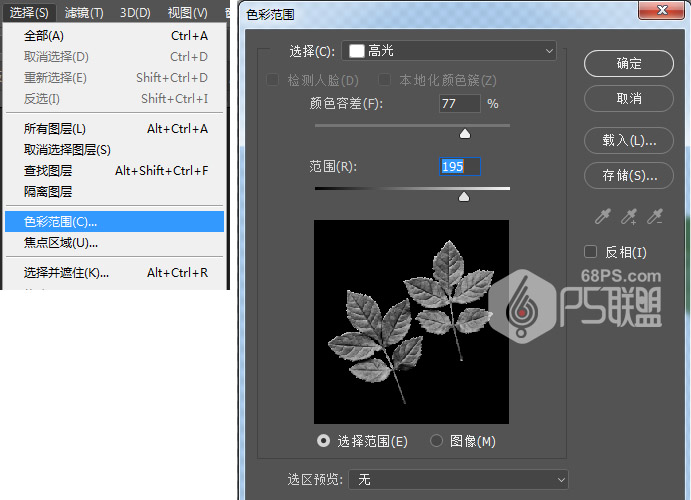
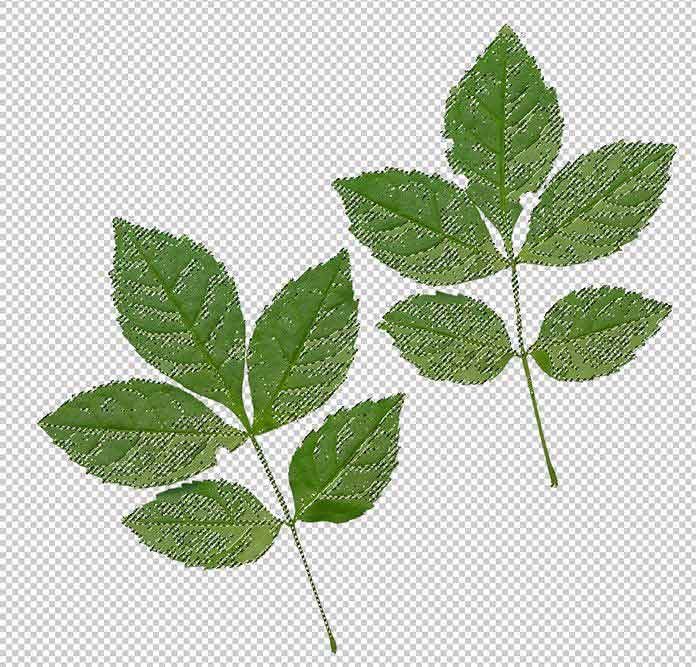
步骤11
在所有图层上创建一个新图层并将其命名为“ 亮光”。按D键使前景色为黑色,背景色为白色,按Ctrl+Delete键填充白色,按Ctrl+D取消选区。

步骤12
把亮光图层前的眼睛图标关闭,隐藏亮光图层。
转到选择>颜色范围 ,这次从选择菜单中选择阴影 。调整颜色容差73%,范围6。
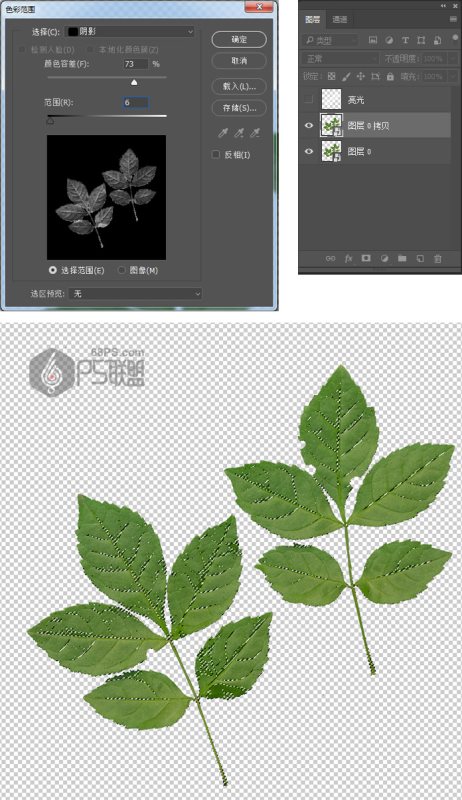
步骤13
在所有图层上创建一个新图层,将其命名为“阴影” ,按D键使前景色为黑色,背景色为白色,Altl+Delete键填充黑色,按Ctrl+D取消选区。
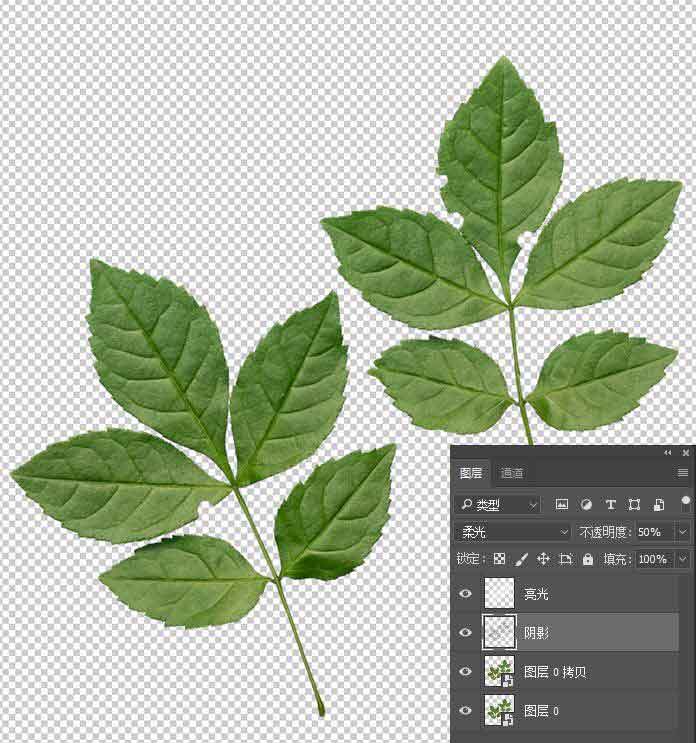
步骤14
将“ 亮光”和“阴影”图层的“ 混合模式 ”更改为柔光 ,并将其“ 不透明度”值更改为50% 。
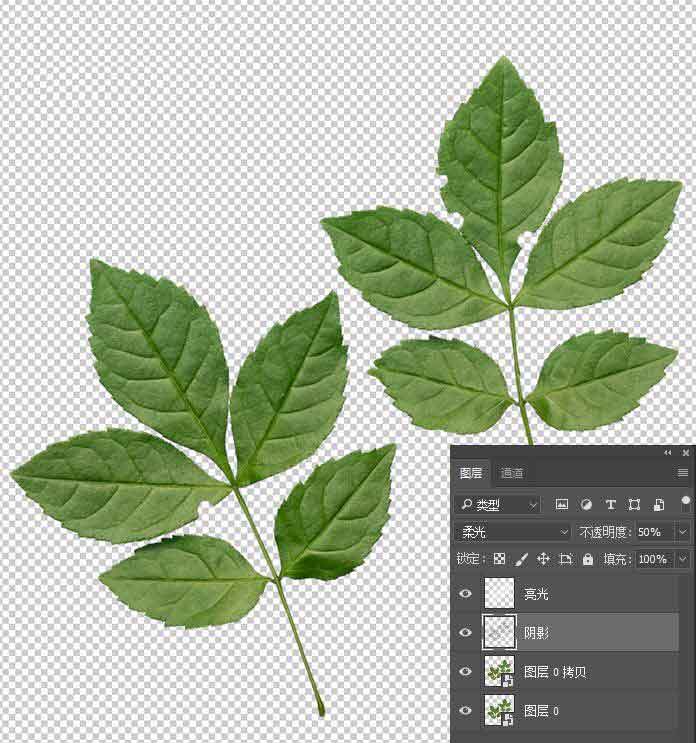
步骤15
双击图层0打开图层样式,应用以下设置的“ 颜色叠加”效果:
使用这些设置添加颜色叠加层 :
颜色: #9c752a
混合模式:颜色
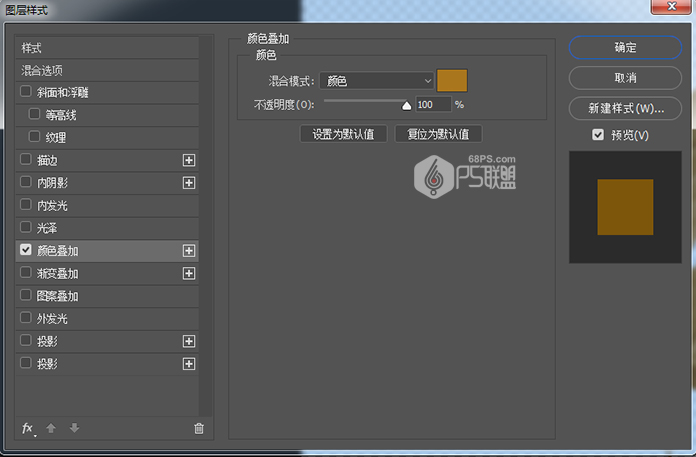
步骤16
按Ctrl+Alt+Shift+E得到盖章图层1,按Ctrl+Shift+U将图片去色变成黑白的。

步骤17
按Ctrl+Alt+Shift+E得到盖章图层1,按Ctrl+Shift+U将图片去色变成黑白的。

步骤18
转到“ 滤镜”>“滤镜库”>“艺术效果”>“塑料包装” ,然后使用以下设置:
高光强度: 20
细节: 10
平滑度: 7

将图层1的混合模式改成线性光,得到如下效果:

步骤19
双击该图层1调整其混合选项。
我们要调整混合颜色带部分下的下一个图层滑块。
按住Alt键,然后单击并拖动右侧滑块将其分开。 当您移动滑块的末端时,您会注意到复制叶片不会影响其下面较亮的区域。
按住Alt键,然后单击并拖动左侧滑块以排除一些较暗的区域。
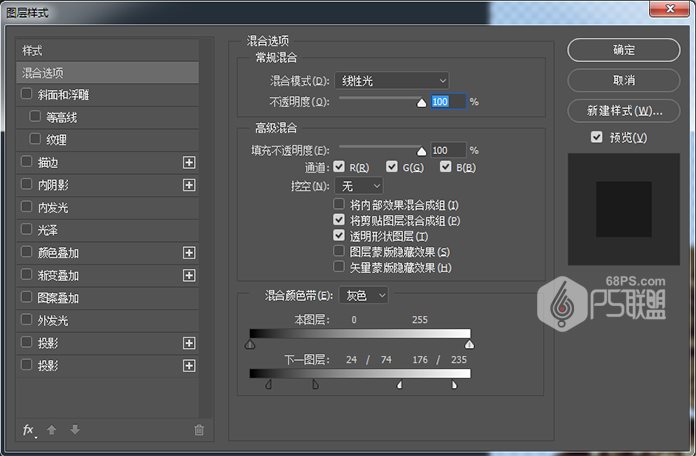

步骤20
按Ctrl+Alt+Shift+E得到盖章图层2,选多边形套索工具,选中其中的一片树叶。

步骤21
Ctrl+C复制,Ctrl+V粘贴,将两个树叶放在不同的图层,得到图层3。

步骤22
点击图层下方的创建新的填充或调整图层中的自然饱和度,把自然饱和度设为-35。
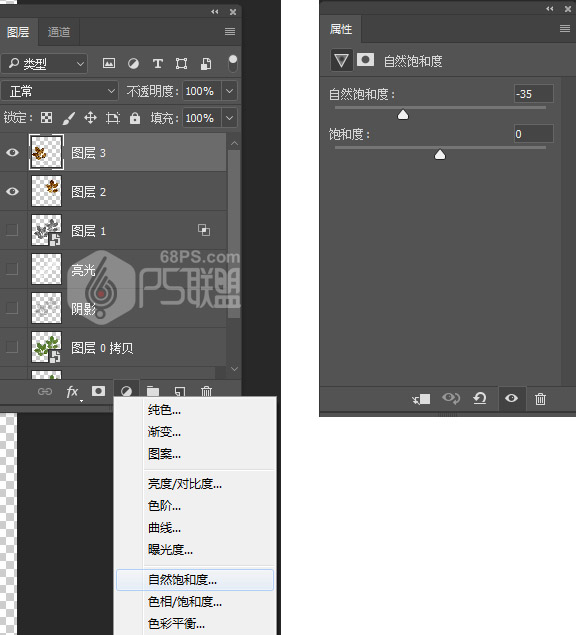
步骤23
对图层2、图层3都进行自然饱和度的修改,并分别把两个图层转为智能对象。
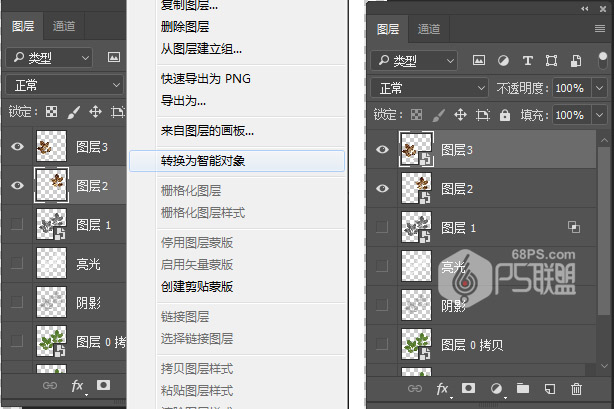
步骤24
打开前面处理的树叶1图片,点击图层下方的创建新的填充或调整图层中的自然饱和度,把自然饱和度设为-35。

步骤25
合并图层和自然饱和度层,并把合并后的图层转为智能对象。

步骤26
下面我们开始制作圣诞花环。
在Photoshop中我们新建或Ctrl+N,创建800x 500像素大小,分辨率72像素/英寸,RGB颜色,8位,背景内容为白色的新文件 。大小也可以根据需要自己设定。
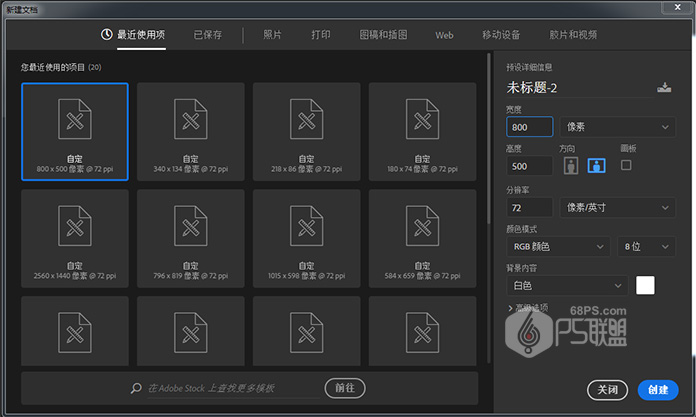
步骤27
打开背景素材调整到合适的大小。
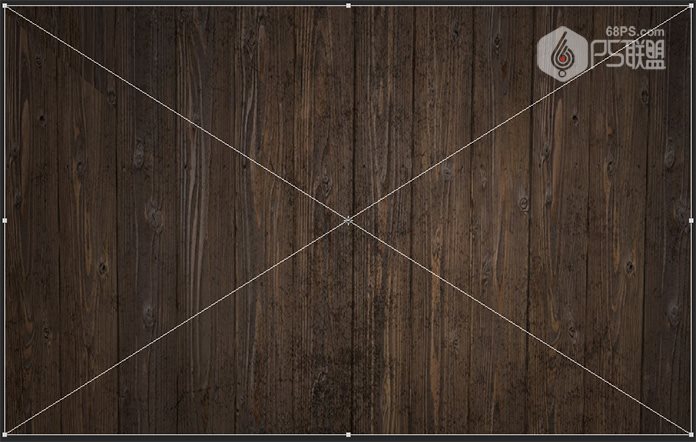
步骤28
选椭圆选框工具,按住Shift键画一个圆。
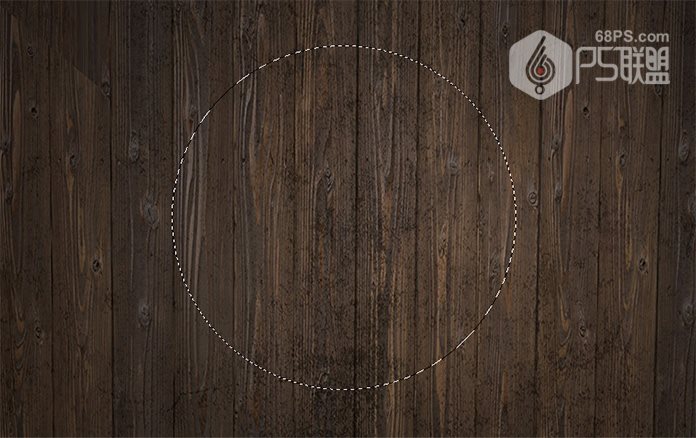
步骤29
转到图层面板新建图层,按Ctrl+Delete键填充白色。
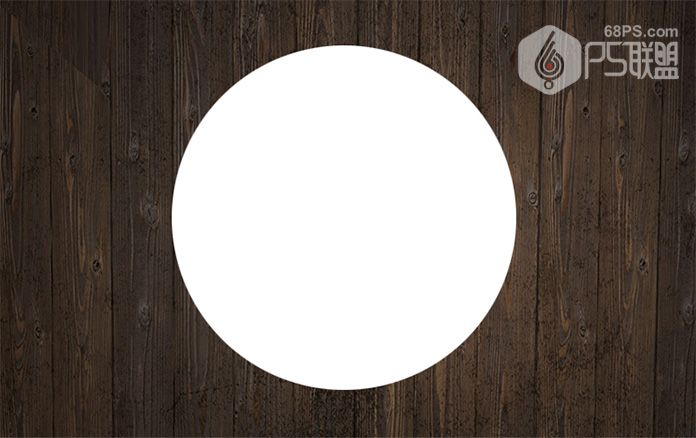
步骤30
把我们处理好的树叶图片拖入到画布上,Ctrl+T改变树叶大小,放在合适的位子上。

步骤31
复制、粘贴更多的树叶,改变它们的大小、方向,围绕圆形放在合适的位子上。

步骤32
下面我们再添加一些松针,使它更有圣诞节的气氛。
打开松针图片复制、粘贴更多的松针,改变它们的大小、方向,围绕圆形放在合适的位子上。

步骤33
转到图层,选圆形图层,把前景色设为#f8eb5b,按Alt+Delete填充。

步骤34
转到滤镜-模糊-高斯模糊,半径设为50像素。
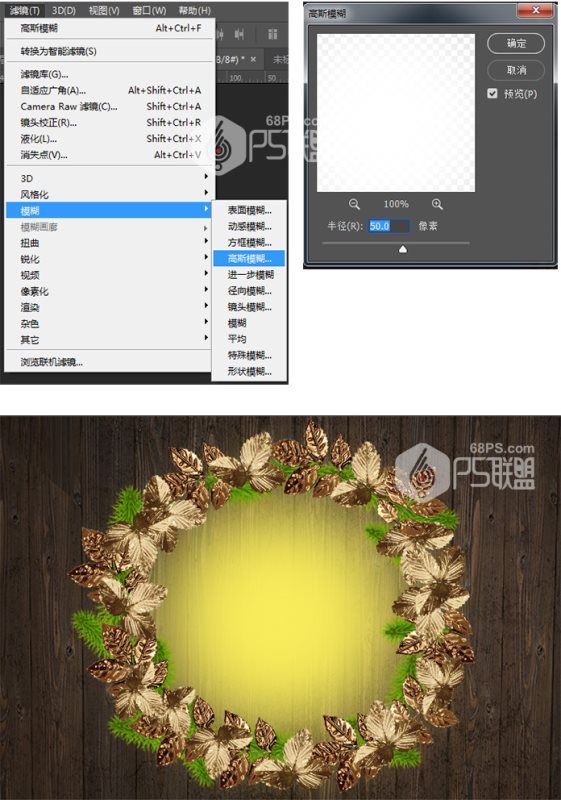
步骤35
转到图层,把图层模式改为叠加。

步骤36
选中所有的树叶和松针图层,点创建新组,得到组1。
双击组1打开图层样式,设置阴影:距离4,大小3。
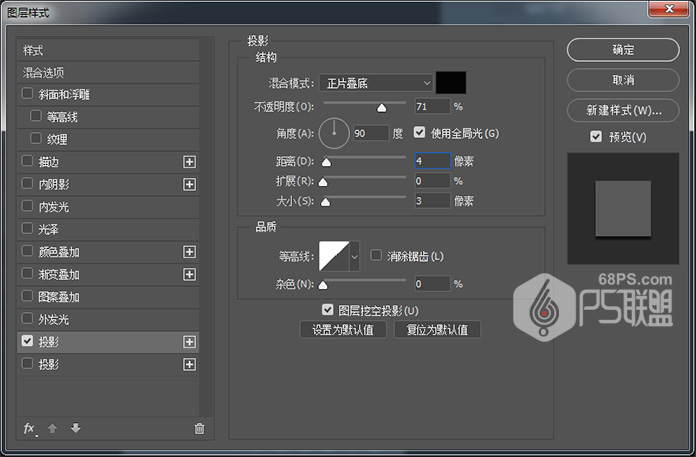

步骤37
转到图层,把图层模式改为叠加。

步骤38
打开镜像球图像。
双击图层以使用以下设置应用颜色叠加:
颜色: #9896d39
混合模式:颜色
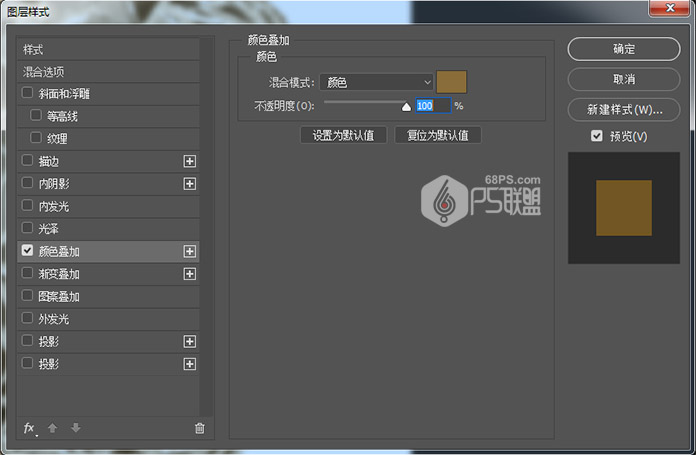
步骤39
在图层上点击右键,在弹出的菜单中点转换为智能对象。
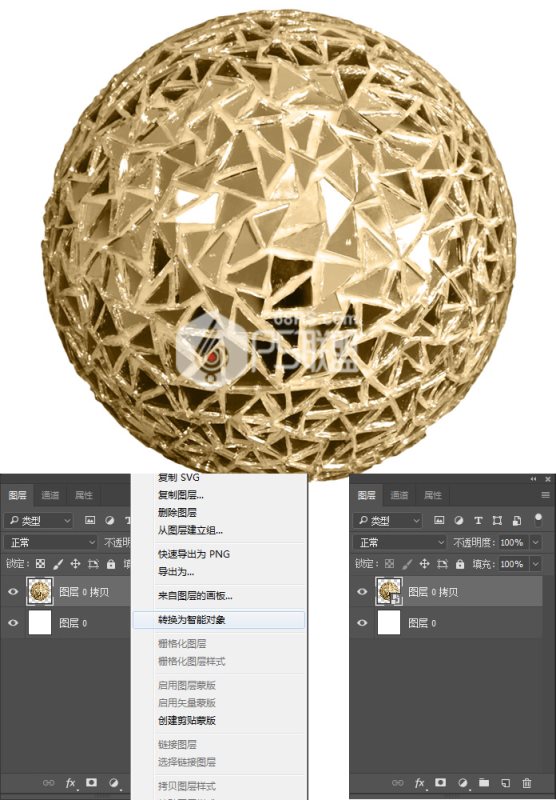
步骤40
双击图层打开图层样式
使用以下设置添加 图案叠加:
混合模式:变亮
图案: 金色闪光
比例: 50%
不透明度: 100%
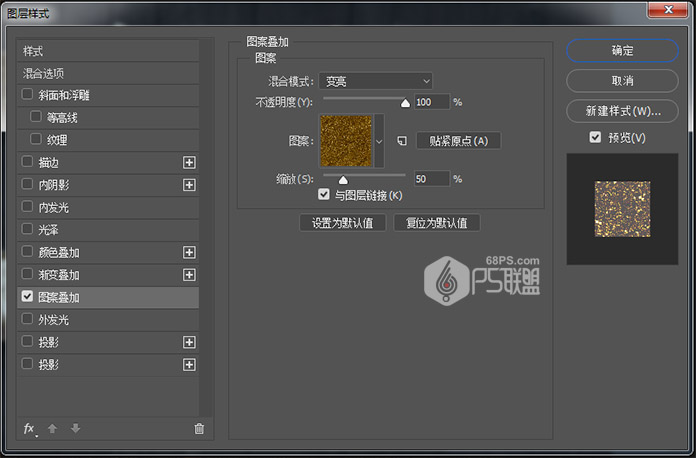
添加一个 外发光 与这些设置:
混合模式: 柔光
不透明度: 35%
颜色: #ffffff
大小: 50
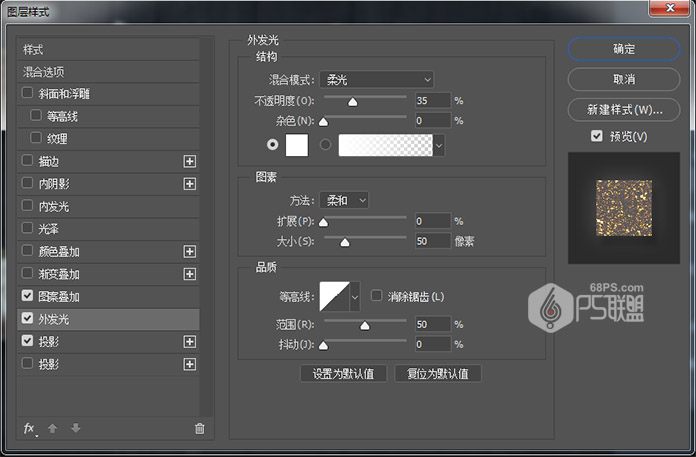
用这些设置添加 阴影效果:
混合模式: 正片叠底
不透明度: 32%
距离: 12
大小: 9
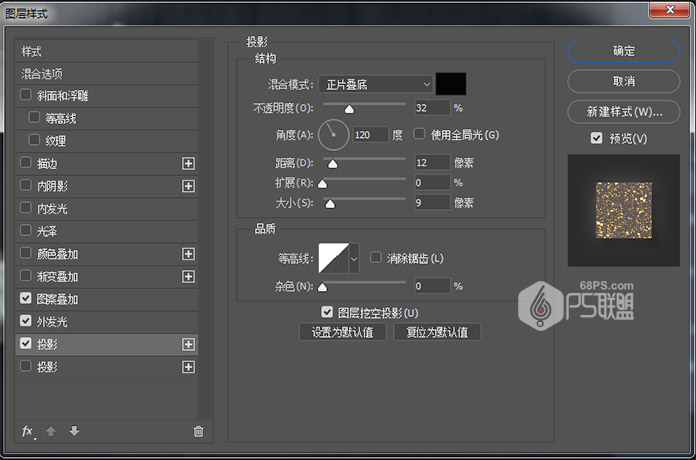
步骤41
将球拉入圣诞花环图像中,Ctrl+T把球调整到合适的大小。转到图层,命名图层为圆球。

步骤42
复制添加更多的圆球,并将它们移动到合适的位子上。

步骤43
下面我们添加一些红色的圆球,复制、粘贴得到一个圆球,双击图层,打开图层样式
使用以下设置应用颜色叠加:
颜色: #920404
混合模式:颜色
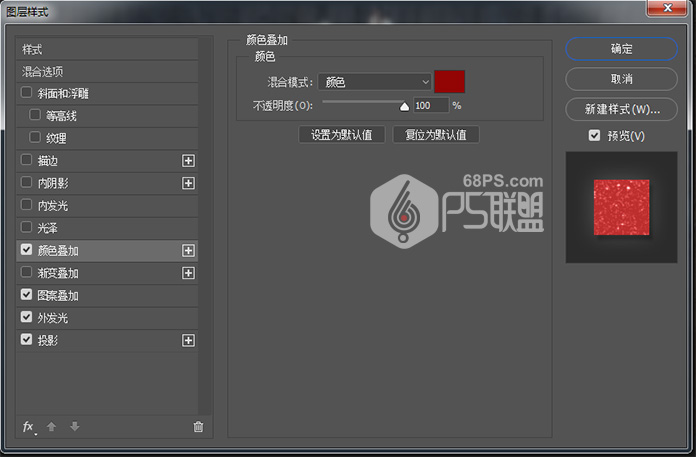
使用以下设置添加 图案叠加:
混合模式:变亮
图案: 红色闪光
比例: 65%
不透明度: 100%
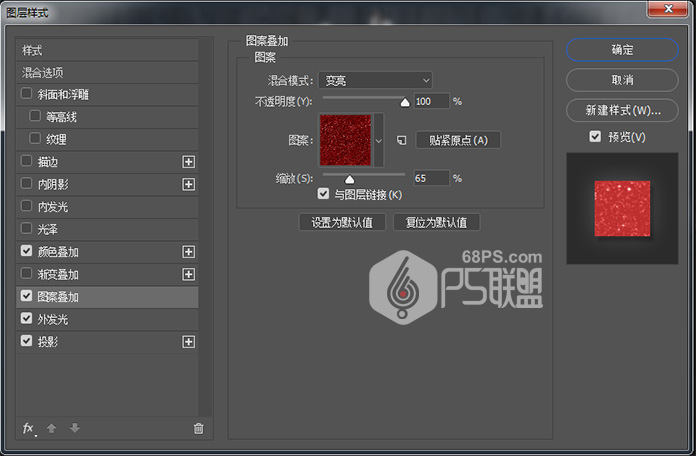
步骤44
复制添加更多的红色圆球,并将它们移动到合适的位子上。

步骤45
用相同的方法我们再添加一些紫色的圆球。

步骤46
按下Shift+Ctrl+Alt+E键在所有图层上创建另一个盖章图层,并将其图层混合模式更改为柔光。

步骤47
转到滤镜>其它>高反差保留,并设置半径为1。
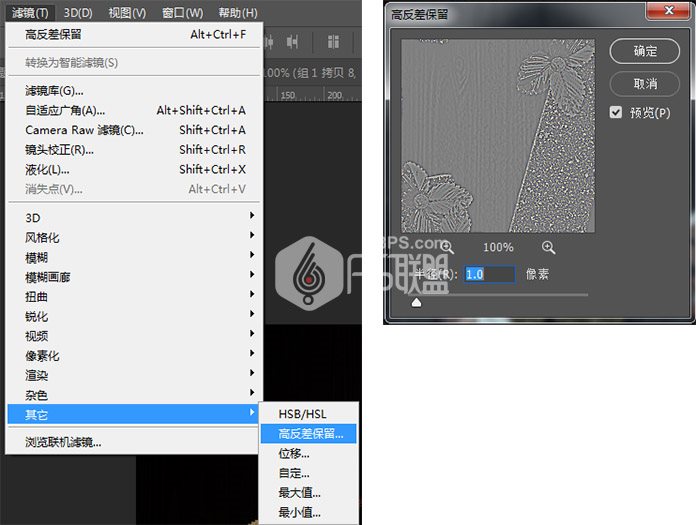
最后我们在圣诞花环中加入圣诞老人。
好了,完工了,我们一起来看下完成后的效果吧。

教程结束,以上就是关于Photoshop制作漂亮的圣诞节主题松枝花环教程的全部内容,是不是很漂亮呢?喜欢的朋友赶快去试试吧!最后,提前祝大家圣诞节快乐!!
相关教程推荐:
加载全部内容