Photoshop怎么去掉gif动图中的水印? Photoshop去水印教程
软件云 人气:0之前我们介绍过ps去水印的教程,今天我们就来看看使用ps去掉gif动图水印的方法,请看下文详细介绍。
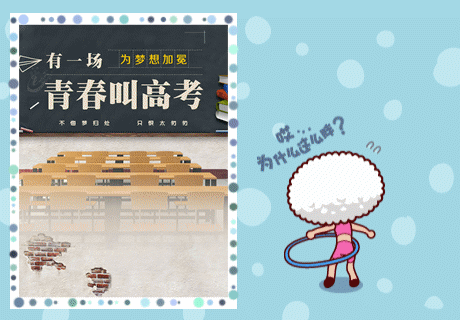
1、首先我们打开PS软件,将gif动画图片拖入到PS软件中。

2、这时,我们会看到图层那里会有好几个图层,那是因为动画是由好几帧组成的。
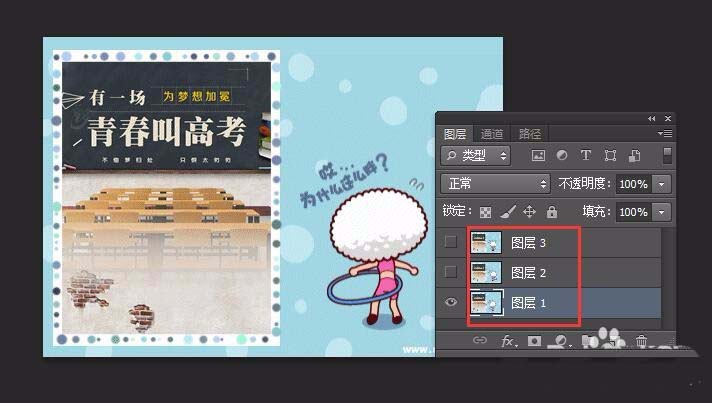
3、我们打开时间轴面板,操作方法:点击“窗口”菜单——“时间轴”。如图
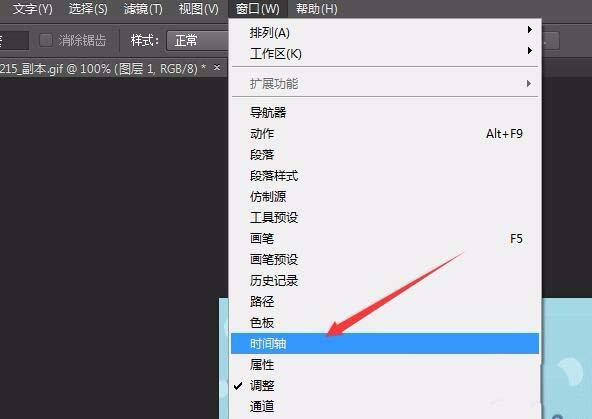
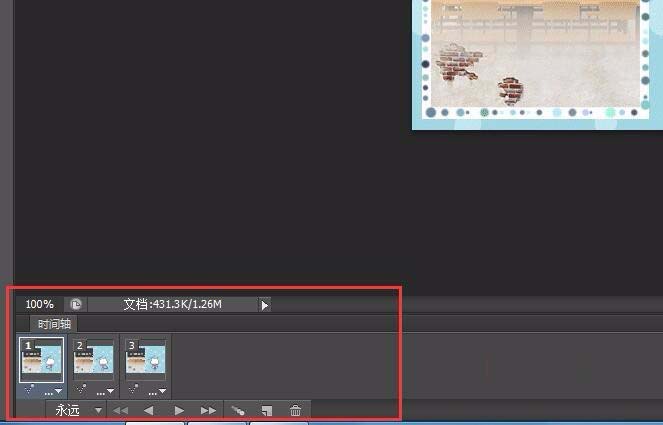
4、这时,我们选择矩形选框工具,选中要处理水印的地方,点击“编辑”菜单——“填充”或Shift+F5。

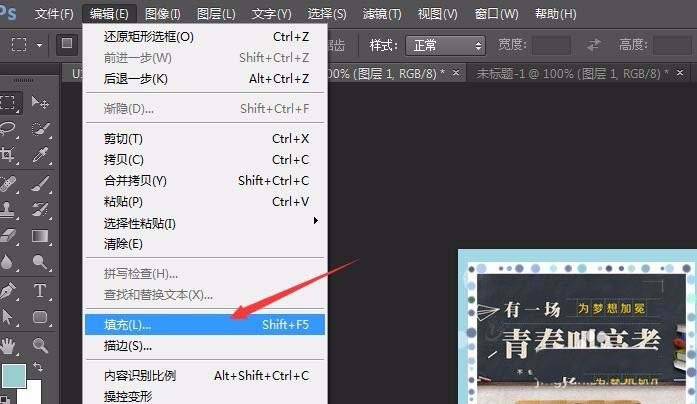
5、打开“填充”窗口后,我们选择“内容识别”点击“确定”。第一帧这时就处理掉水印了。
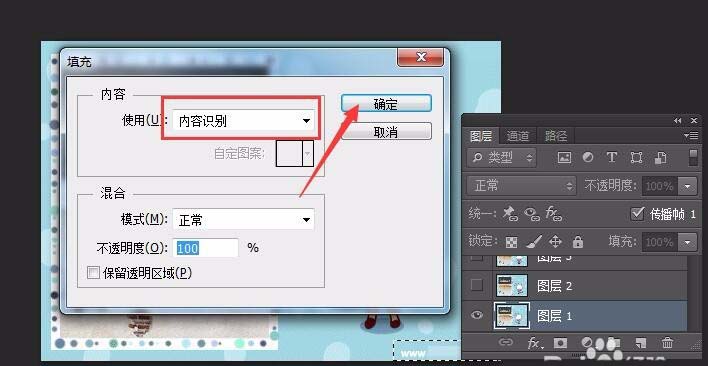
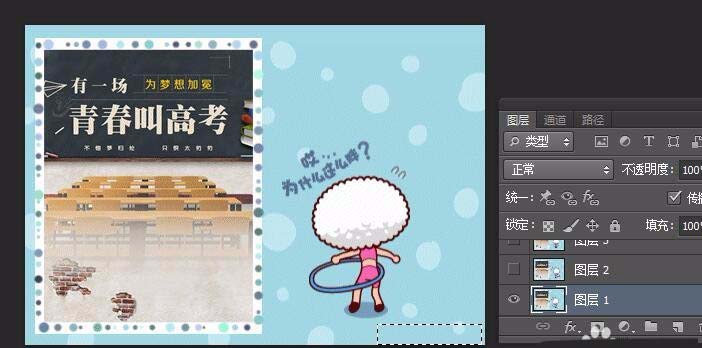
6、这时我们选择第二帧选中要处理水印按Shift+F5,依旧是内容识别然后确定。(选择第二帧后,记得图层也要选择一下,默认还是图层1了)如图
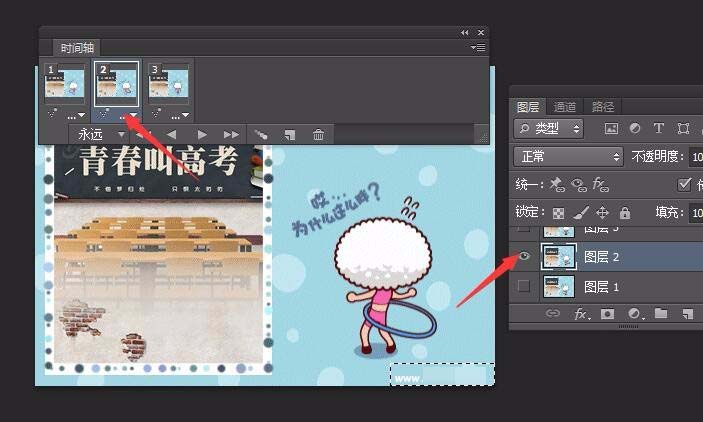
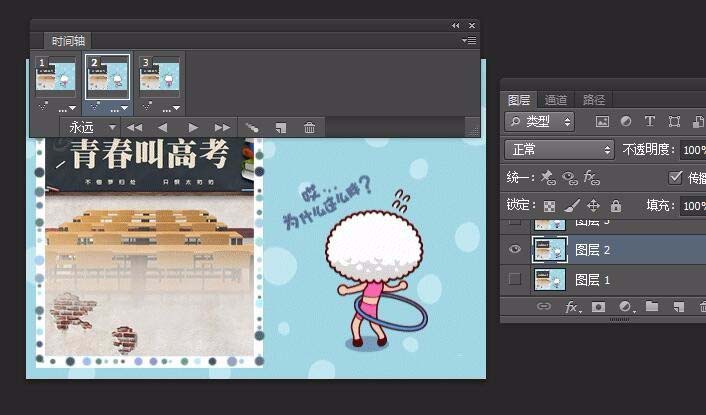
7、依次按第四,第五的步骤来操作,最后gif动画上水印就处理掉了,我们点击保存为web格式就可以啦!
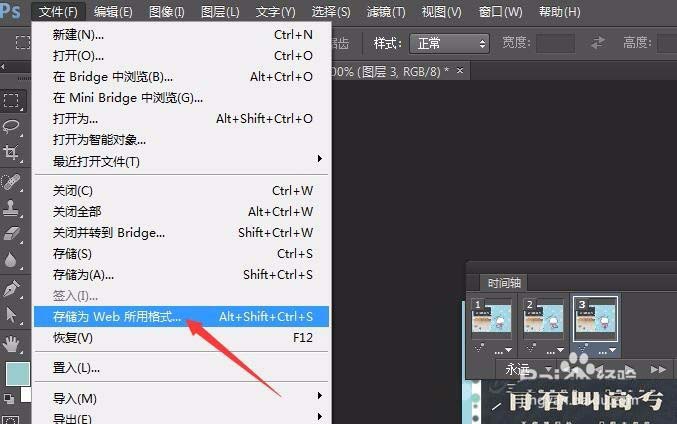
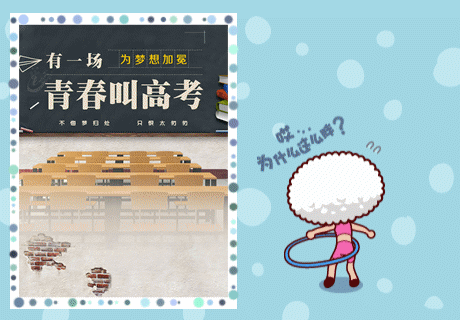
以上就是ps去掉gif动图水印的教程,希望大家喜欢,请继续关注软件云。
加载全部内容