Photoshop怎样制作一个可爱的橡皮泥图片?
软件云 人气:1ps怎样制作一个可爱的橡皮泥图片?运用PHOTOSHOP软件,可以很简单的制作大家想要的照片,下面和小编一起来看看具体步骤吧。
效果图
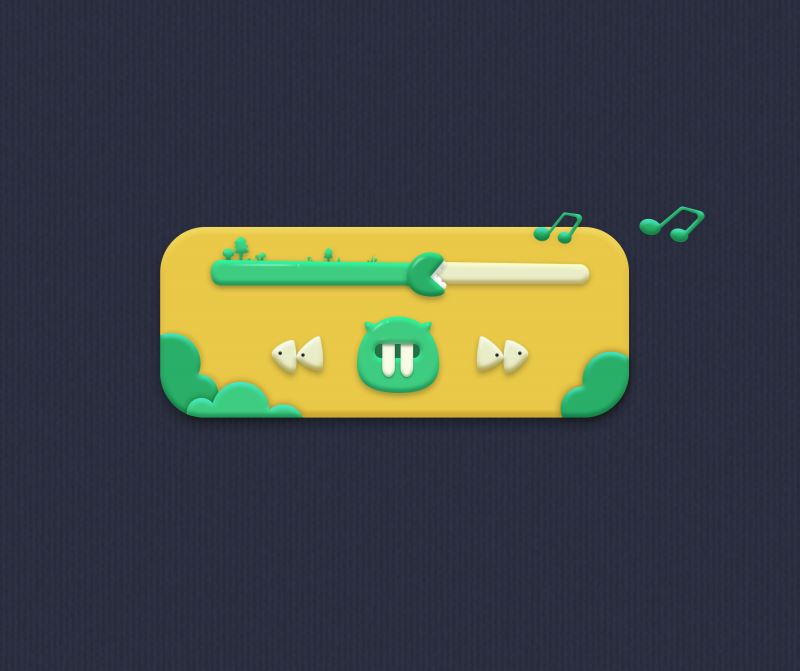
具体步骤:
首先,打开ps,新建一个画布,这里特别说明一下,因为画布的大小和分别率对于之后做的效果的力度是有影响的,所以如果你所建的和我的这个不一样,你要自己根据视觉效果,稍微调整一下。
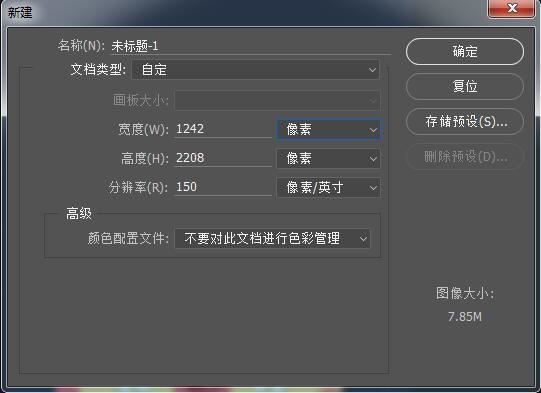
我这次做的不是之前那些小怪兽的图标,为了写清楚过程,我又跑去做了一个音乐小框框,但是方法都是一样的。
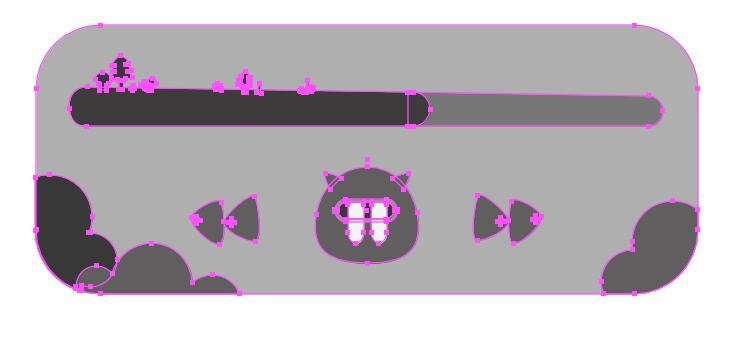
这次教程的重点是用ps做效果,所以前边创建图形的过程我就不赘述了,我使用ai制作的形状,当然这个用ps也是可以的,习惯问题,反正就是矩形工具和钢笔工具,做完了以后可以直接ctrl+c,ctrl+v到ps里边,选择形状图层就可以。

之后全部复制完如下图所见,但是我要说明一下,因为我一边做一边改。。。。改图形,所以你看到下边不一样的时候不要打我,而且你一定要看完整篇文再开始制作,否则你看一步做一步,我改你也改,你做到后边生气了,想打死我,我告诉你你可是要负责任的。
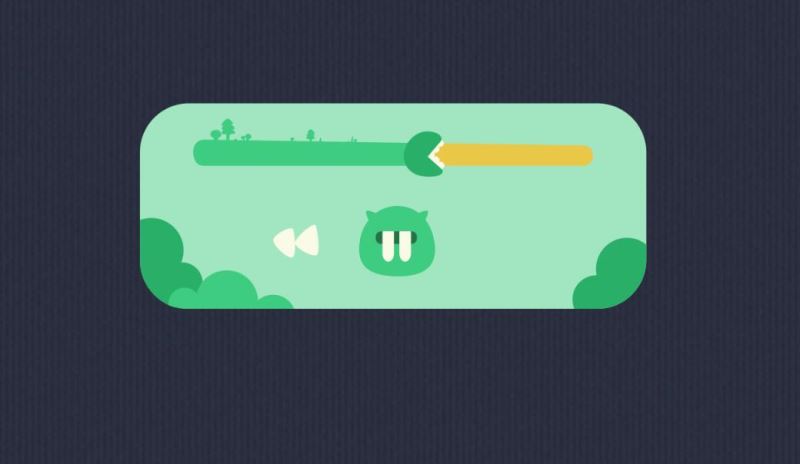
颜色是图形直接填充的,接下来就是做质感了,这才是这篇文的重点。
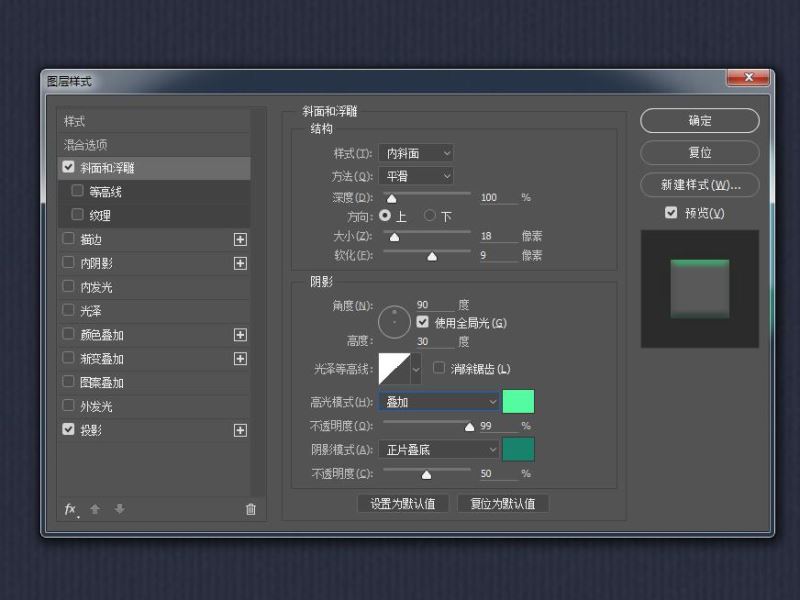
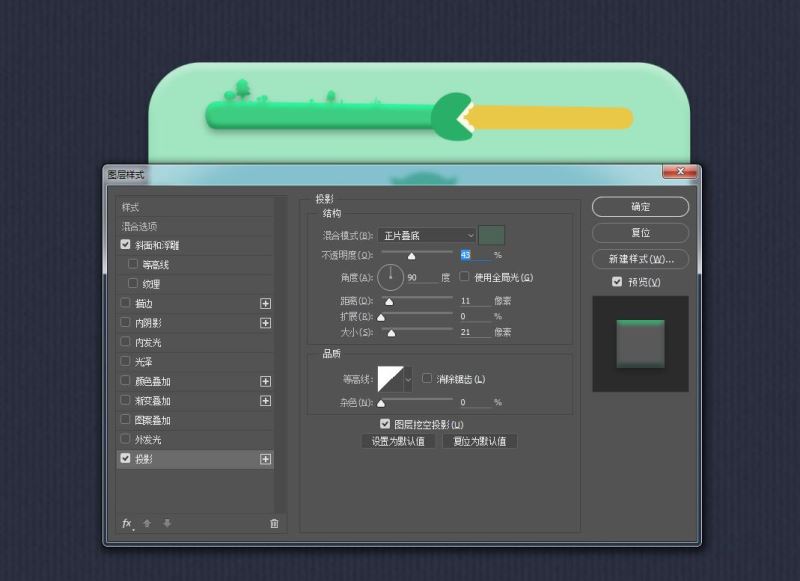
双击该图层,会弹出图层样式,勾选斜面和浮雕接下来设置参数,然后勾选投影,同样设置参数,设置好了以后点击新建样式,这样这个参数就会保存下来,可以直接给其他的图层使用。
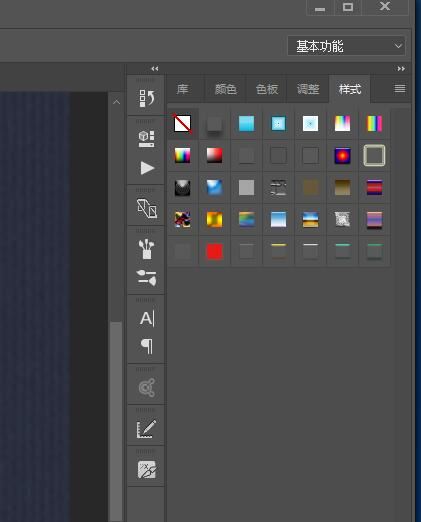
如上图所示,样式列表里的最后一个就是我刚刚设的,如果你样式窗口没找到,就去ps顶端窗口位置打开。
接下来,点击一下图层呈选中状态下,单击一下那个样式,就可以应用给该图层。这里需要注意的是,这个图层必须是形状图层,不能栅格化。形状图层是这样婶的。
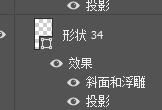
把所有形状图层都弄一遍之后,基本上所有的部位都鼓了起来,但是因为刚刚设定的样式,亮面和暗面都是绿色的,现在需要逐个调整一下(不好意思,我那天做到这一步的时候突然有一分钟变成了傻子,忘了截图,你们自己弄完了就知道所有形状亮面和暗面都是绿色有多诡异)
然后呢,你挨个点进去改变一下斜面浮雕的颜色。例如下图:
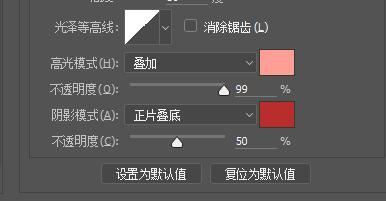
做完这步骤以后,我们得到了这样一张图,这时候离最终效果已经非常接近了。
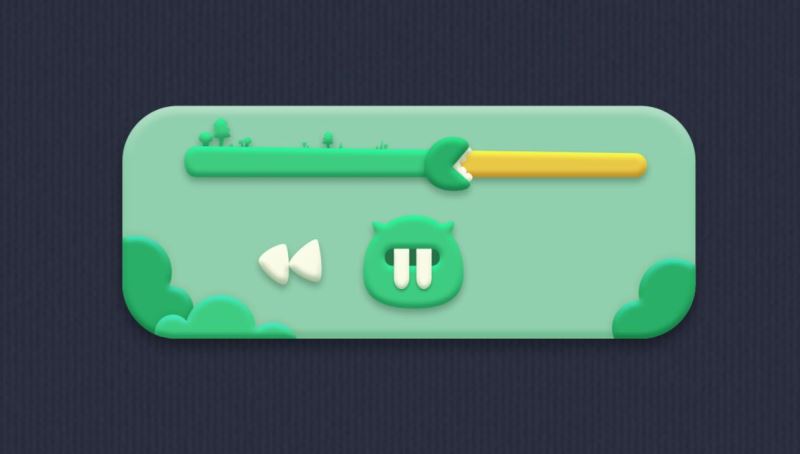
下面就是一些高光、投影、反光的问题了。拿上边张嘴的那个玩意举例子。
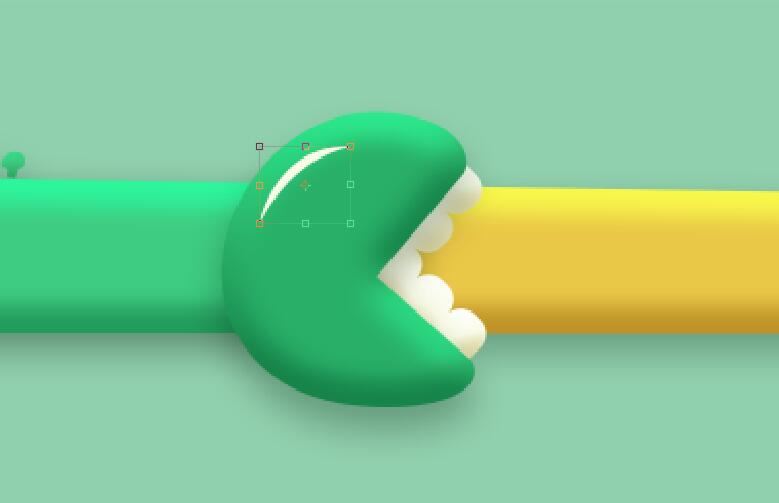
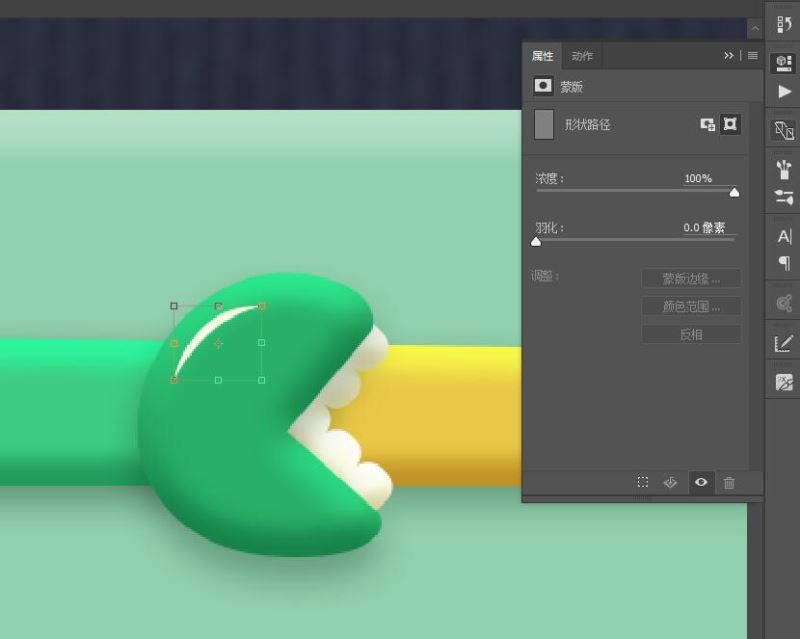
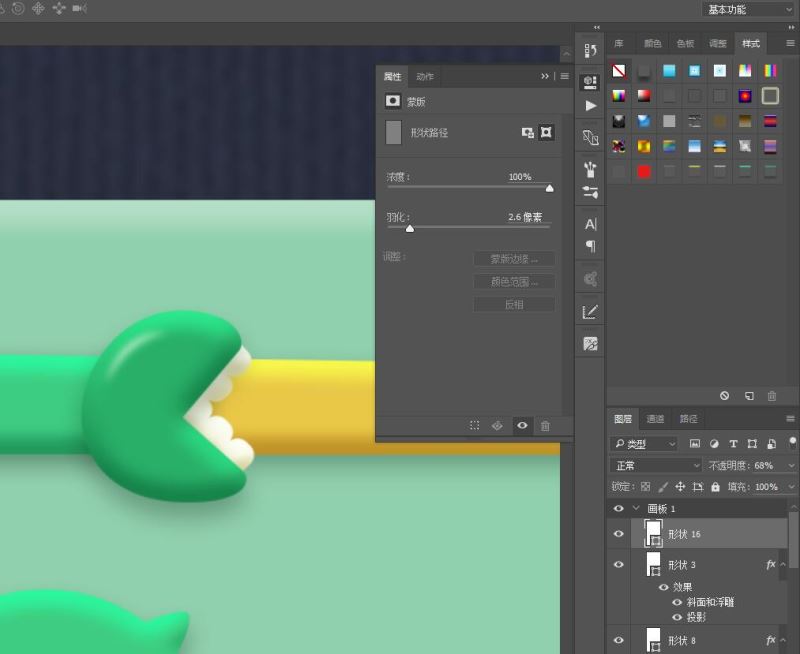
上面三张图是加高光的方法,先用钢笔画一个形状,填充白色,然后拿出木鼠大大的独门大法——羽化大法。
调整羽化程度及透明度,让他的高光变得自然一点。同时加上阴影。
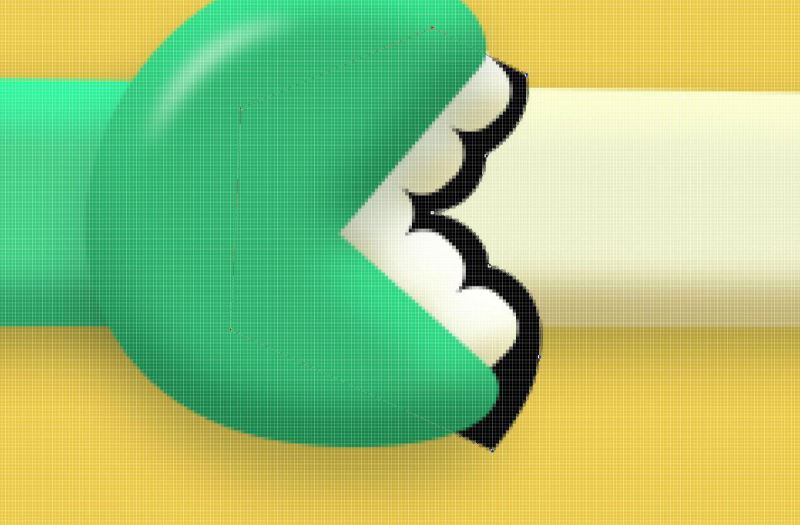
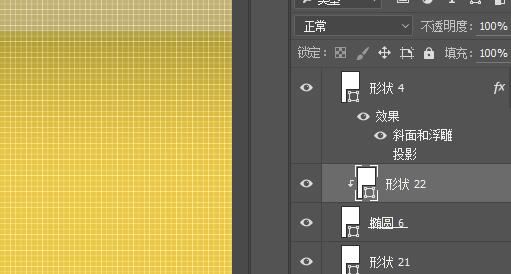
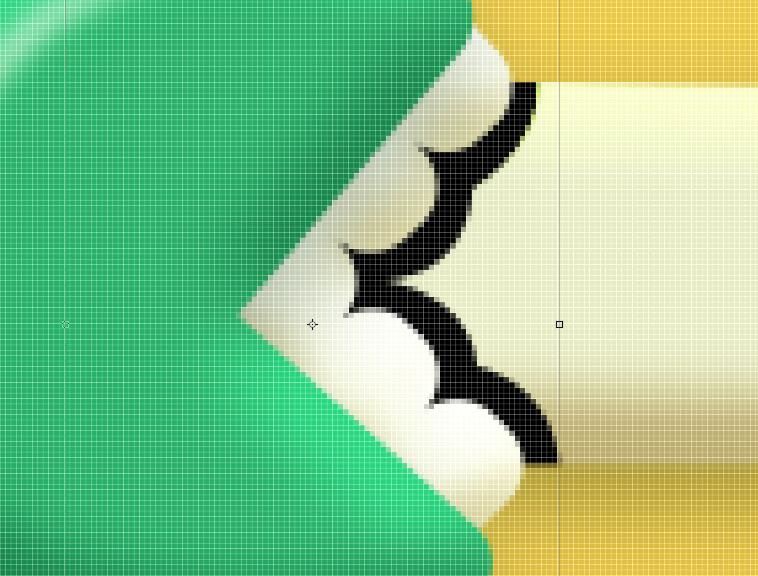
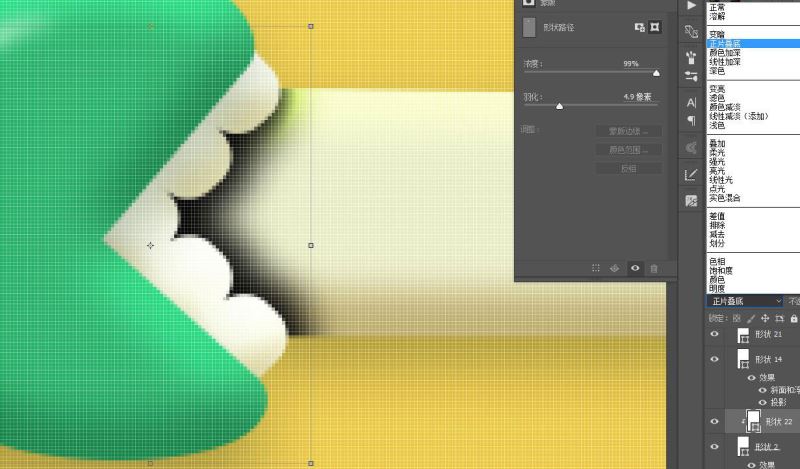
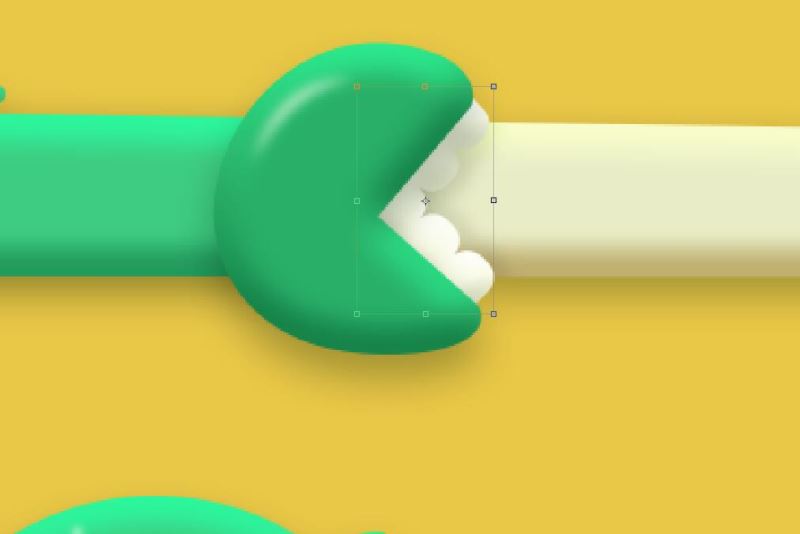
做一下仔细的说明,因为大牙在圆柱进度条的上边,因此会给进度条一个投影,而圆柱又是有厚度的,所以大牙的阴影在白色进度条和黄色背景上是必然不一样的。
首先在进度条上一层用钢笔工具创建一个形状图层,接着按住alt键把鼠标放在两个图层中间,会出现一个奇怪的形状,点下去,上边的图层就嵌套进了下边的图层,下一步羽化、调整透明度会得到最后一张图,方法是这样的,但是我做的这个效果不是很明显,(反正后来给删了,这是后话,不要打我)诶,进度条怎么突然变成黄色了。。。。对不起。。。我那天做完了就觉得刚刚的颜色不好看,改了。原谅我这个善变的女纸。。。
这个时候给你们看一下以上全部处理完了的效果
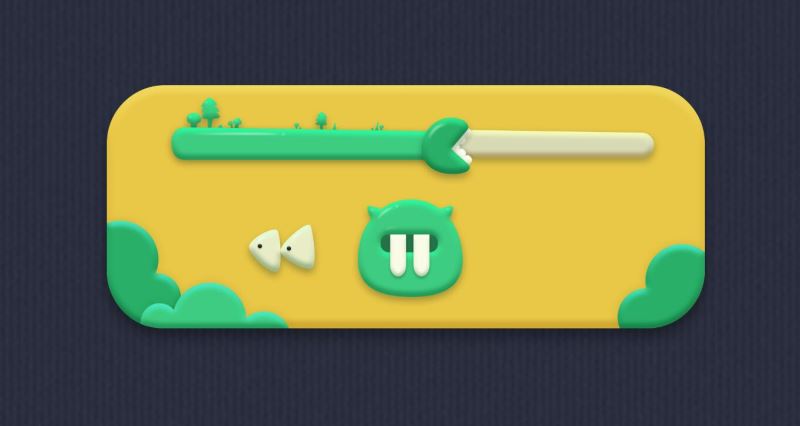
最后一步,做一下轻微的邻近色处理:
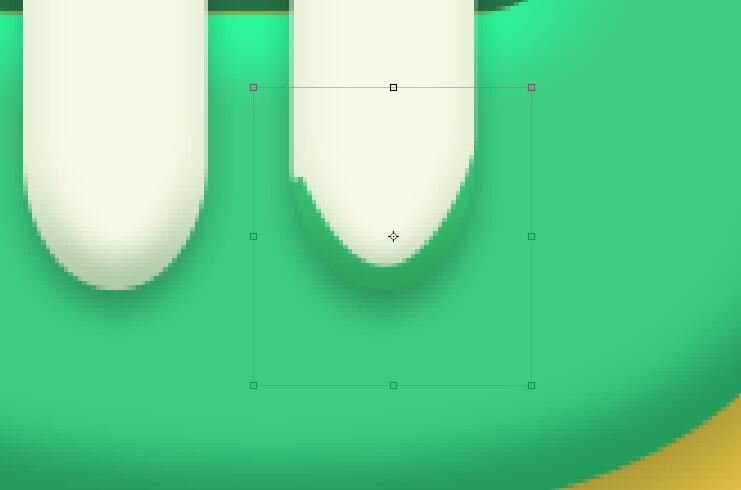
以这颗大牙为例子,挨着白色大牙的地方是绿色的背景,按照上边所述的方法,嵌套进来一块绿色,调节羽化和透明度,让他变得淡淡的。
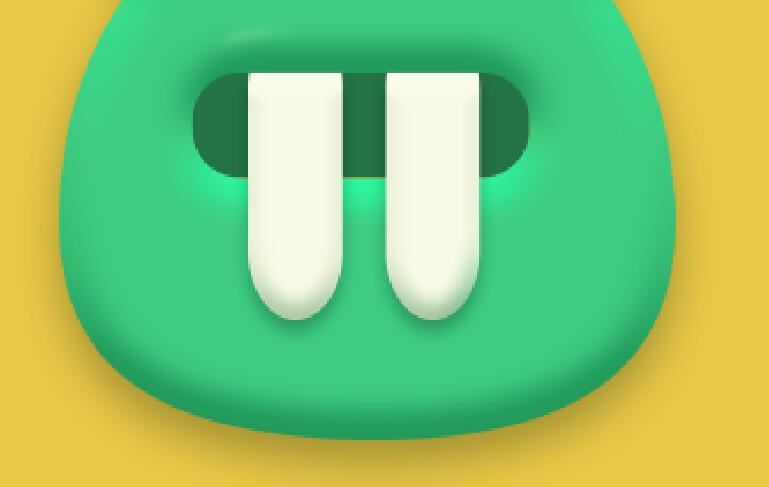
其他地方也这么处理就OK了,需要特别注意的是,这两颗大牙,现在是不过关的,我们要把它做的像从嘴里伸出来的一样,但是现在像贴上去的,这里告诉你们一个秘密,你们以为我的这个嘴是画了个形状吗,怎么可能,哈哈哈哈,当然是扣得洞了,要不你认为为什么嘴周会有体积呀。。。
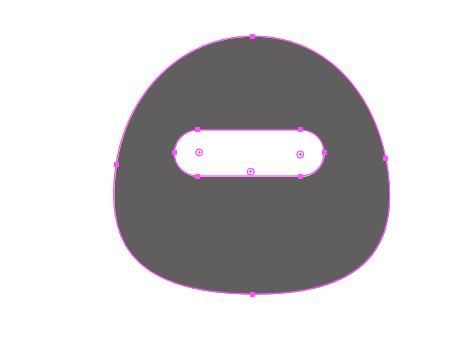
人家是长成这样子的,对不起,我刚才傻了五分钟忘了说了,别打我,我很努力的。
好了,继续做从嘴里伸出来那段

首先先给牙齿下边的洞洞做一个嘴巴给他的阴影,如上图做内发光,参数如上图所示。
接着再给牙齿一个暗面,如下图,画一个矩形,同样的嵌套、羽化、叠加、透明度,看上去像是嘴唇的影子一样。
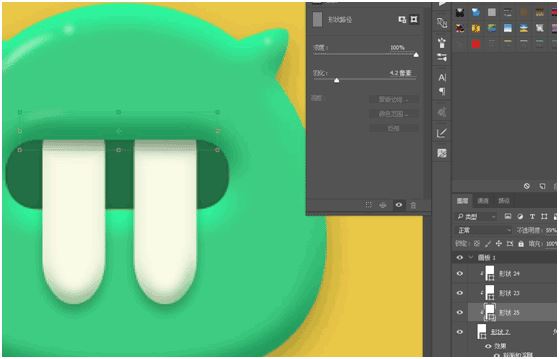
要给你们看最终效果了,请擦亮你们水亮亮的大眼睛
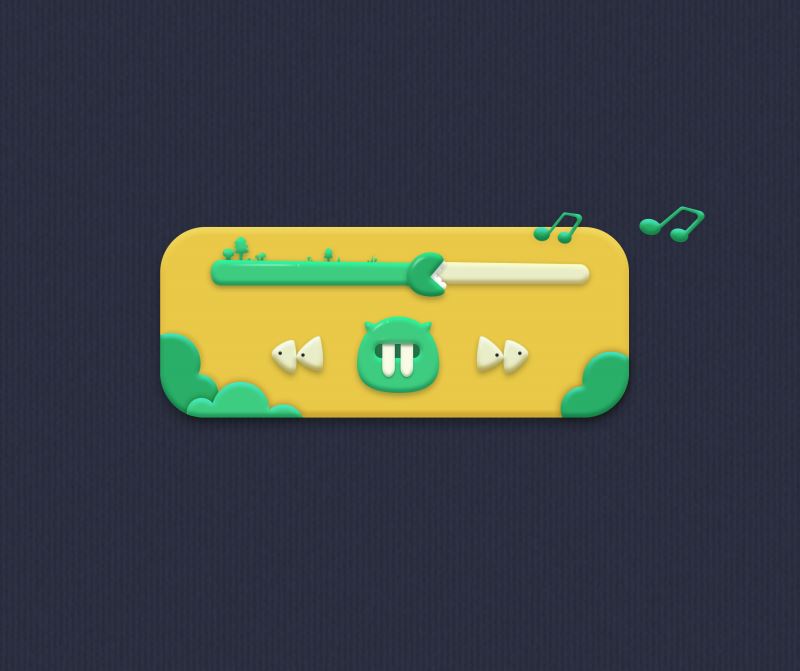
至于装饰音符还是装饰小鸟,你们自己决定,但是方法是一样的。我可能写的不是很明确,对于不会用ps的人是有一定的难度的,但是对于老手,其实就是分享一下我的方式方法。
下面是我用这个方法做的其他的,给你们看看。
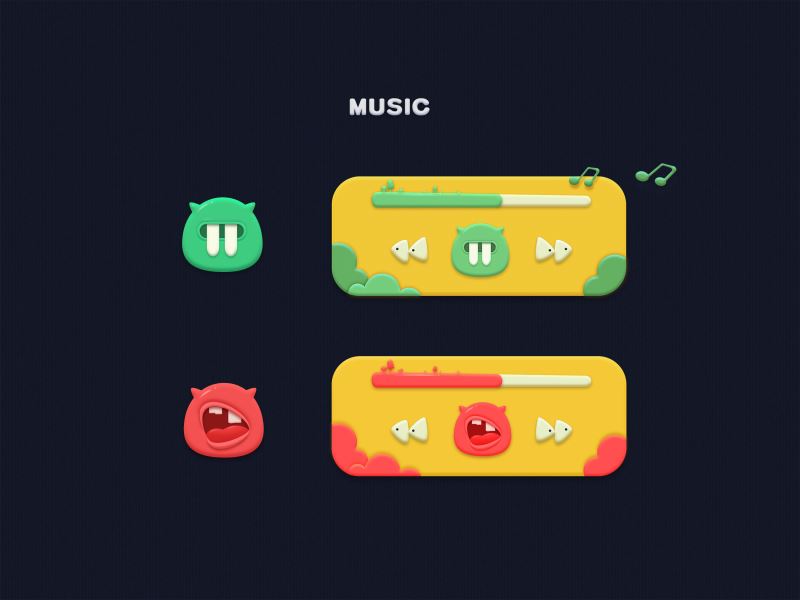
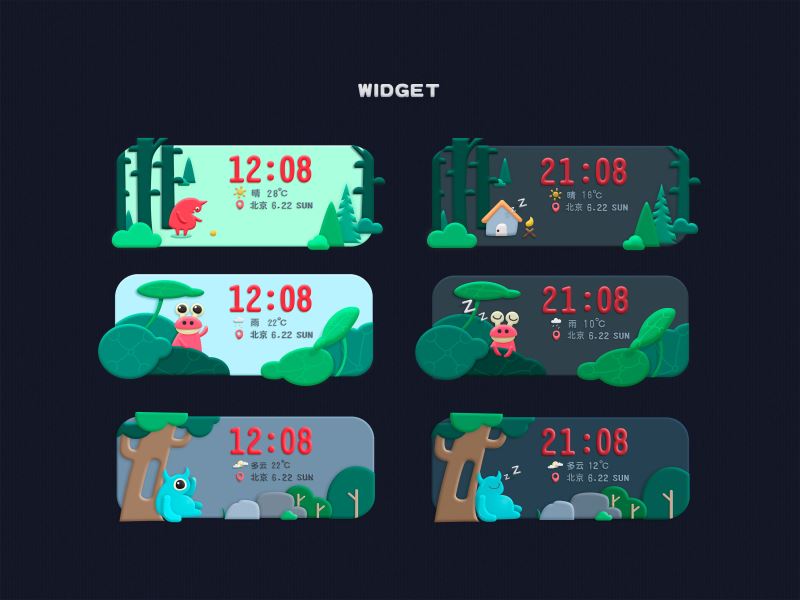
教程到此结束,小伙伴是不是有所启发,何不自己动手尝试一下呢。
以上就是ps怎样制作一个可爱的橡皮泥图片的介绍。相信看完之后对大家一定有所帮助。更多PS教程请继续关注软件云!
加载全部内容