Photoshop导入的cad图纸怎么制作成建筑景观总平面效果图?
史地小组会长 人气:0cad中绘制的平面图,想要通过ps将cad图纸制作成建筑景观总平面效果图,下面我们就来看看详细的教程。
1、【输出PDF】
任意打开一个设置为白底显示的CAD总平面图文件,点击“文件”-“打印”。在输出对话框,打印机名称设为“DWG to PDF”,图纸尺寸设置自定,本例采用A3,打印范围设置为“窗口”(默认为“显示”),右上角着色视口可设置为“线框”。框选用于制作效果图的部分,输出为PDF。
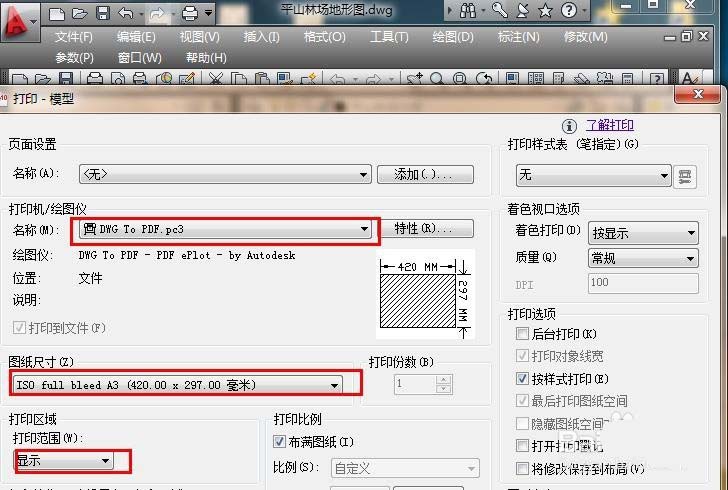
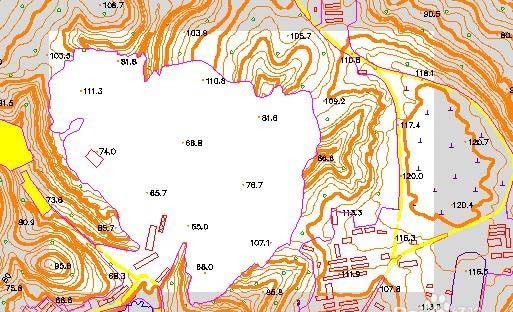
2、【PDF检查】
打开已保存的PDF文件,确定区域和线型比例输出合理;否则,重新输出。
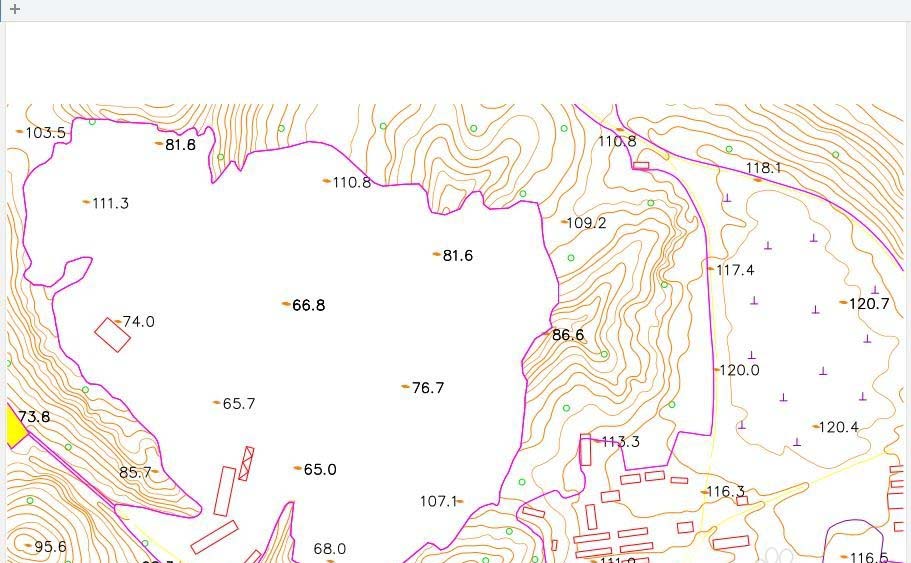
3、【导入PS】
选用PS作为打开方式,打开PDF文件。画布尺寸和分辨率根据实际确定。默认的背景可能是透明的,只保留了线形。
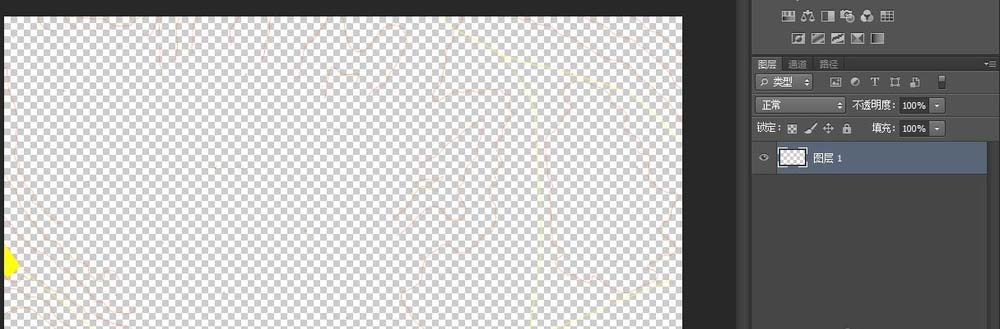
4、【新建图层】
“图层”-“新建”-新建图层后,按alt+delete,将新图层填充为前景色(可提前设置为白色);或按ctrl+delete,将新图层填充为背景色(可提前设置为白色)。可双击图层名称重新命名,方便辨识。
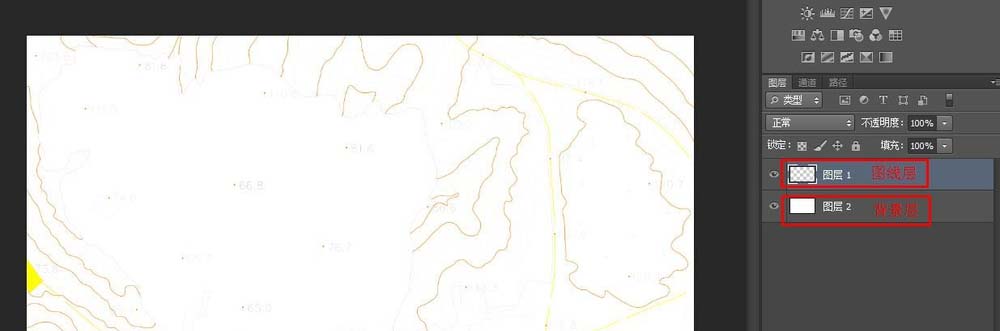
5、【去色】
“图像”-“显示”-“灰度”-选择“不合并图层”。这样可以扔掉颜色信息,方便下一步编辑。此时,图像会变成黑白色。再重新“图像”-“显示”“RGB模式”,改回彩色模式,否则后续的编辑都是黑白的了。
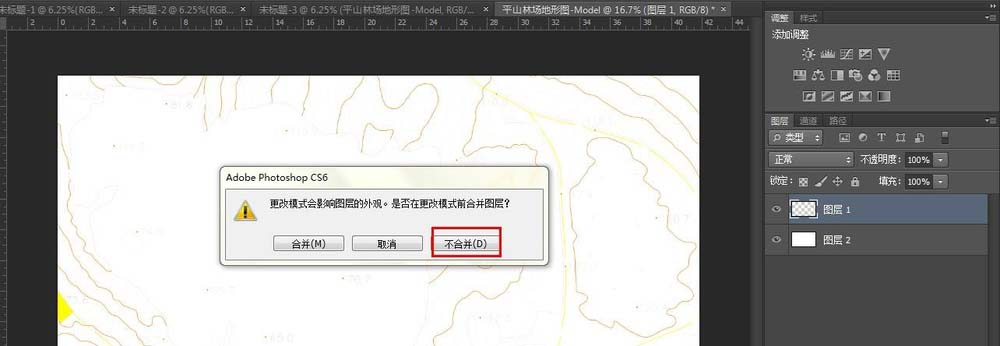
6、【去杂】
如果杂色过多,可“选择”-“色彩范围”,提取图像中的白色。分离图线完成。
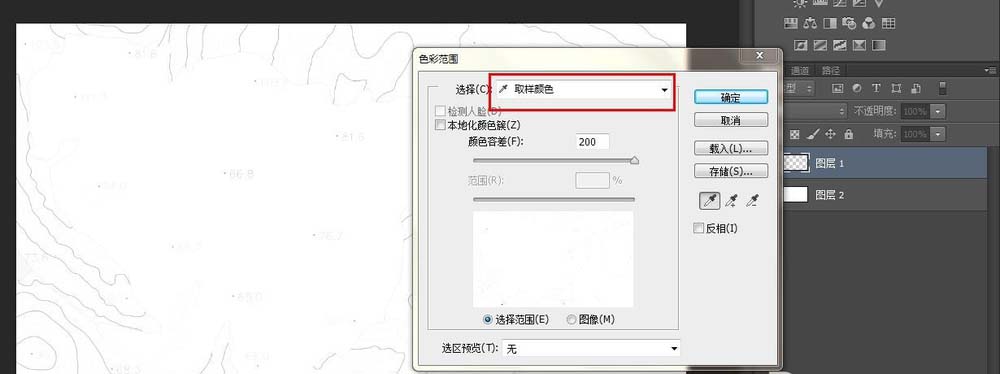
7、【对比度/亮度调整】
调整对比度和亮度,使得图线稍微明晰,便于后期填色。
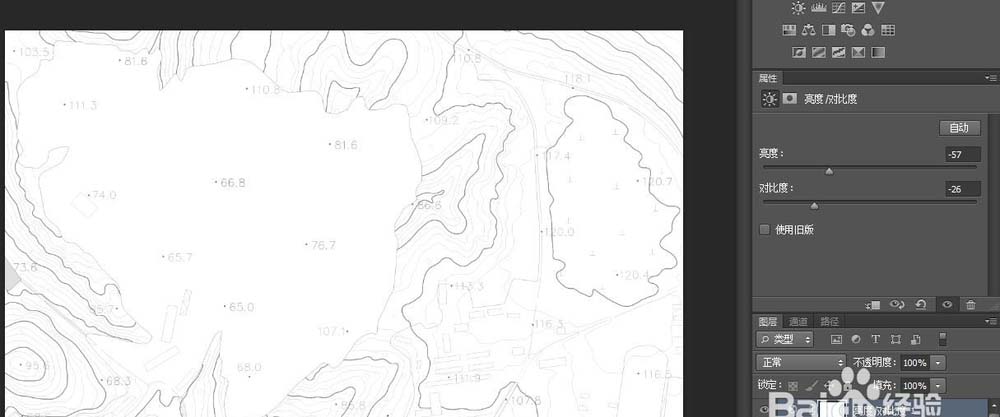
8、【水面填色】
提前选好前景色为蓝色。新建“水面”图层,在“图线”图层用魔棒工具选择水面区域,返回“水面”图层,用油漆桶填充色彩。
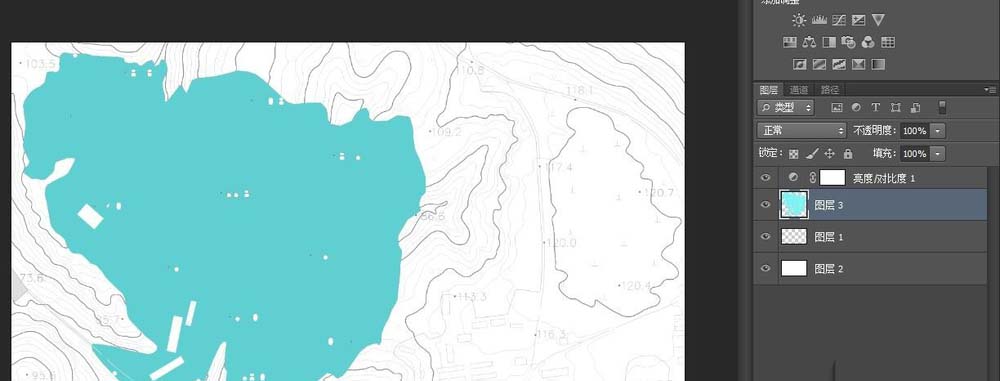
9、【水面调整】
右键“水面”图层-“混合选项”-“内阴影”,制造出驳岸效果。
也可以调整不透明度,增加蒙板等改善图面效果。
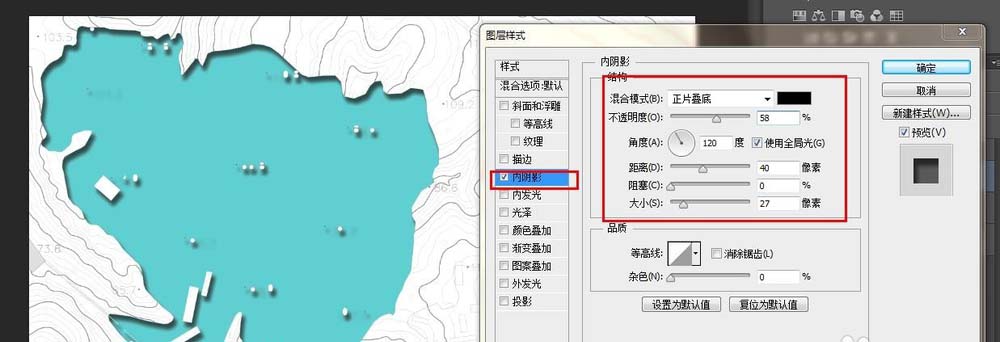
10、【建筑填色】
按ctrl+D,取消原内容的选定,进行下一步编辑。
同理给建筑填色。
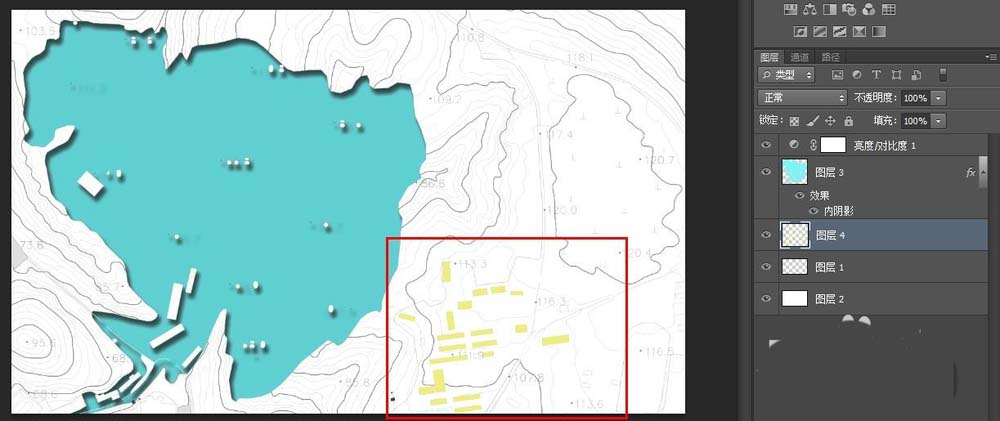
11、【建筑调整】
右键“建筑”图层-“混合选项”-“投影”,制造出阴影效果。
也可以调整不透明度,增加蒙板等改善图面效果。
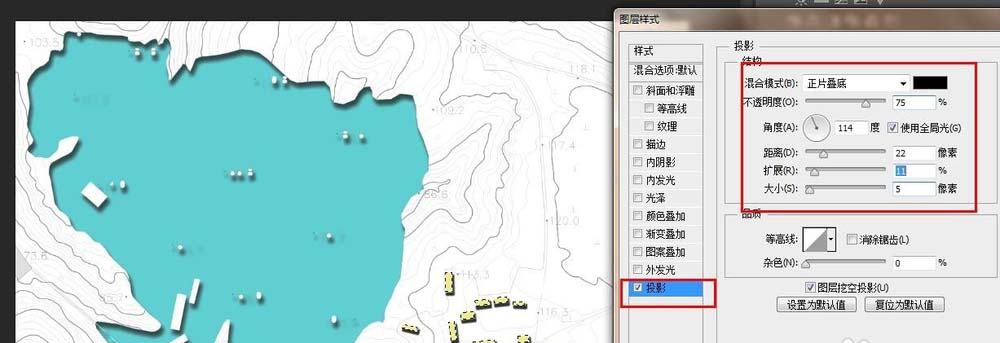
12、【绿地填色和调整】
新建“绿地”图层,修改前景色为最浅的绿色,方便叠加。用油漆桶工具,根据山地坡度,给坡地上色。建议先上深色区(海拔较高的区域),即多次倾倒颜色;其周边的色彩倾倒次数递减。
为了精确,也可以先在“图线”图层用魔棒工具选中区域,返回到“绿地”图层填充色彩。
也可以调整不透明度,增加蒙板等改善图面效果。
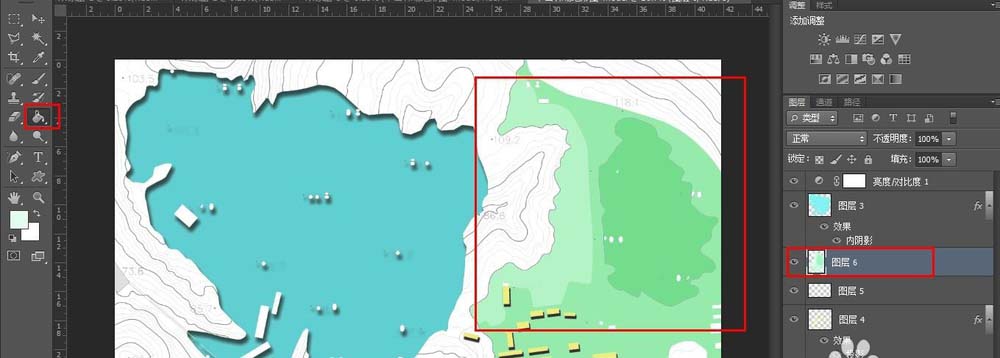
13、【造树】
调整前景色为树绿色。新建图层,用框选工具,画出椭圆形,按alt+delete,将椭圆填充为绿色。记得调整图层位置,否则可能看不到哦!
右键“建筑”图层-“混合选项”-“投影”,制造出阴影效果。
也可以调整不透明度,增加蒙板等改善图面效果。
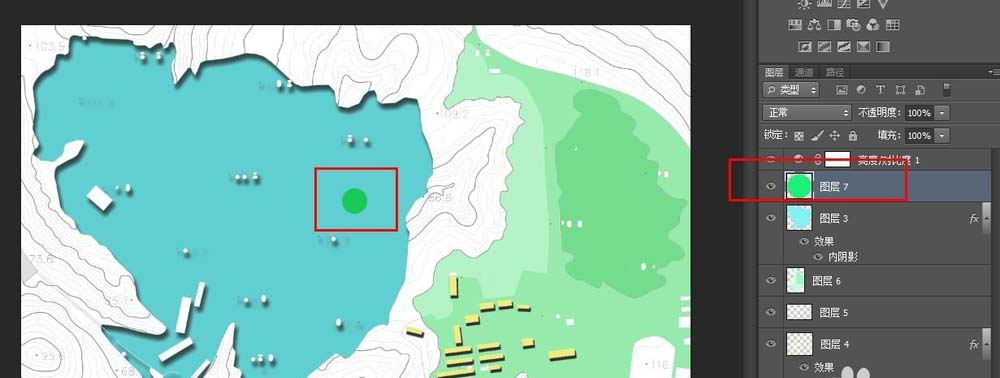
14、【种树】
按住alt键,拖动复制,在需要的地方种树。
种完后,可以将树对应的图层合并或者建立一个组。
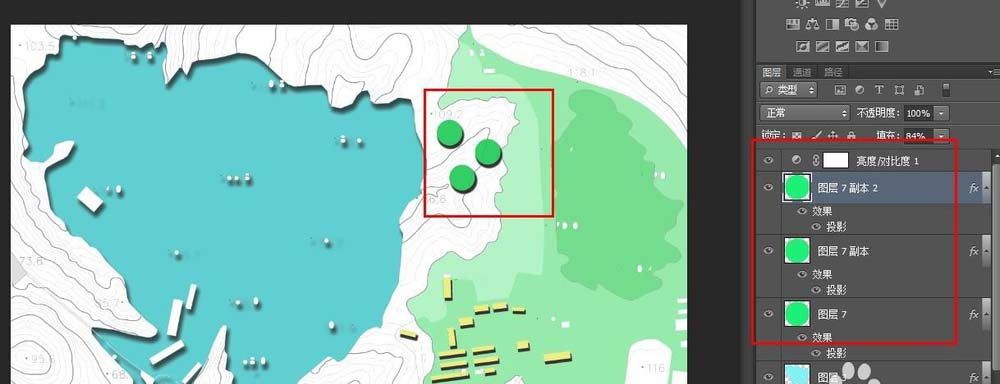
15、【成品】
可以进一步调整亮度对比度色相纯度饱和度等等,以及添加蒙板,使得图面更加真实。
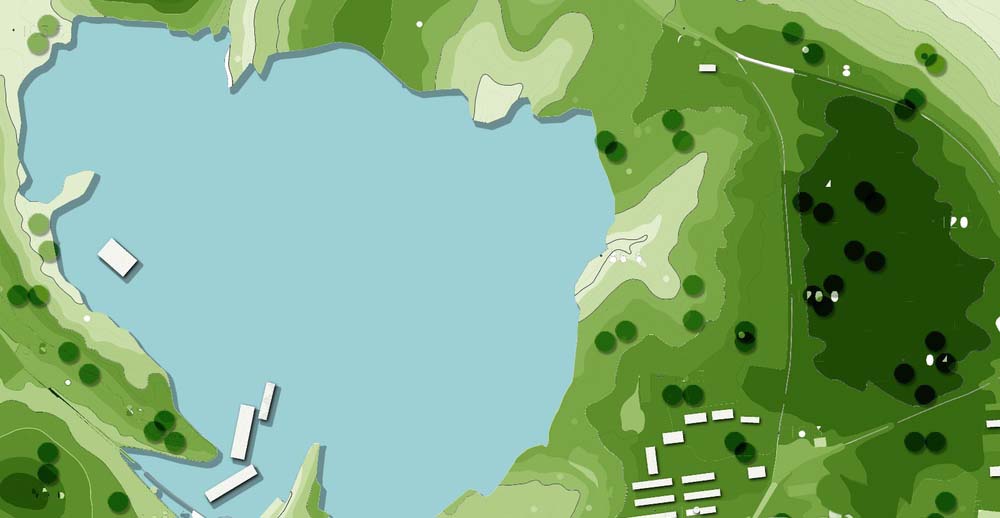
以上就是ps处理cad图纸的教程,很简单,希望大家喜欢,请继续关注软件云。
加载全部内容