Photoshop怎么制作一款渐变的水晶壁纸效果?
tzyzxxdjzx 人气:1ps设计图纸很简单,今天我们就来看看ps设计渐变水晶背景的教程。
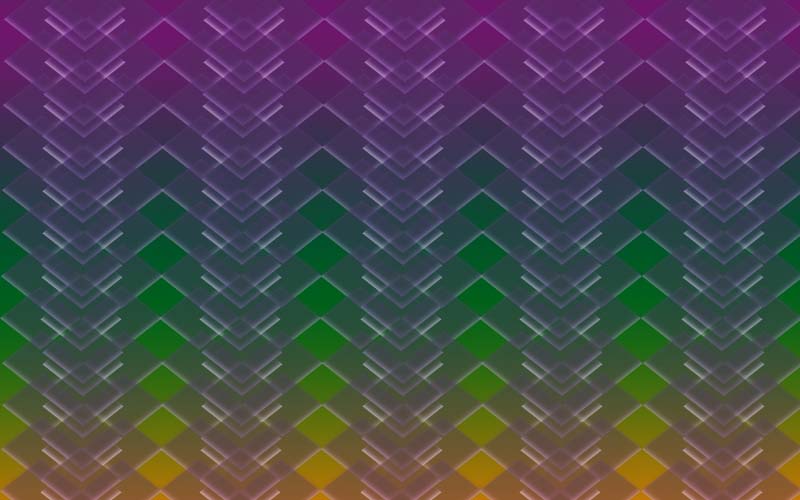
1、首先启动Photoshop cs5,执行文件-新建命令,新建大小为800*600,分辨率为72,背景颜色为黑色的文档。
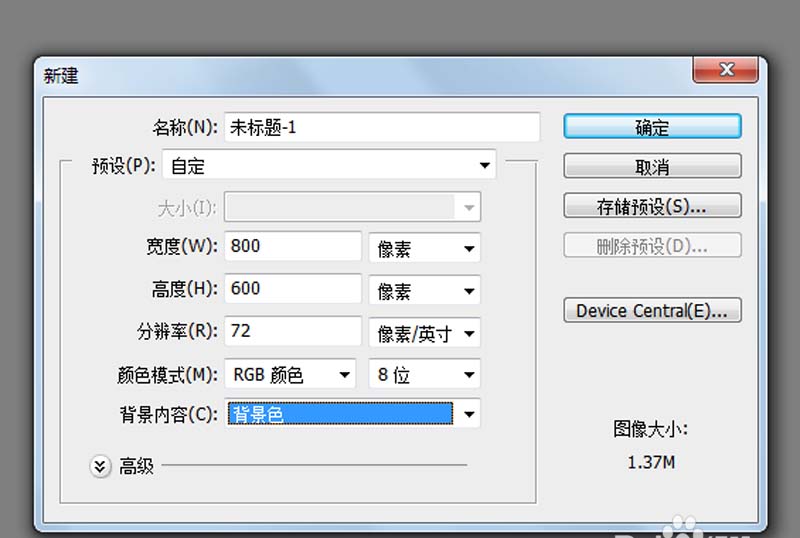
2、选择工具箱里的矩形工具,按住shift键绘制一个正方形,执行ctrl+t组合键进行自由变换,设置旋转角度为45度。
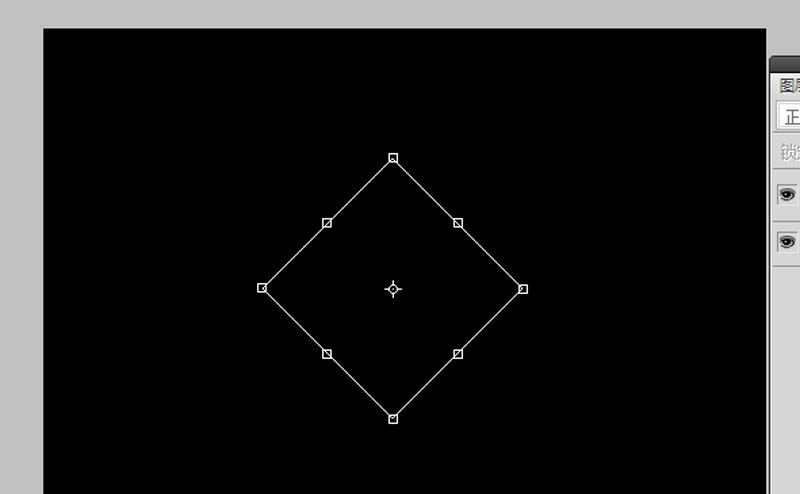
3、双击形状1图层弹出图层样式对话框,勾选投影,设置不透明度为30,距离为10,大小为20.
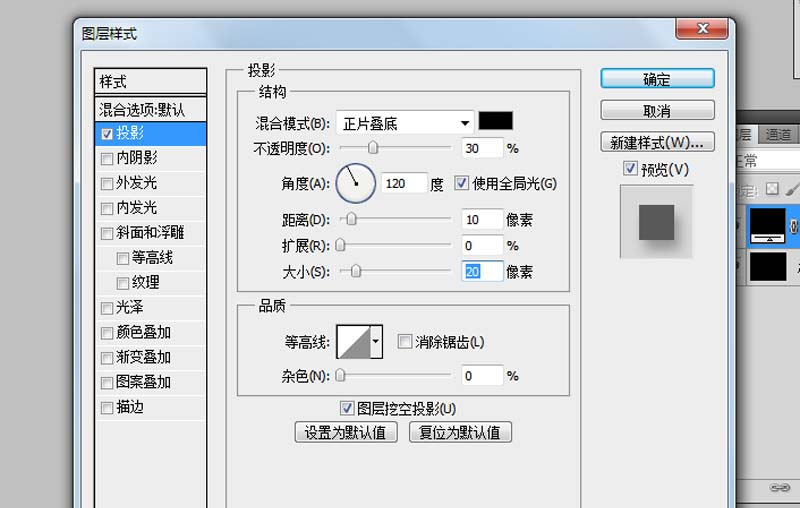
4、接着勾选内投影,设置角度为-94,距离为14,大小为22,颜色为白色,点击确定按钮,查看效果。
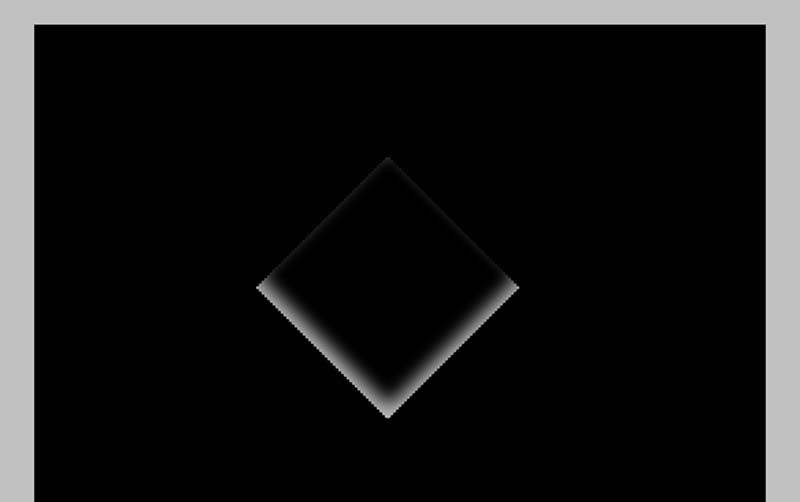
5、设置形状图层的不透明度为60%,执行ctrl+j组合键新建形状1副本,选择移动工具,调整两个菱形的位置。
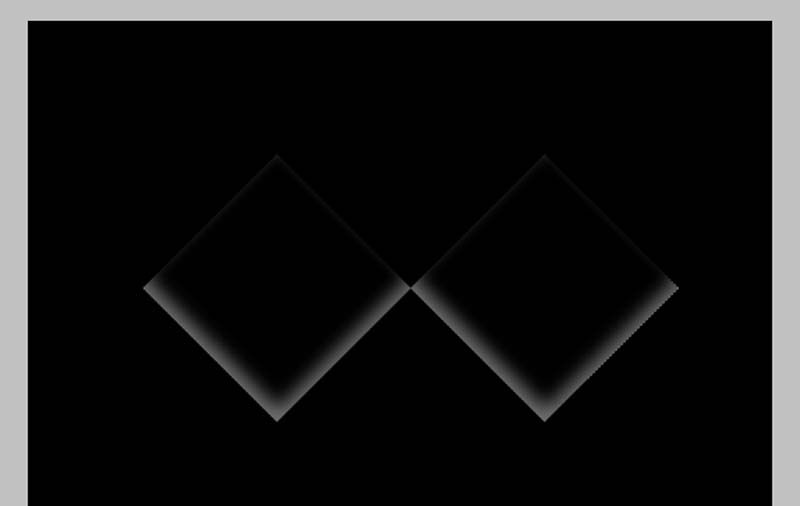
6、再次执行ctrl+j组合键复制新形状1副本2,并调整位置,并取消这一图层的投影效果,选择形状1图层复制新形状1副本3,并调整其位置。
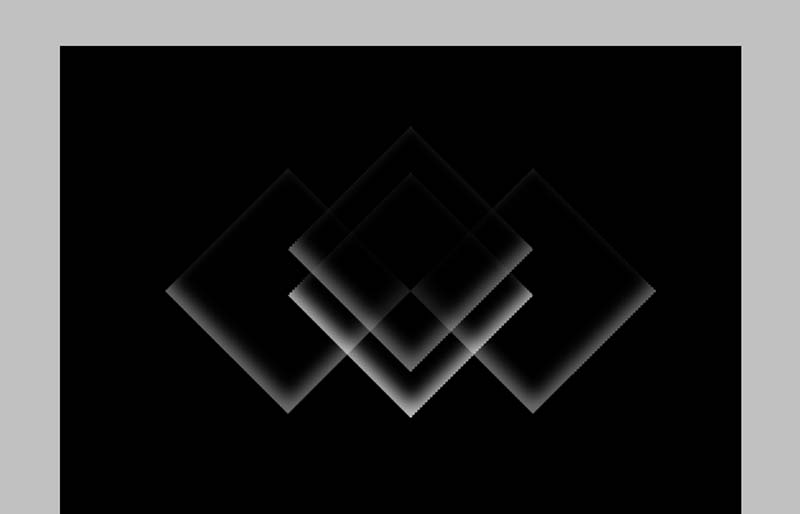
7、选择上面四个图层执行ctrl+e组合键合并可见图层,执行ctrl+t组合键进行调整大小和位置,并连接复制图层,并调整其位置,使其布满全部画布。
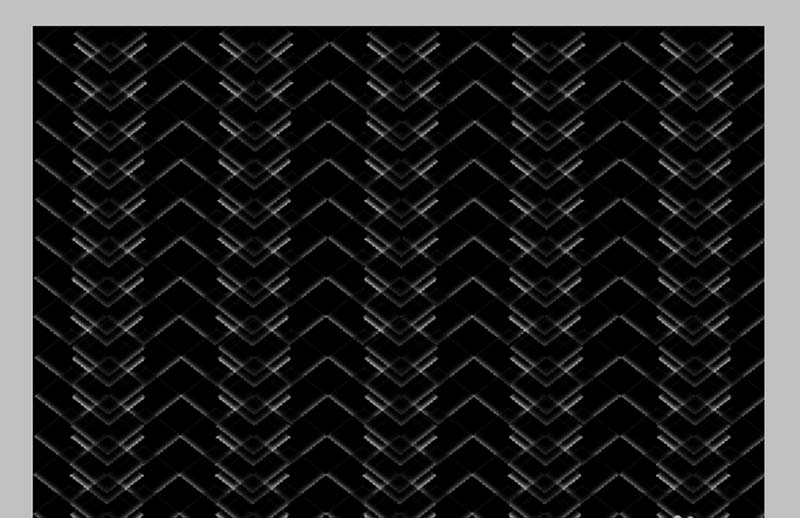
8、执行ctrl+e组合键合并所有的可见图层,执行图像-调整-色相饱和度命令,在弹出对话框中勾选着色,设置参数依次为275,34,30,点击确定按钮。
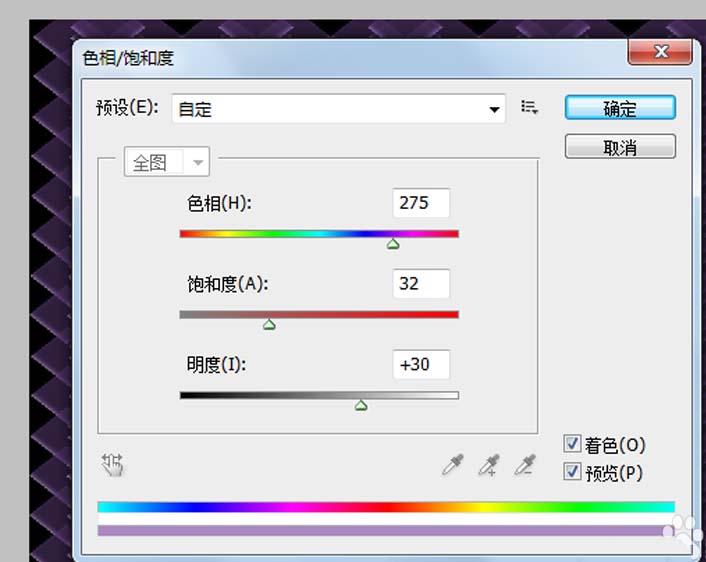
9、修改该图层的不透明度为80,填充为90,双击背景图层将其转换为图层0,选择渐变工具,设置渐变颜色,绘制一个自己喜欢的渐变即可。
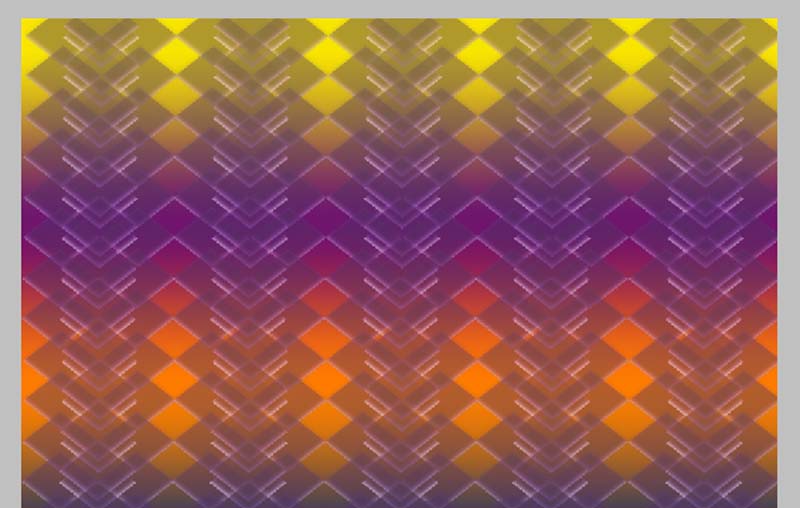
10、当然也可以选择其他渐变颜色,执行文件-存储为命令,在弹出对话框中输入名称,保存在一个合适的位置上即可完成操作。
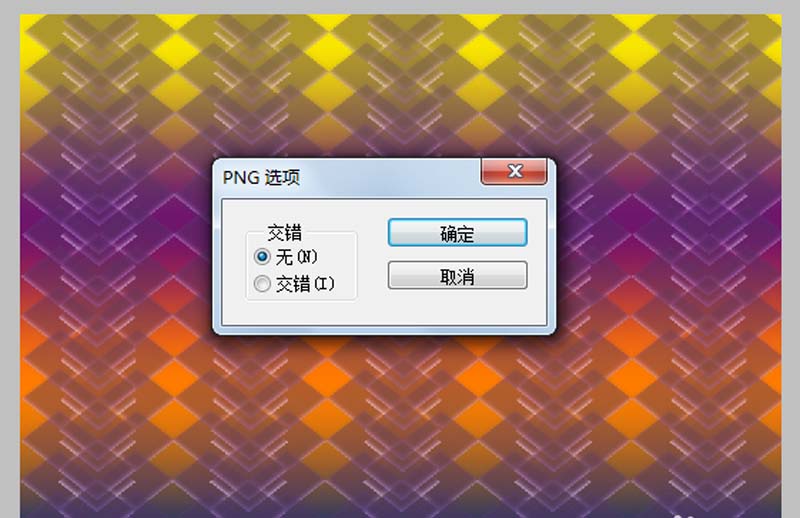
以上就是ps设计一款漂亮背景的教程,很简单,大家可以学习制作一下。
加载全部内容