Photoshop怎么设计一个类似聊天软件界面?
小19页 人气:0PS怎么设计一个类似聊天软件界面?聊天界面我们经常看到,该怎么制作聊天界面的效果呢?下面我们就来看看详细的教程。
- 软件名称:
- Adobe Photoshop 8.0 中文完整绿色特别版
- 软件大小:
- 150.1MB
- 更新时间:
- 2015-11-04立即下载
1、打开PS,Ctrl+O打开素材,执行图像>图像大小,设置相应的参数。
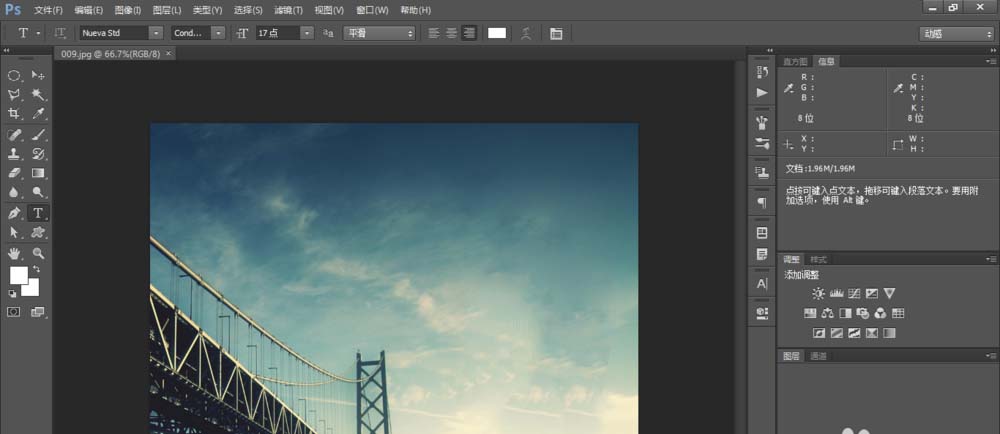
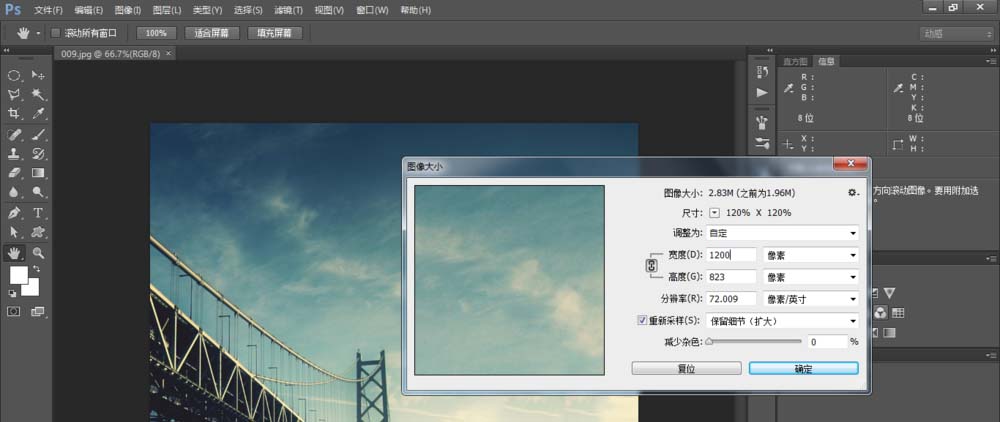
2、使用矩形工具在画布中创建黑色矩形,双击图层缩览图,弹出“图层样式”,选择“描边”进行相应的设置
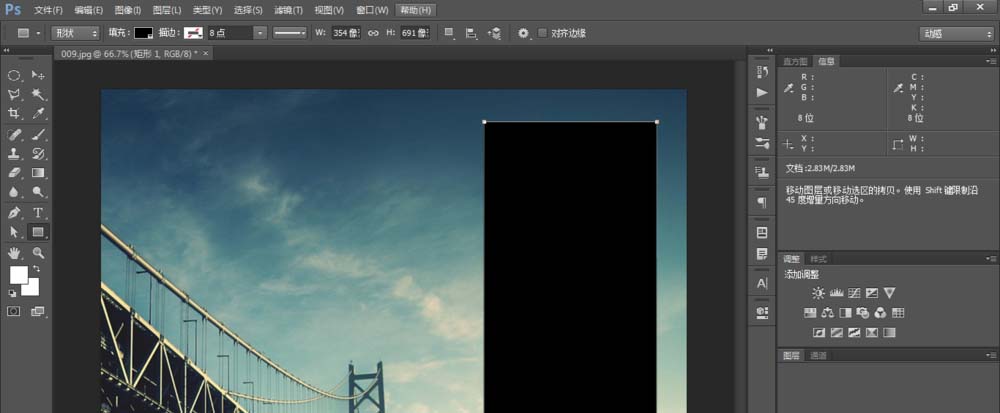
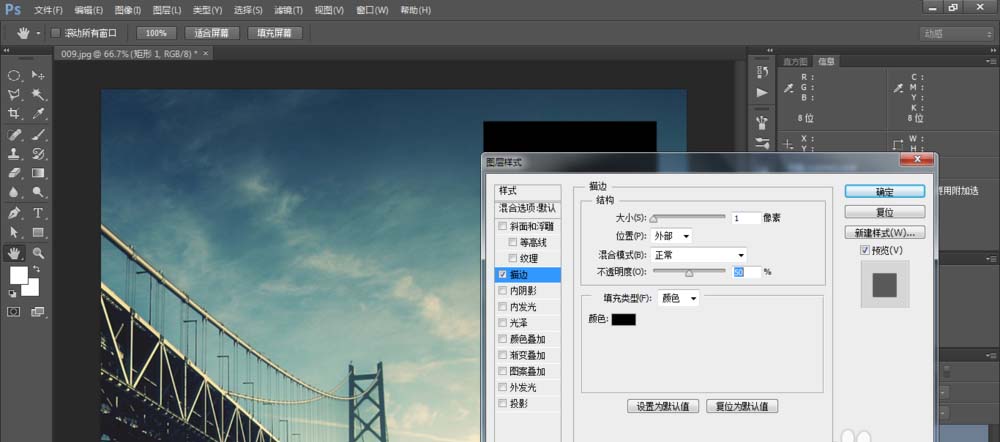
3、选择投影,进行相应的设置,完成后点“确定”,修改图层填充为“10%”
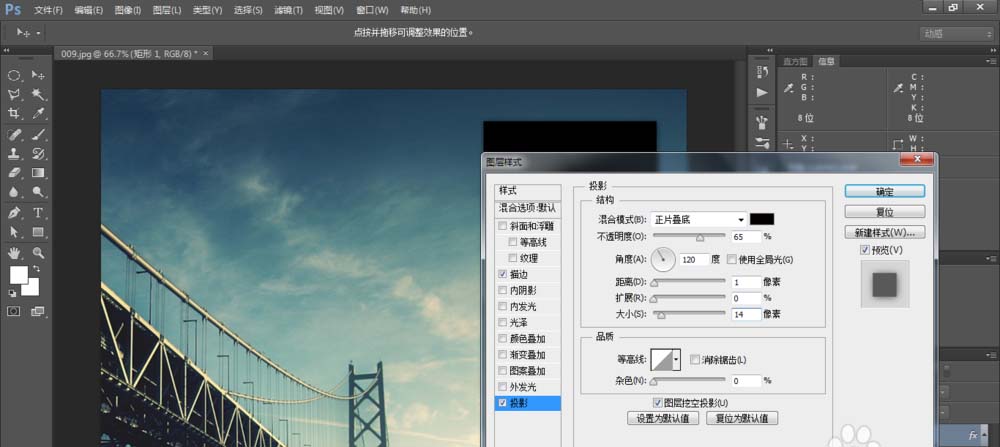
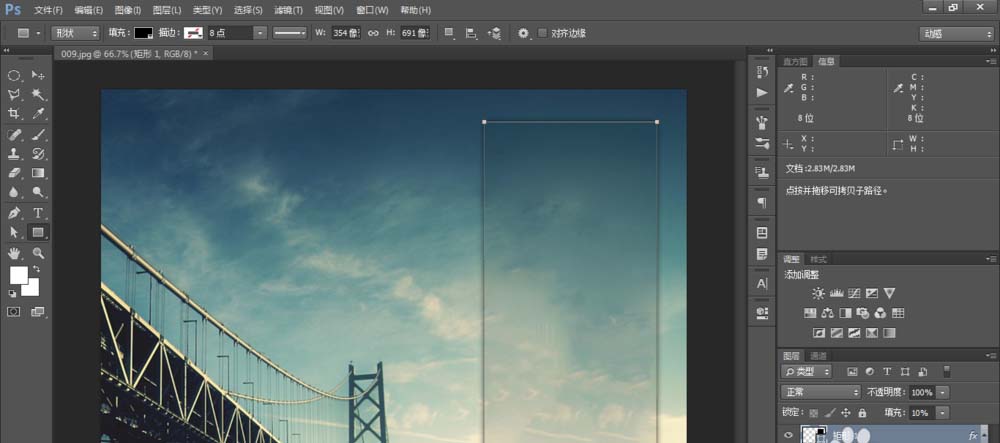
4、复制该形状,打开图层样式,选择“内发光”,设置参数,点击“确定”,修改图层填充“0%”
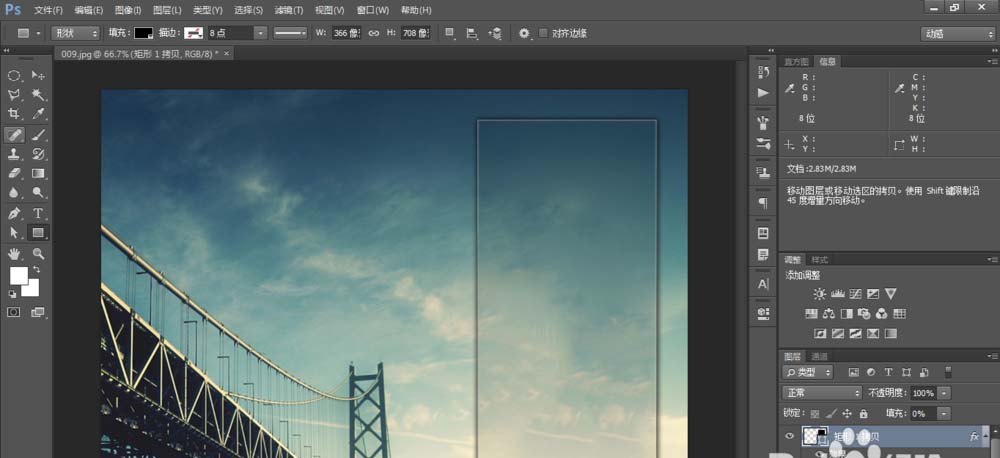
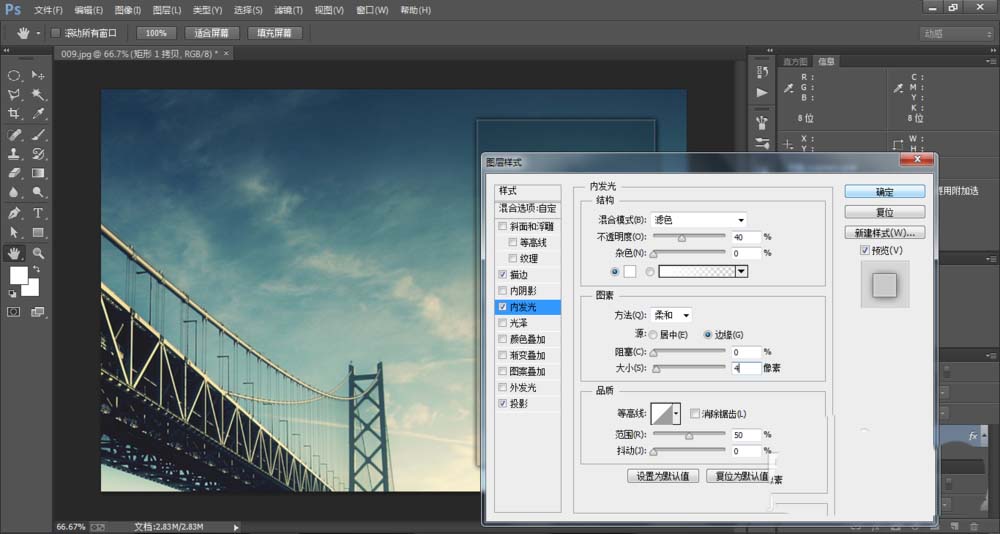
5、使用“矩形工具”在图形上方创建个矩形,并在选项栏设置相应的填充
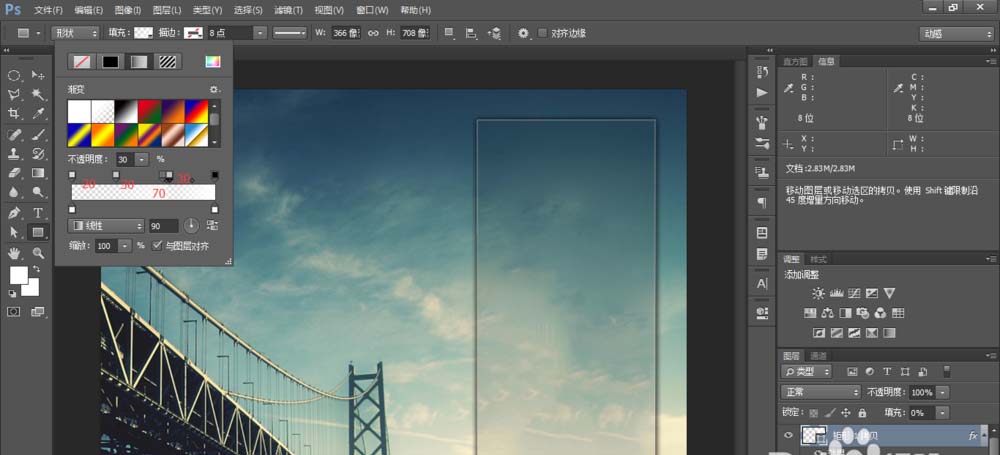
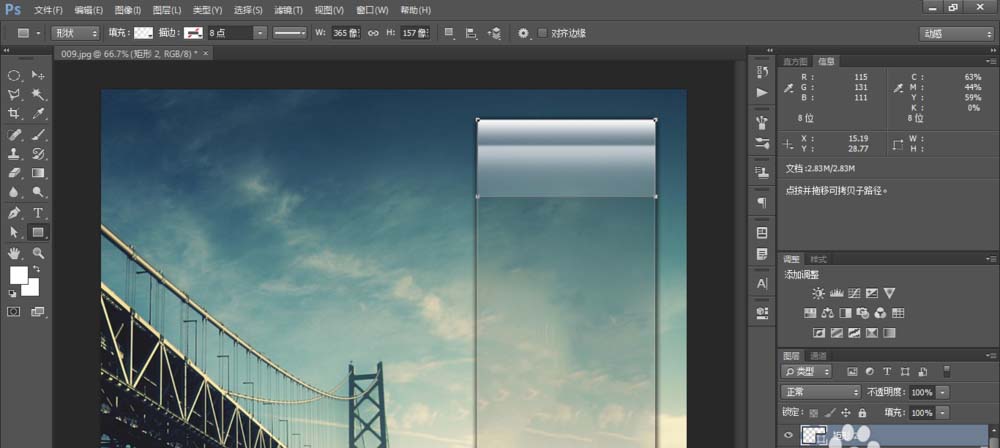
6、打开图层样式,选择“斜面和浮雕”和“投影”,进行相应的设置
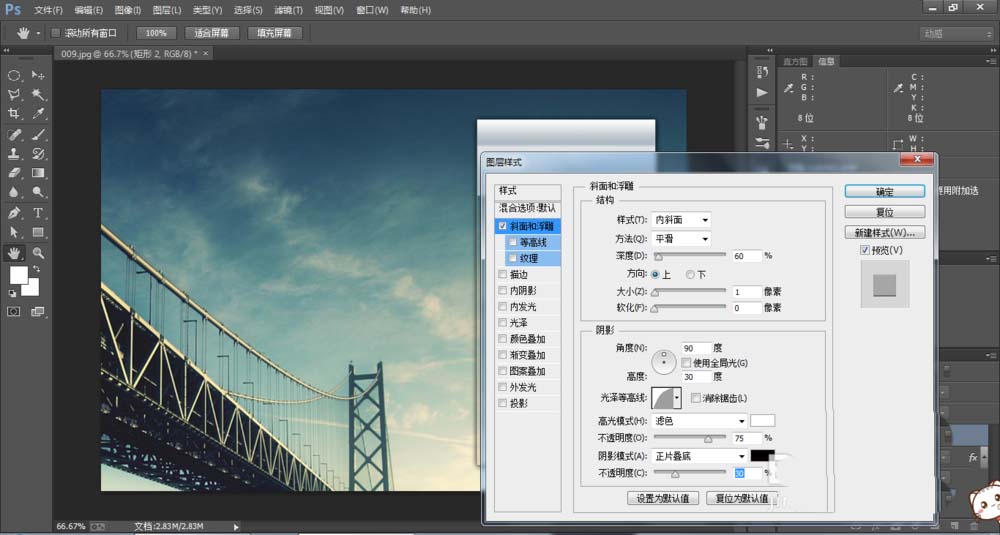
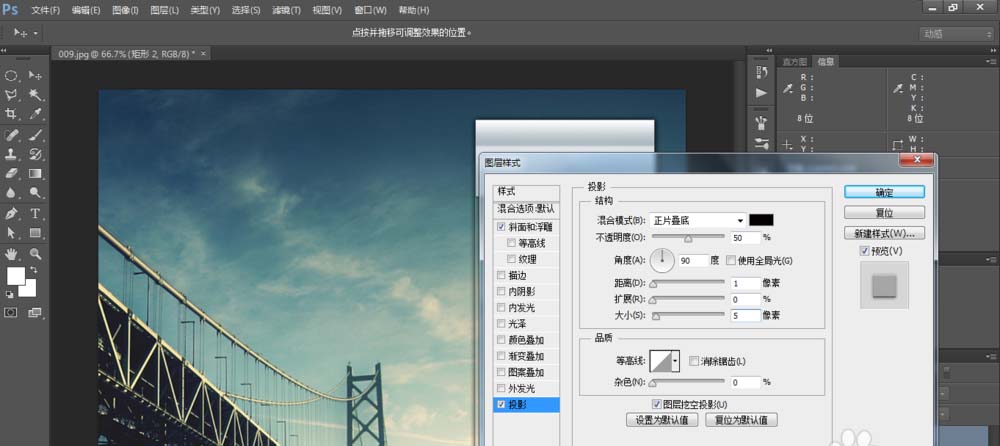
7、点击“确定”,填充为“50%”,复制该图层至下方,暂时隐藏该图层样式,适当调整位置,并修改“填充”为黑白线性渐变,设置该图层“混合模式”为“滤色”,填充为“25%”
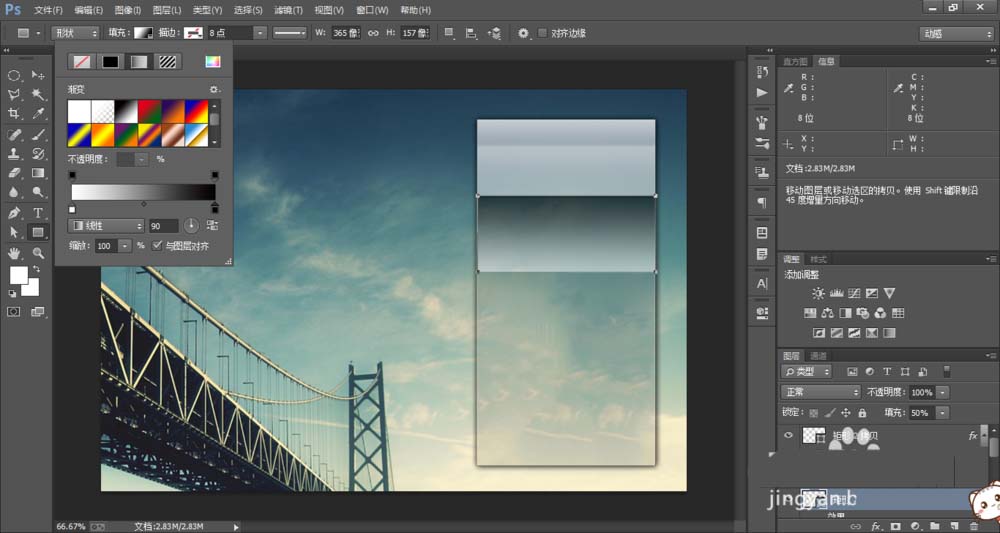
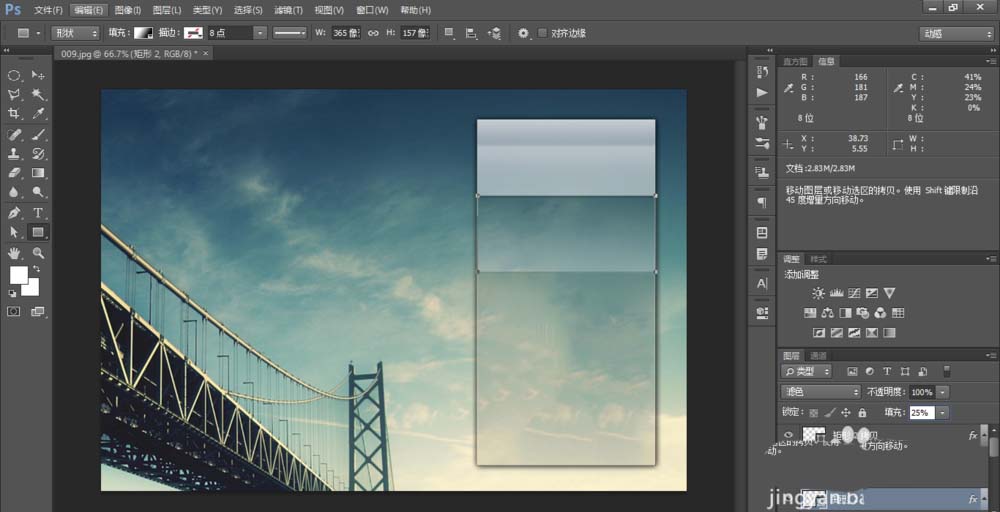
8、打开图层样式,选择“投影”设置相应的参数,完成后点击确定
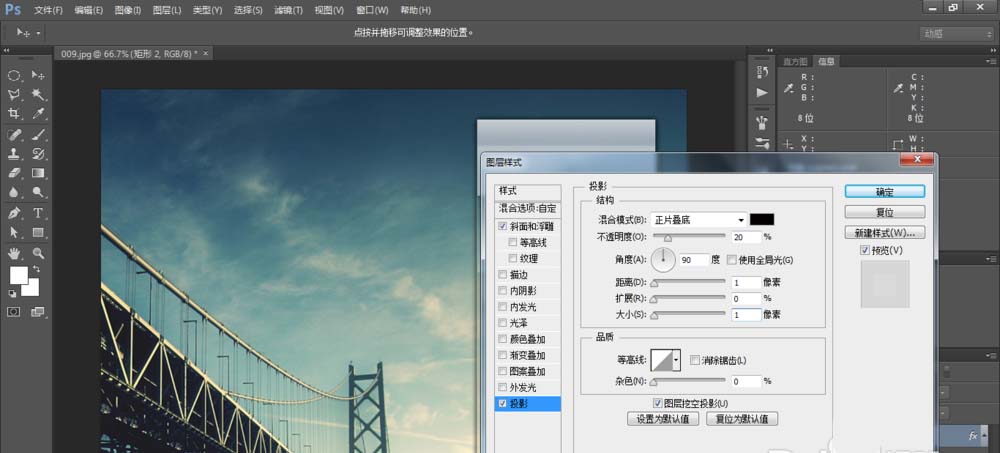
9、再次复制“矩形2”,至其下方,清除图层样式,修改填充
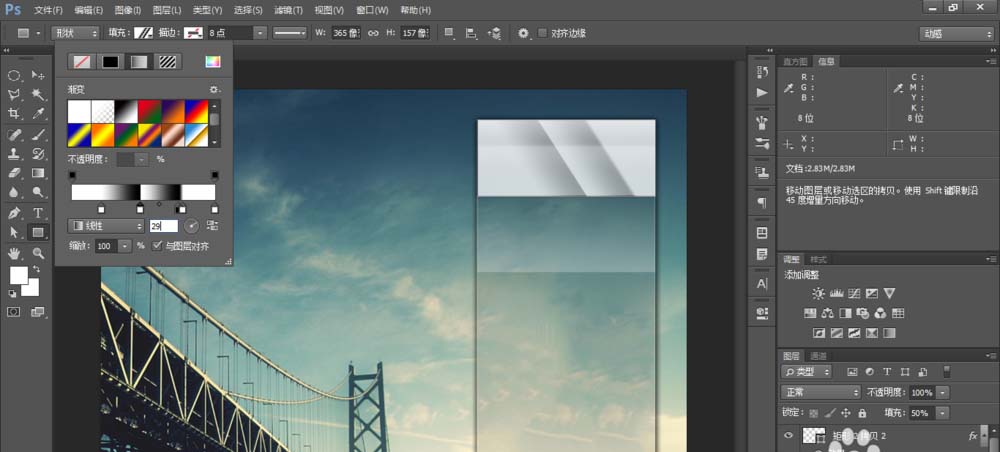
10、新建图层1,载入下方图层的选区,为新图层添加模板,选中图层缩览图,用较大尺寸的白色柔边画出高光,完成框架的制作
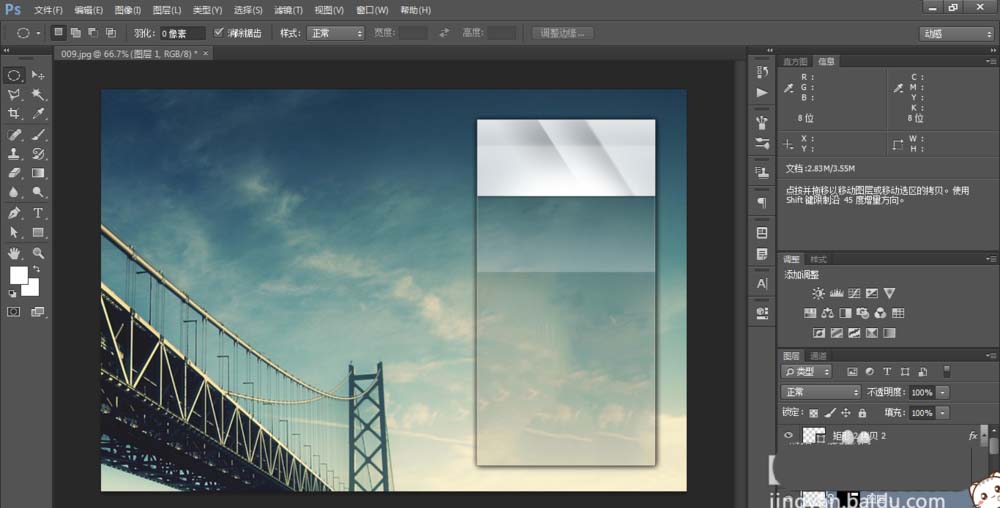
以上就是ps设计聊天界面的全部过程,很简单,需要的朋友可以跟着教程做一下。
加载全部内容