Photoshop怎么制作冲击波效果的图片?
tzyzxxdjzx 人气:0利用Photoshop制作冲击波效果其实主要应用了滤镜的各种功能,现在就把制作的步骤和截图分享给大家,希望对你有所帮助,本经验仅供参考使用。
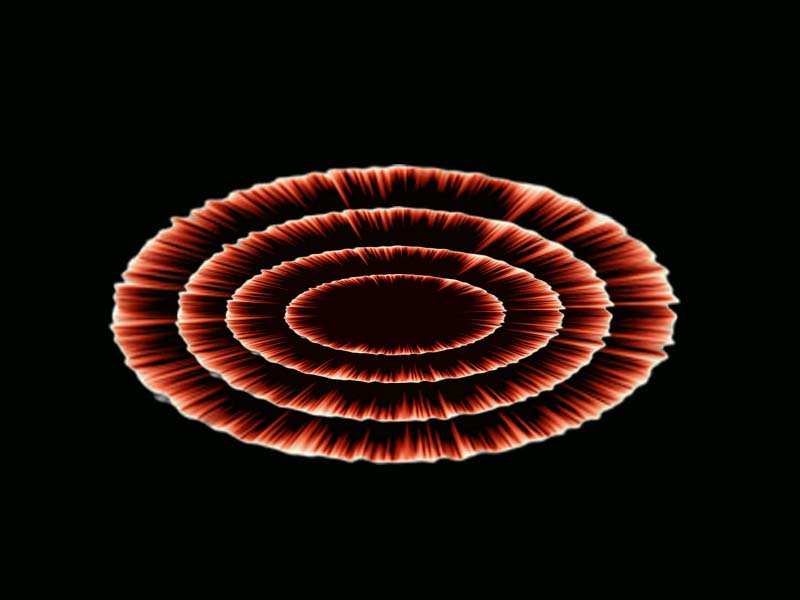
1、首先启动Photoshop cs5,执行文件-新建命令,新建一个大小为800*600,背景颜色为白色的文档。
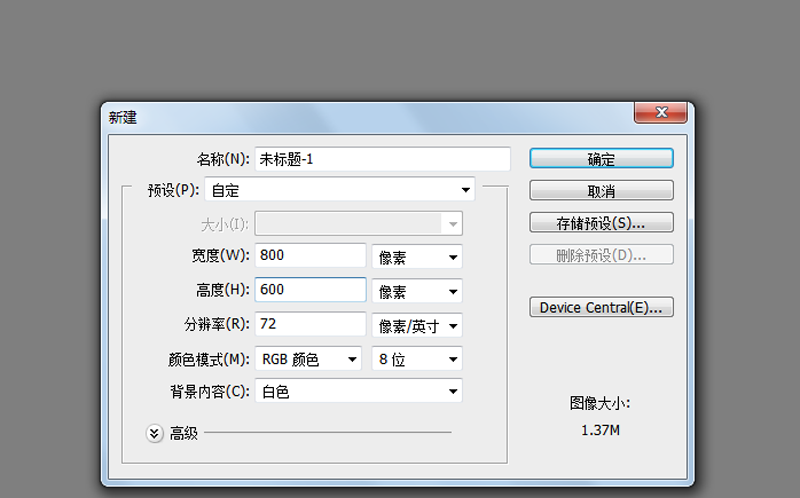
2、执行ctrl+delete组合键填充黑色,选择工具箱里的椭圆选框工具绘制一个圆形。
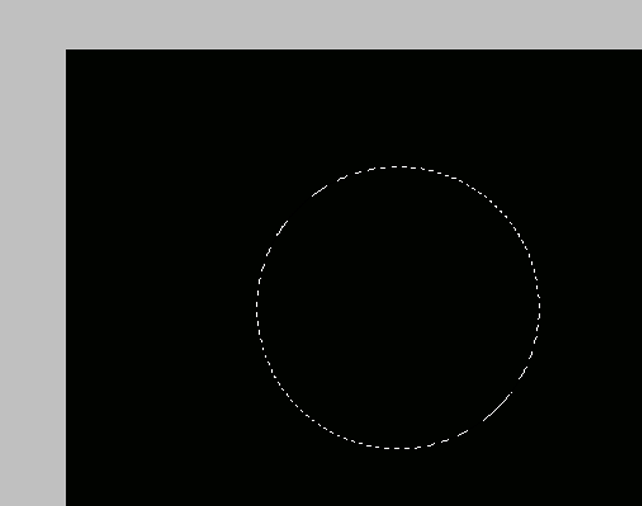
3、新建图层1填充黑色,右键单击从下拉菜单中选择描边选项,在弹出的对话框中设置大小为2像素,颜色为百色点击确定。
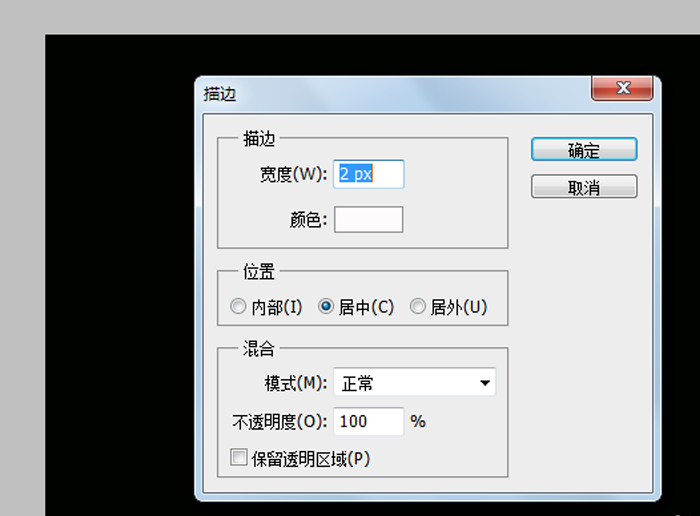
4、执行滤镜-扭曲-波纹命令,在弹出的对话框中设置数量为160,大小为中,点击确定按钮。
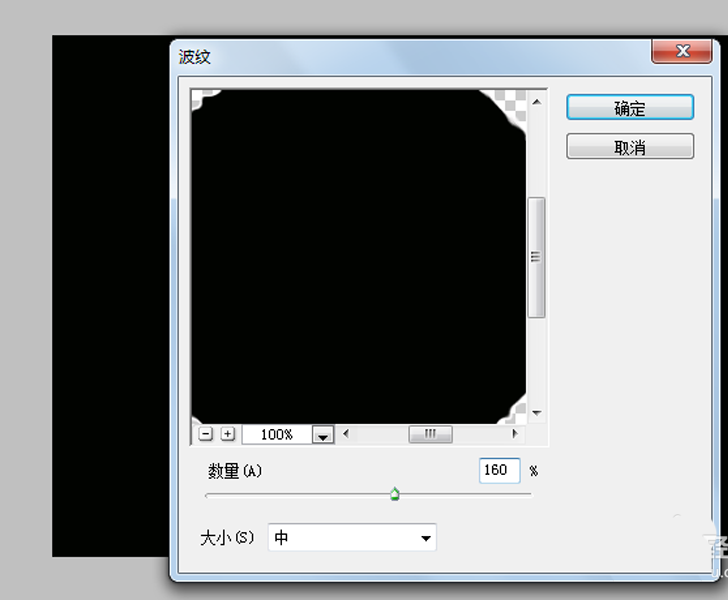
5、执行滤镜-扭曲-极坐标命令,在弹出的对话框中勾选极坐标到平面坐标选项,点击确定按钮。
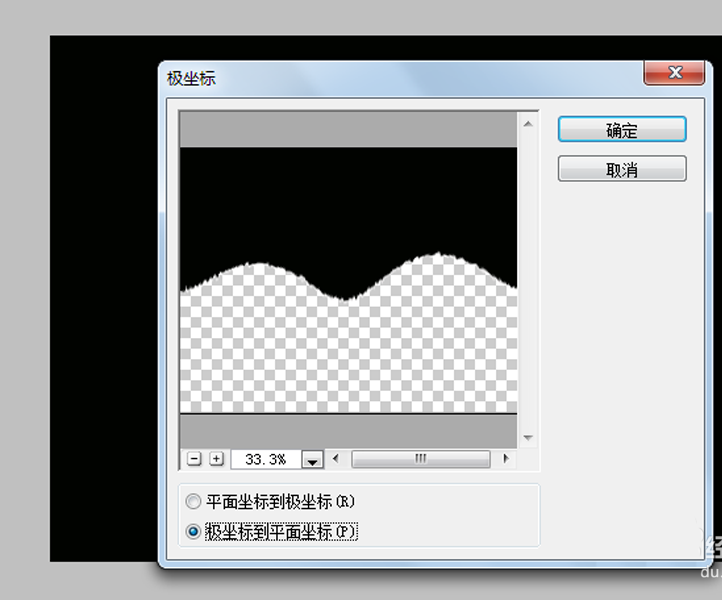
6、执行图像-图像旋转-逆时针旋转90度命令,执行滤镜-风格化-风命令,在弹出对话框中设置方法为风,方向从右,点击确定按钮。
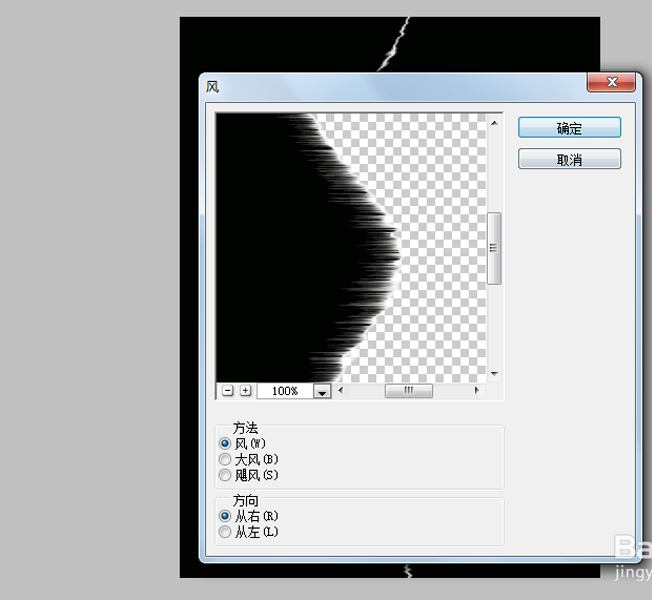
7、重复2次,执行图像-图像旋转-顺时针旋转90度,将画布旋转过来,查看效果。
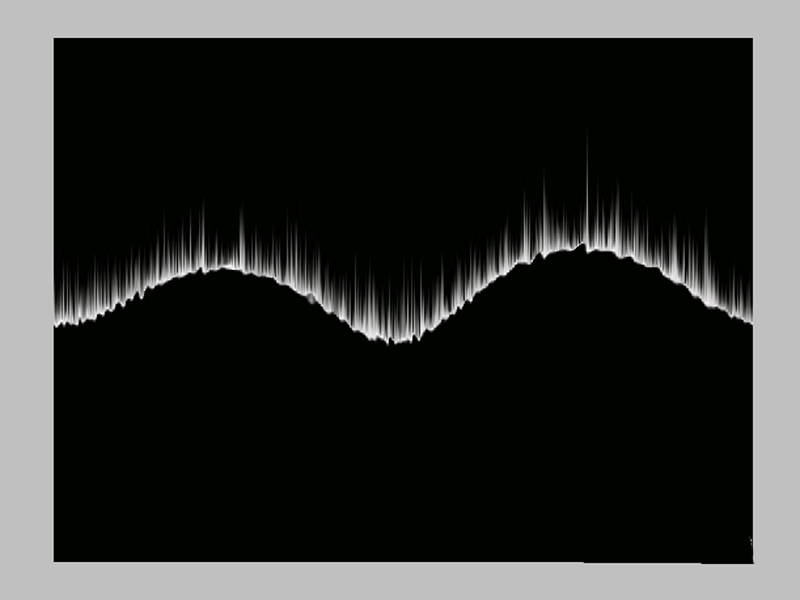
8、执行滤镜-扭曲-极坐标命令,在弹出的对话框中勾选平面坐标到极坐标选项,点击确定按钮。

9、执行图像-调整-色彩平衡命令,在弹出的对话框中勾选中间值,设置参数为1--,-60,-100,点击确定按钮。
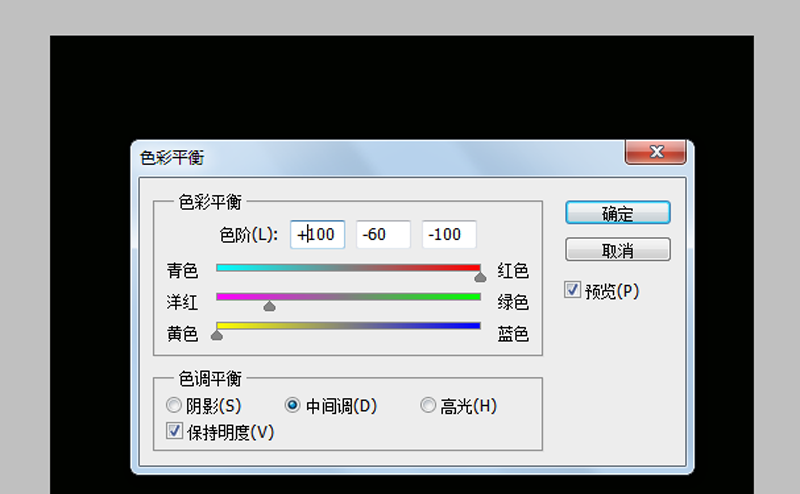
10、在图层面板中按ctrl+j组合键复制图层2次,隐藏两个副本图层,选择图层1,执行ctrl+t进行自由变换,接着右键单击选择扭曲选项。
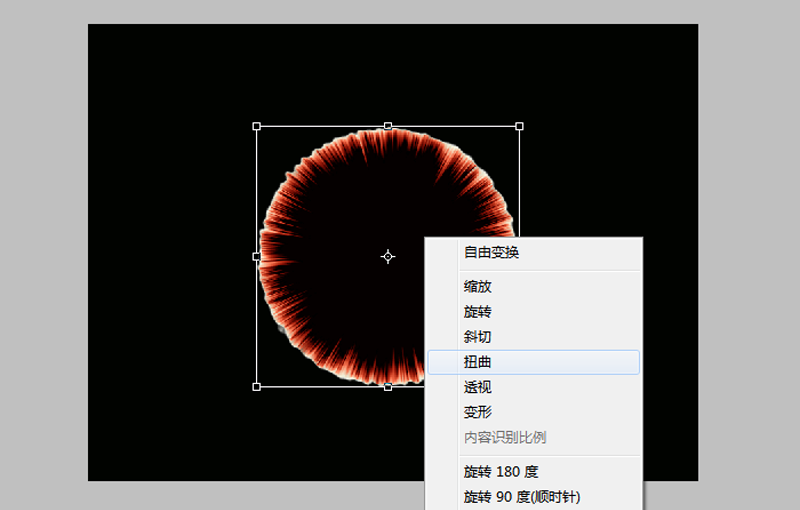
11、调整图层1里图形,取消副本1图层,修改其混合模式为滤色,对图层副本2也执行同样的操作。
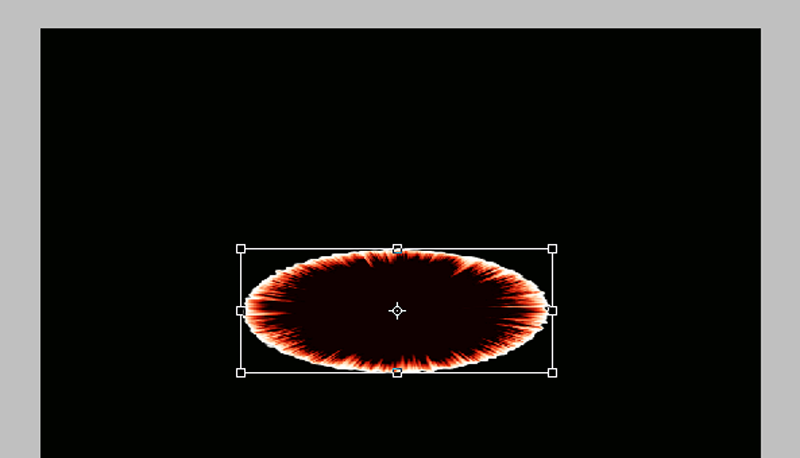
12、选择图层1将图像进行等比例缩小,接着选择图层1副本2等比例放大,查看效果变化。
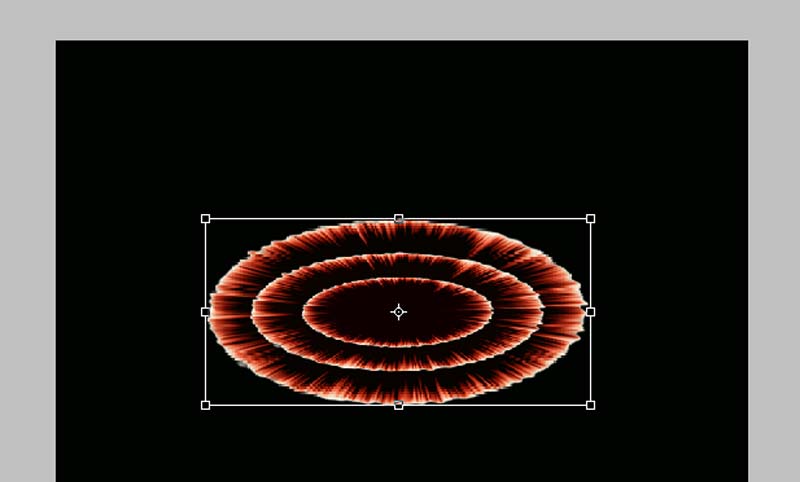
13、执行文件-存储为命令,在弹出的对话框中输入名称,保存在桌面上即可完成冲击波效果的制作。
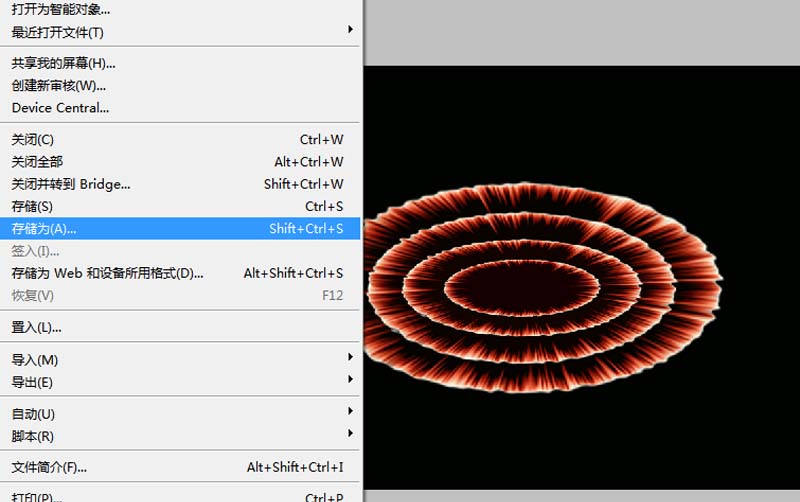
加载全部内容