photoshop修补工具使用方法介绍
软件云 人气:0修补工具不需要定义任何源图像,它可以直接根据其他区域中的图像来修复选定区域内的图像,下面就为大家介绍photoshop修补工具使用方法,来看看吧。
1、Step01打开素材文件
单击“文件”|“打开”命令,打开素材文件,如下图所示。
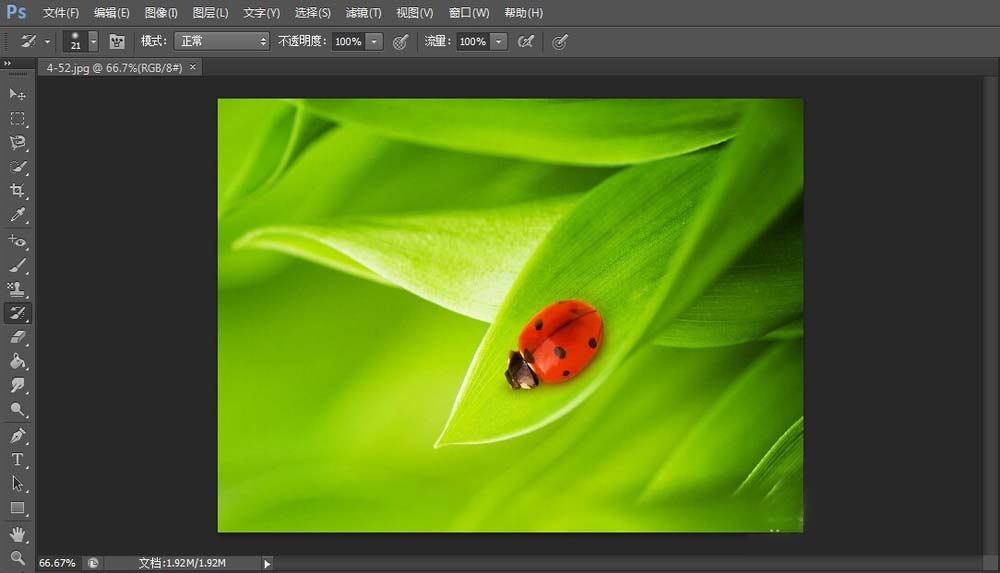
2、Step02拖拽鼠标
选取修补工具,在工具属性栏上选中“源”单选按钮,将鼠标指针移至七星瓢虫处,按住鼠标左键,沿着七星瓢虫拖拽鼠标,如下图所示。

3、Step03创建选区
至起始点时,释放鼠标左键,即可创建选区,如下图所示。

4、Step04拖拽选区
将鼠标移至选区内,按住鼠标左键并向右上角拖拽,如下图所示。

5、Step05修补图像
至合适位置后释放鼠标左键,即可修补选区内的图像,如下图所示。

6、Step06修饰图像
按【Ctrl+D】组合键取消选区,用与上述相同的方法,对图像进行适当的修饰,效果如下图所示。

加载全部内容
 爱之家商城
爱之家商城 氢松练
氢松练 Face甜美相机
Face甜美相机 花汇通
花汇通 走路宝正式版
走路宝正式版 天天运动有宝
天天运动有宝 深圳plus
深圳plus 热门免费小说
热门免费小说