Photoshop给照片制作时尚漂亮的边框
清风C果果 人气:0
通过应用蒙版的功能 和 图层样式 等知识为图片制作时尚边框,操作很简单,有需要的朋友可以参考本文。
步骤
1、素材图

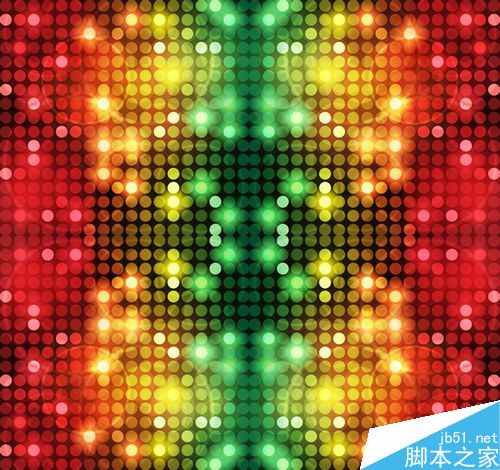
2、选择人物图片
Ctrl+A全选 ---> Ctrl+C复制
然后选择个性背景图,Ctrl+V粘贴

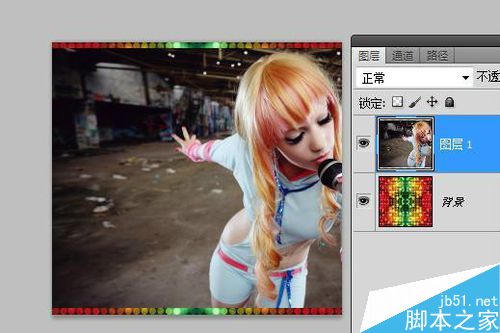
3、选中 图层1
选择 “自定形状工具”
选区 花2 形状,然后在 图层1 上面创建选区
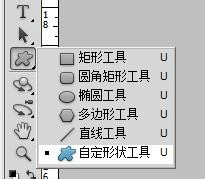
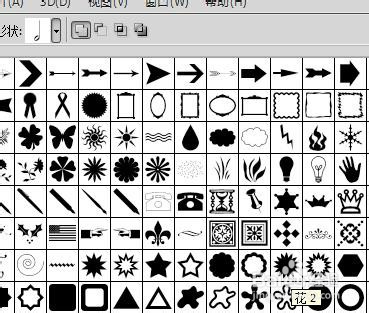

4、图层 ---> 矢量蒙版 --->当前路径
得到如图效果

5、然后继续添加 不同形状(皇冠 音符等,可随意)

6、点击 图层1 矢量蒙版
添加图层样式 ---> 选择混合选项
分别设置 内阴影 、浮雕和 描边
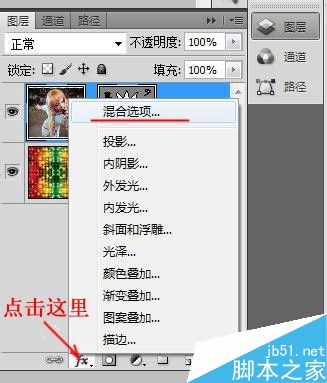
7、内阴影
大小:7像素
距离:7像素

8、描边
颜色范围可设置在 黄色 至 绿色之间
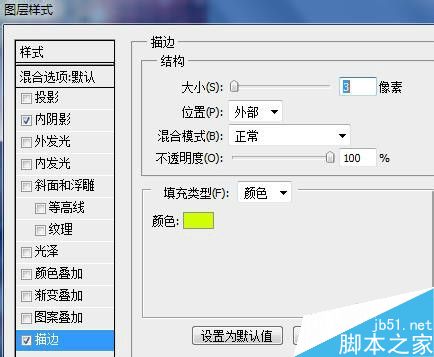
9、斜面和浮雕
将方向设置为 下
大小 9像素
软化 2像素
然后点击确定,设置完成
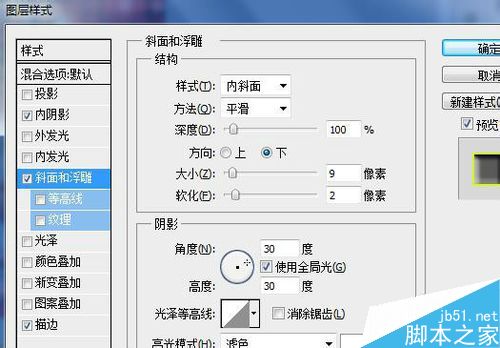

10、效果图

教程结束,以上就是PS给照片制作时尚漂亮的边框介绍,操作很简单的,大家按照上面步骤进行操作即可,希望大家喜欢!
加载全部内容