干货:提高LIGHTROOM修图效率的五大TiPhotoshop
软件云 人气:2很多时候,要大量编辑相片,摄影师都喜欢选择Lightroom,因为Lightroom很容易上手,而且可以批量调校相片,例如镜头变形,相片风格等等,只需一键就令全部相片变成想要的风格。不过小编经常嫌LR版面些微混乱,而且两边有很多用途不大的菜单。所以这次小编特意分享五大Tips给大家,让各位摄影人更轻松地修图!

1、关掉多余菜单 其实Lightroom界面不算复杂,但由于上下左右四周都有其他菜单,而且用途实在不大,为了令中央部份增加面积,可以按四边的箭咀将菜单收藏,这样就可以让整个界面都只是一张相片,有需要时轻触每一边箭咀,相应的界面就会自动出现。不过小编心得就是由于右边编辑栏需要长用,所以只需要关掉其余三边就可以。
▼LR界面虽然不算复杂,但是其实除了右边编辑菜单之外,其余三边用途不算大,所以用家可以将它隐藏。
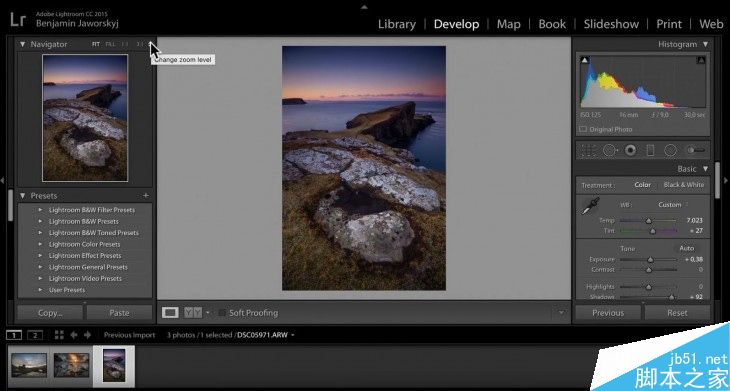
▼将四周都隐藏的话,整个屏幕只剩下原本中央部份,尤其编辑横度相片时更加方便。
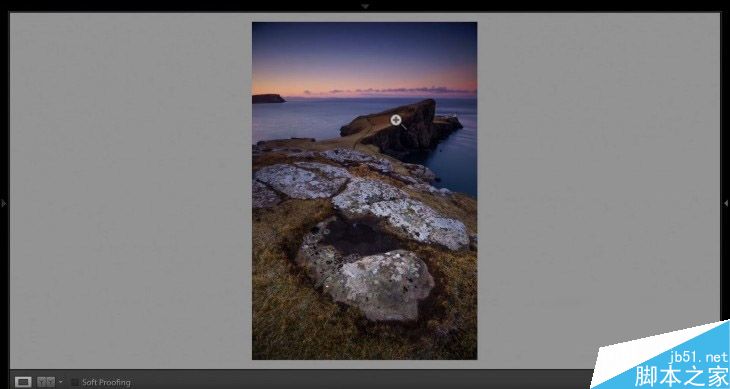
▼不过小编建议长开右边菜单,因为每一刻都需要调整数据,而且相片界面都足够看到细节。
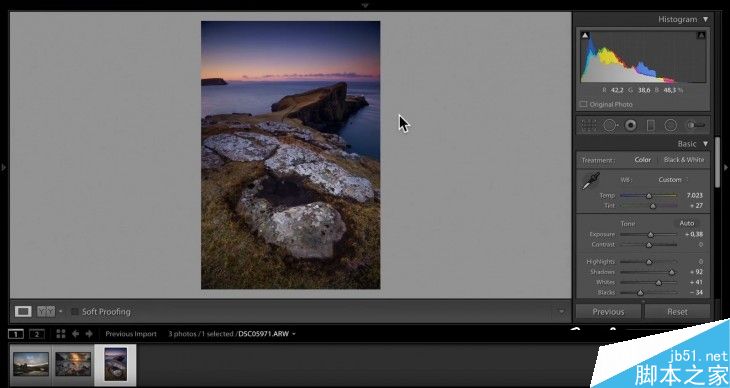
2、用反差了解是否过曝 如果普通编辑一张相片,有时很难知道是否过曝,令相片部份位置出现死白。如果输出了之后才发现,又要浪费时间重新编辑相片。这个时候你可以在每一次编辑时,按着Alt键调校,画面会变成全黑,如果相片某部份出现颜色,即代表该部份出现过曝,由蓝色、红色直到白色完全过曝,即是这部份已经失去数据。这样就可以确保整张相片不会过曝,非常有用。
▼按住Alt键调校每一条Bar,会将相片全黑,并用反差来显示相片过曝的部份。
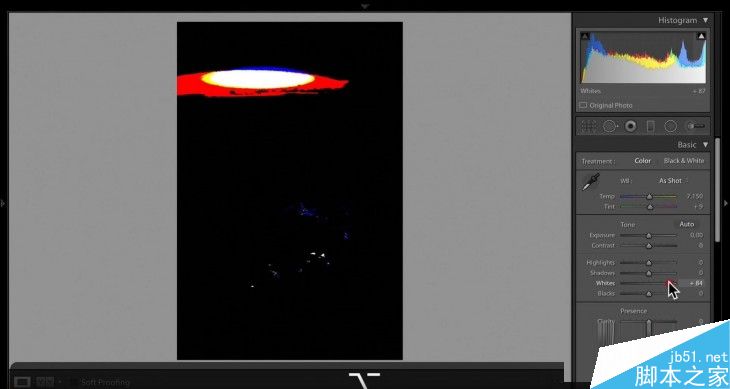
▼在编辑界面右上角,按下Histogram(直方图)下的箭咀,同样看到过曝部份。
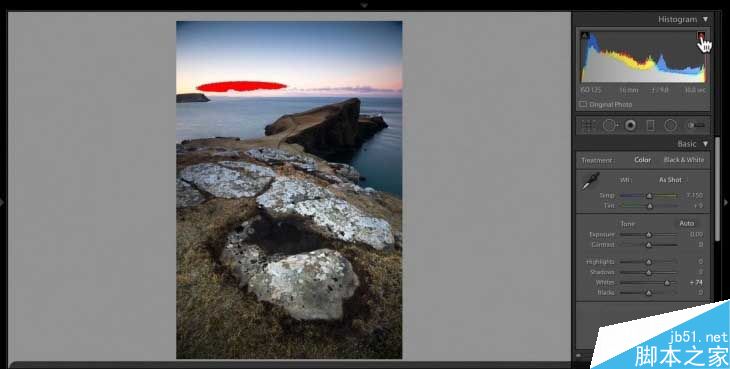
3、即时看到编辑效果 小编曾经很蠢,当年经常都想看看修图前后对比,于是会将相片归零,再按上一步……想起来真是浪费时间。不过用惯LR之后,原来可以轻轻按下Y键就可以同时间看到Before & After,真是很想打自己两巴掌!▼按下Y键会将画面垂直分开两半,方便用家对比直度相片。
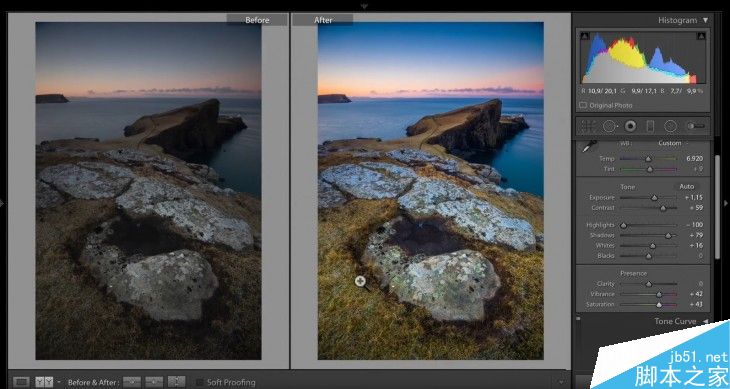
▼如果按Shift + Y更可以在一张照片内看齐Before + After,不过是否好用就见仁见智了。
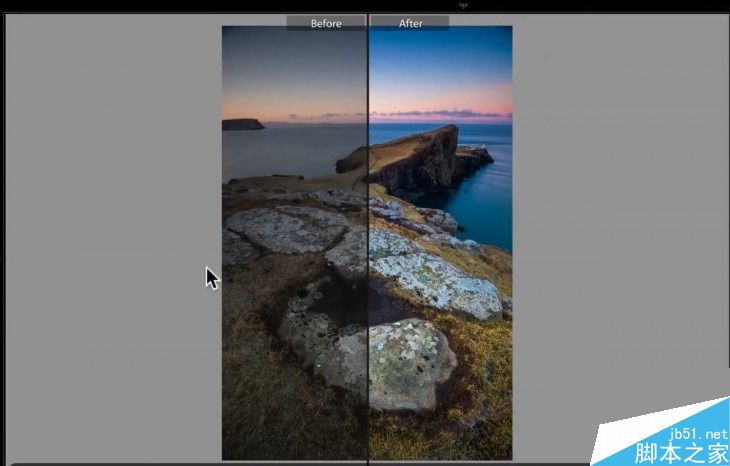
▼如果按Alt + Y便可以用横度角度看前后对比
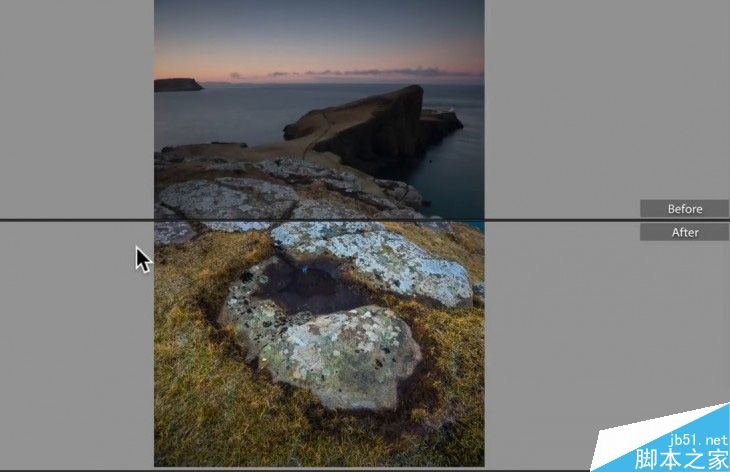
4、调校背景颜色 有时背景颜色可能会影响编辑相片效果,严重的话可能会令调色有偏差。所以Lightroom中央相片部份的背景颜色可以调校,可以选择黑色、白色或不同情么的灰色,方便用家编辑不同相片,不同时间使用不同颜色背景亦对视觉有帮助!小编温馨提示︰不要花太长时间编辑相片,一小时要休息五分钟啊!
▼只需要在背景的地方右键单击就可以转换颜色。
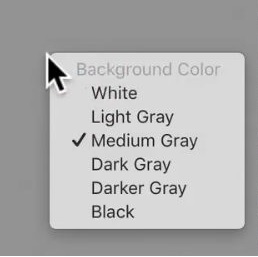
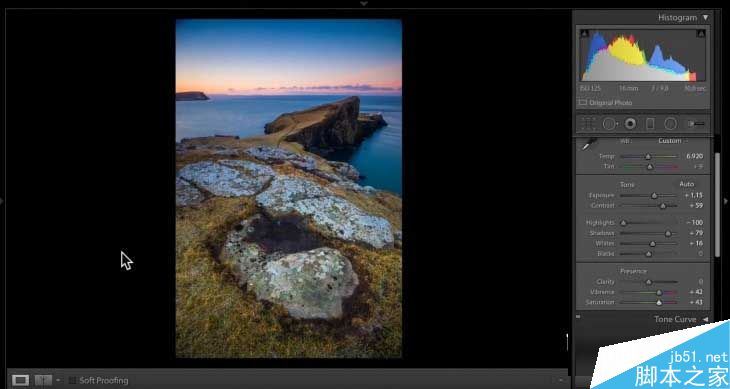
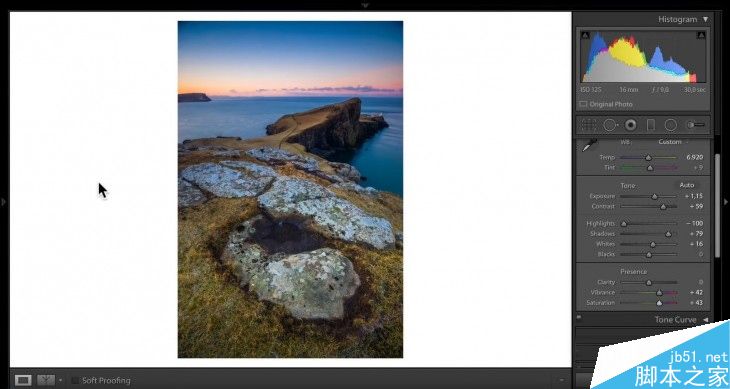
5、相机校正描述档 很多新手都不知道这个功能,甚至经验摄影人都是。大部份相机用Adobe Standard色调拍摄,但其实Lightroom内置了几款相机描述档,其实即是类似预设功能,用家无需在后制工序内逐项调校数值,节省更多时间。当然这个只是预设,选用后可能要再在不同位置微调,才可获得最理想效果。不过要记住这个只适用于RAW档,JPEG档不支持更改描述档!
▼很多相机原本是用Adobe Standard色彩拍摄,但拍摄RAW档后可在相机校正转换预设!
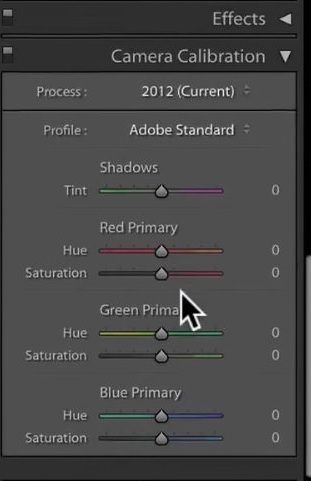
▼描述档多达十多个,用家按风格逐项尝试也可。
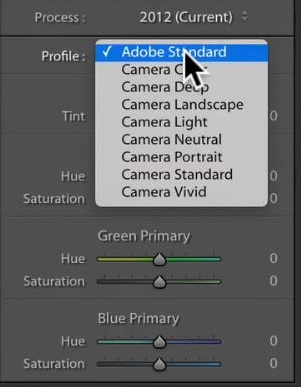
▼原本的Adobe Standard风格。
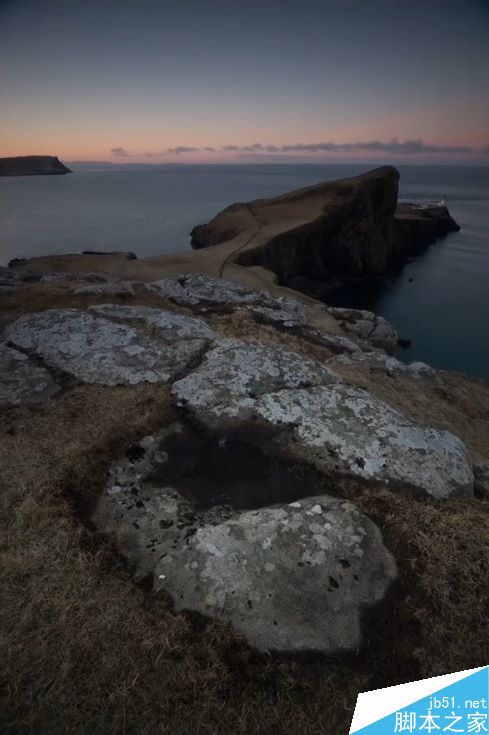
▼改成Camera Standard风格,见到亮部略位改善,但各项数据仍需微调。
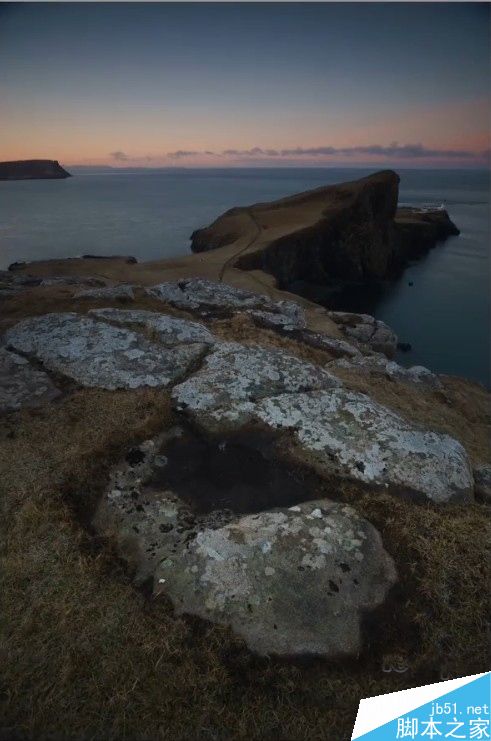
加载全部内容
 爱之家商城
爱之家商城 氢松练
氢松练 Face甜美相机
Face甜美相机 花汇通
花汇通 走路宝正式版
走路宝正式版 天天运动有宝
天天运动有宝 深圳plus
深圳plus 热门免费小说
热门免费小说