photoshop怎样合并图层以及删除图层呢?
超能仔仔 人气:0今天小编为大家分享photoshop如何合并图层以及删除图层方法,不会的朋友可以参考本文哦!
步骤
1、用photoshop处理图片时,在图层面板里显示着各图层。如图所示。

2、若想把所有图层合并成一层,我们就在菜单栏,顺序点:图层--合并图层。如图所示。
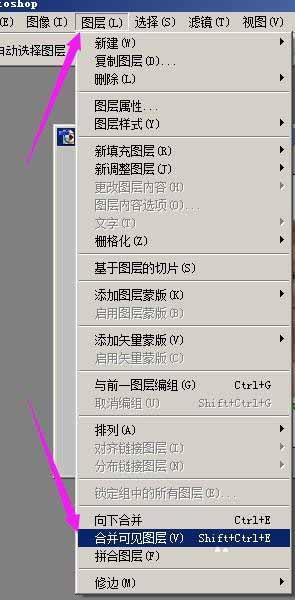
3、若只想合并一部分图层,比如,合并图层1和图层2,那么,把除了图层1和图层2之外的图层隐藏起来,点下图层眼睛,表示把该图层隐藏不可看见。如图所示。
现在只有图层1和图层2是可见图层。

4、然后,在菜单栏顺序点:图层--合并可见图层。图层1和图层2即合并为一层。如图所示。
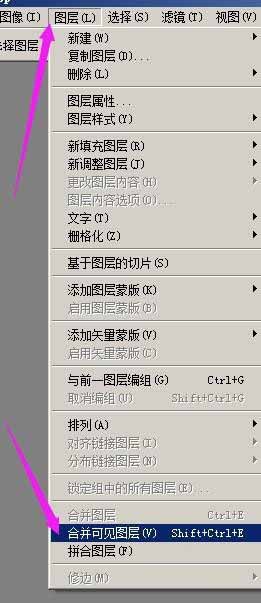

5、当一些图层已经没有作用的情况下,我们可以把这些图层删除掉的。
在图层面板,鼠标点住要删除的图层不放,把它拖到删除按钮的位置。
比如,要把图层3删除,点住图层3,把图层3拖到箭头所指的删除按钮的位置。
图层3即消失。


6、还有另一种方式删除图层,鼠标右键在图层3这里点下,在弹出的菜单中点“删除图层”,图层3即删除掉。
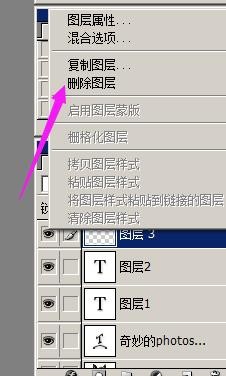
以上就是photoshop如何合并图层以及删除图层方法介绍,操作很简单的,大家学会了吗?希望这篇文章能对大家有所帮助!
加载全部内容