Photoshop将图片的背景变成纯白效果图
二花男朋友 人气:1
我们对于照片有时会想要纯白的背景来静静的欣赏,下面我将来教大家如何使用Photoshop软件对图片的背景变白,不会的朋友可以参考本文,一起来看看吧。

步骤
1、首先让我们先打开软件,进入工作界面。
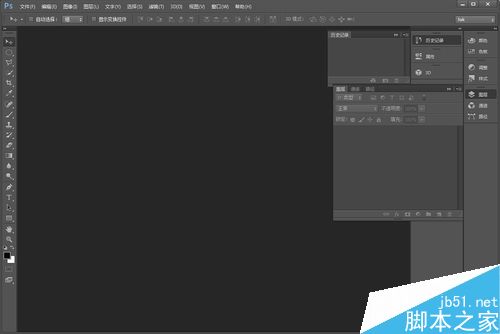
2、接着让我们打开将要编辑的图片,这边我使用一张拿着吉他的少年。

3、好了,准备工作完成,让我们开始吧,我要建立除了背景外的选区,这里使用钢笔工具来进行建立选区。新手可以两点一线来进行抠图。

4、我们使用好钢笔工具抠好想要的区域后,按“Ctrl+Enter”来建立选区。

5、接着我们按“Ctrl+C”来对选区进行复制,虽然没有明显的特征,但选区确实被复制到剪贴板了。

6、然后我们新建一个白板用来放置想要的选区。
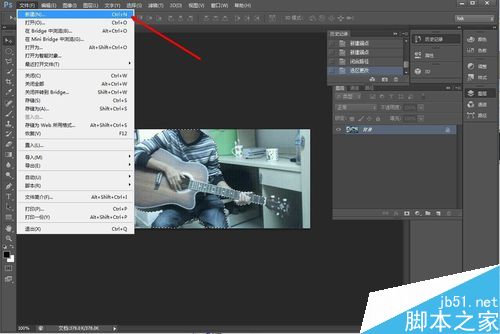
7、这里是关键的一步了,输入你想要的名称,宽度和高度,背景颜色一定要是白色!

8、好了,在新建的白板上,按“Ctrl+V”进行黏贴,发现背景变白了没有。最后,你们学会了吗?

注意事项
新建白板背景颜色一定要选择白色。
以上就是Photoshop将图片的背景变成纯白效果图方法介绍,操作很简单,大家按照上面步骤进行操作即可,希望能对大家有帮助!
加载全部内容