用Photoshop批量制作字幕方法图解
想想我也挺善良 人气:0我们这里教大家用ps批量制作字幕方法,来看看吧!
步骤
首先你要把你的台词写入在文本文档中,一段台词一行,但要注意第一行不写台词,随便打一个什么名字,作为这个文本的名字,导入ps后会作为变量。如下
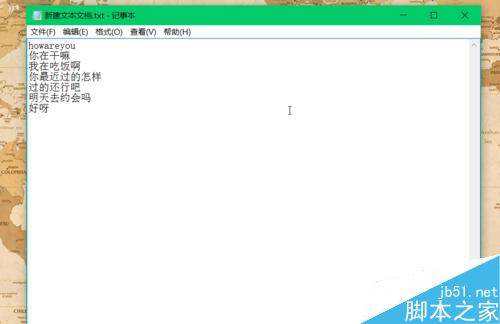
接着打开ps,新建过程中,预设选择胶片与视频。背景选择透明
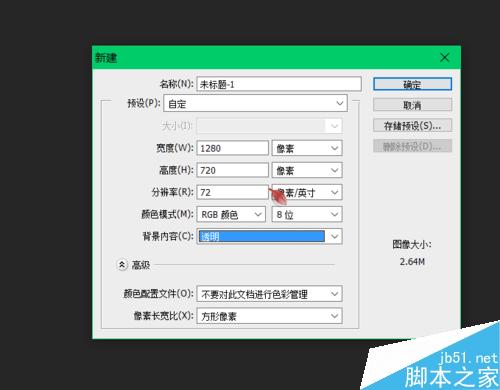
然后在画布中随便打几个字,但是文字的格式就是你导出字幕的文字格式
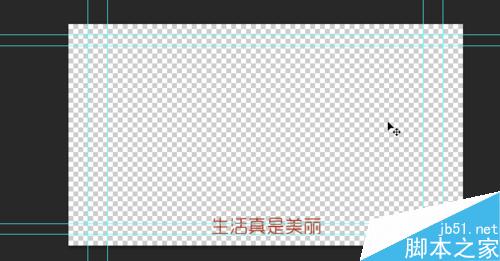
接着图像-----变量----定义
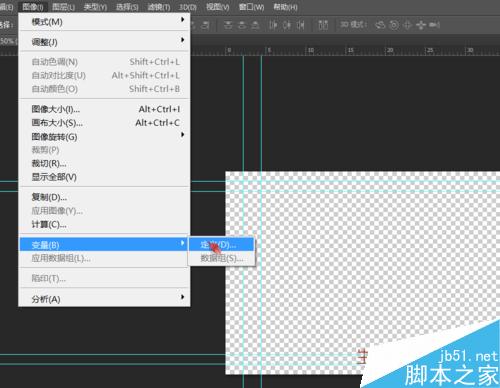
勾选文本替换,然后在矩形框中写上你文档中第一行的内容,然后点击下一步
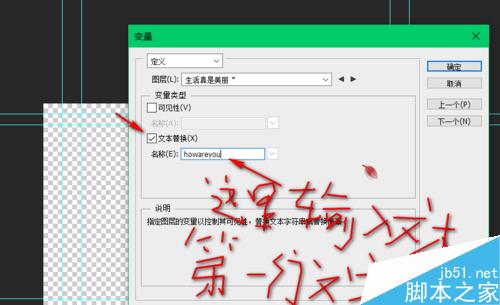
选择导入按钮,点击选择文件,选择你的字幕文档,就是刚开始创建的文档。下面的两个选项都打上勾,编码要选择utf-8,然后点击确定
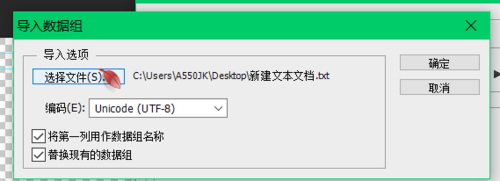
在这个界面中你就能看到你的字幕文字了,可以点击界面的左右健查看,也可以不用查看,直接点击确定就行了
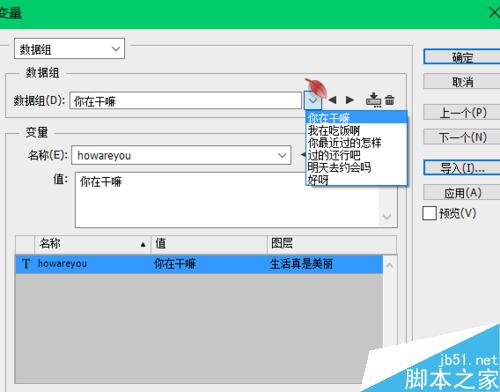
最后就是导出的部分啦,点击文件---导出---数据组作为文件
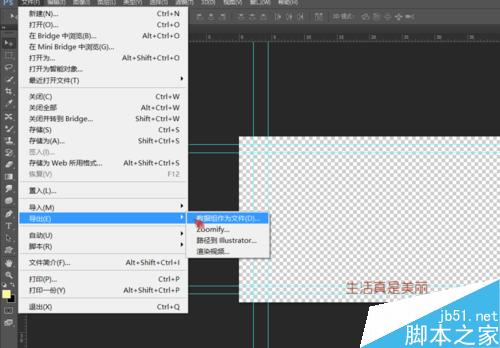
选择你要保存的文件夹,最后点击确定
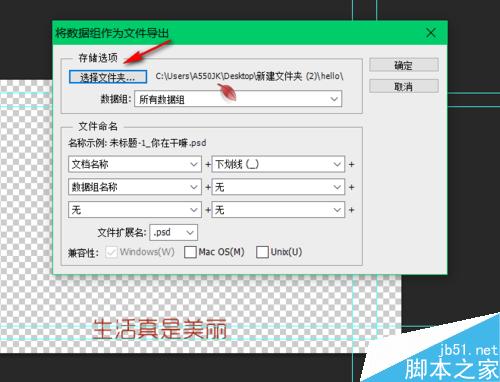
去你的保存文件夹查看
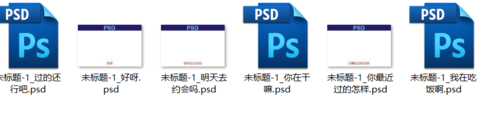
以上就是用ps批量制作字幕方法介绍,操作很简单的,大家学会了吗?希望能对大家有所帮助!
加载全部内容