Photoshop注释工具怎么用?Photoshop注释工具使用方法介绍
软件云 人气:0ps注释工具怎么用?下面小编就为大家介绍注释工具的使用方法,一起来看看吧。

ps教程注释工具的使用
第一步,双击运行桌面ps软件。

第二步,打开ps页面后,我们在左上角选择文件-打开,打开桌面上的一张图片。我们打开桌面上小狗图片。
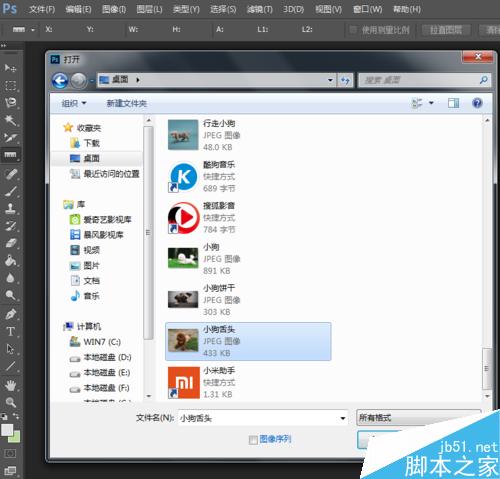
第三步,ps软件中成功打开一张图片。

第四步,我们将鼠标移到左边任务栏,鼠标右键点击,然后出来六个任务栏,我们选择注视工具,选中。
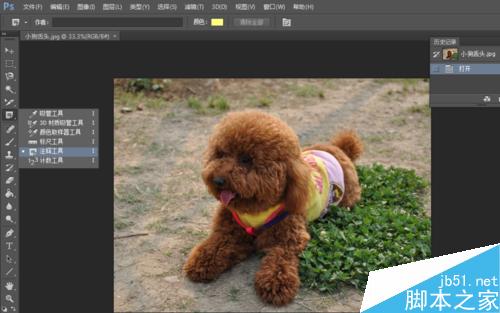
第五步,在图片的上方,我们可以编辑作者,修改注注释的颜色,修改好了后,我们就可以点击图片使用注释工具了。
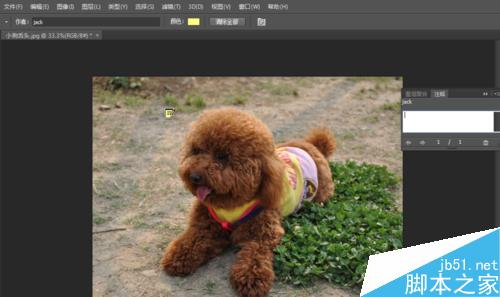
第六步,如果要修改的话,点击清除(图面上方任务栏),重新使用注释工具就可以了。
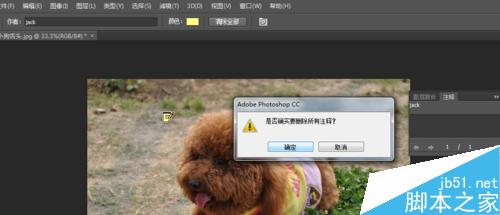
第七步,取消操作,还原ps页面右上角历史记录操作。
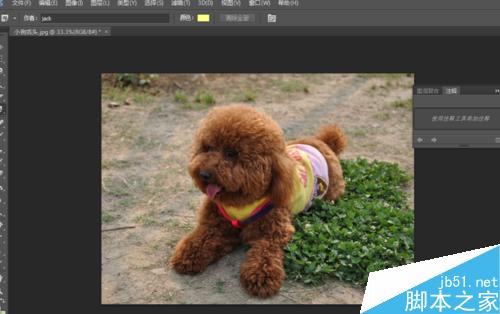
以上就是ps注释工具怎么用方法介绍,操作不是很难,希望能对大家有所帮助!
加载全部内容