用Photoshop钢笔工具描图方法介绍
卓安1 人气:0今天小编为大家分享用PS钢笔工具描图方法,教程很不错,适合新手来学习,一起来看看吧!
方法/步骤
用PS打开素材
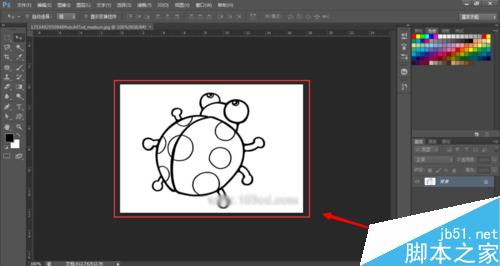
如图 双击背景图层 跳出一个窗口 点击确定 使之变为普通图层
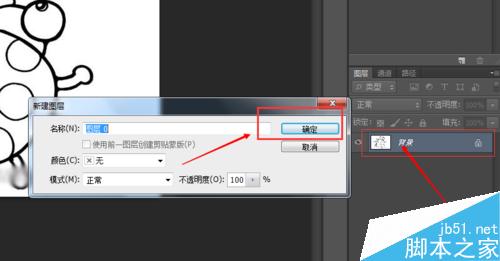
调节素材图层的透明度
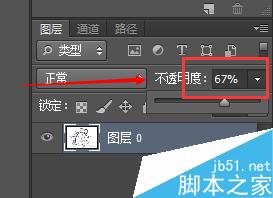
如图 新建一个图层
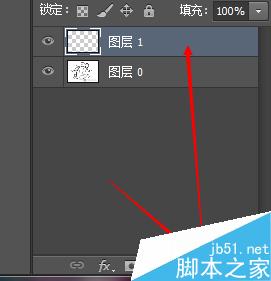
点击钢笔工具
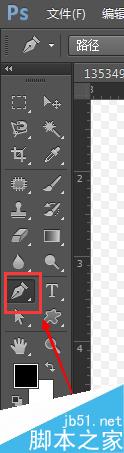
用钢笔工具描个大致边
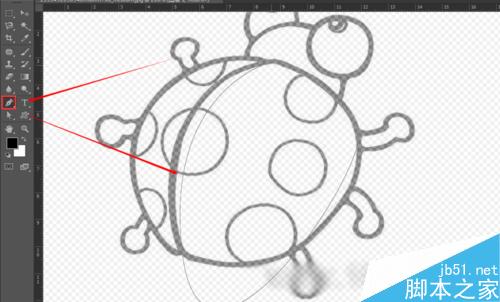
用直接选择工具调整节点
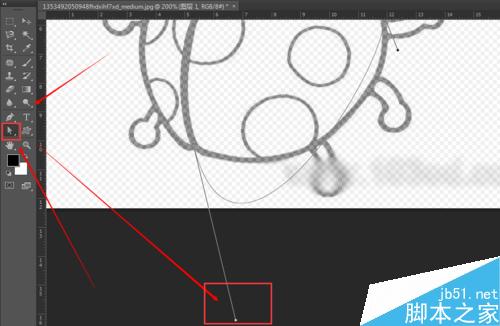
有的线上需要添加锚点工具 如图 选择这个工具然后如图

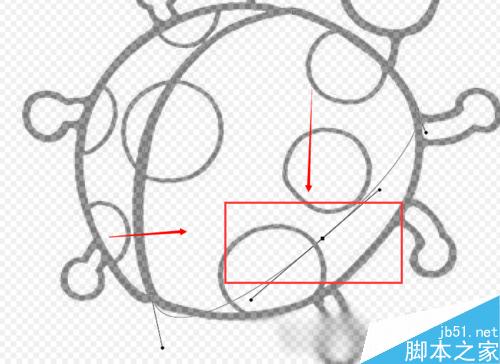
描的差不多

点击路径面板 选择工作路径图层 右击 选择描边路径
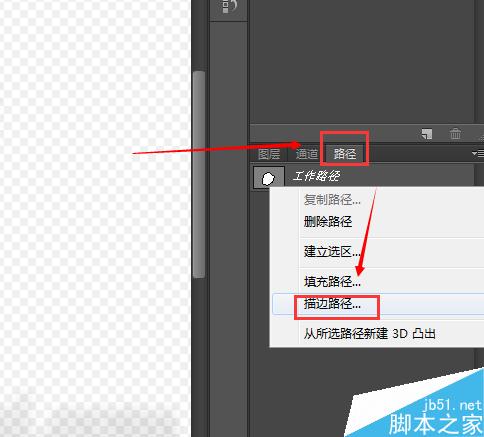
选择画笔 点击确定
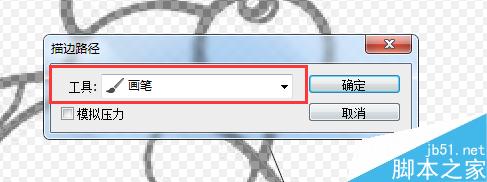
如图 好像粗了
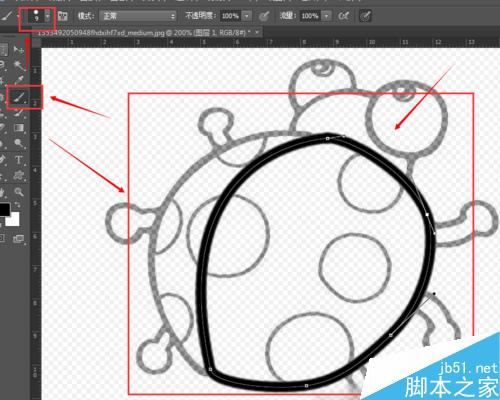
点击历史记录 退回没有描边前 点击画笔 调节画笔的大小 如图(这个大小视情况而定)
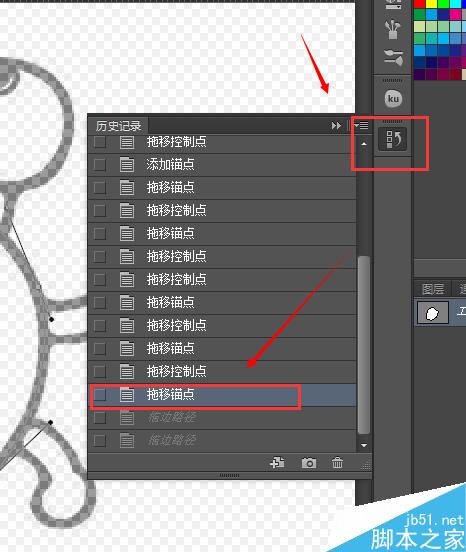
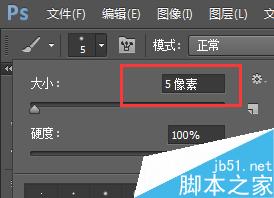
然后重新描边路径
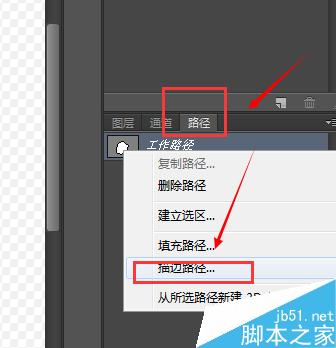
然后新建一个路径图层
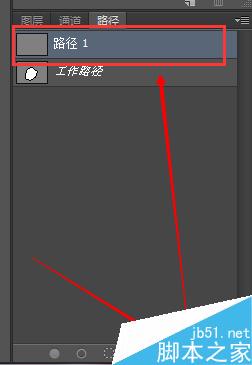
然后用钢笔工具 描边 用直接选择工具调整两边的节点 少了就用添加锚点工具添加 然后如前面的步骤 到路径中选择那个路径图层 右击 选择描边路径
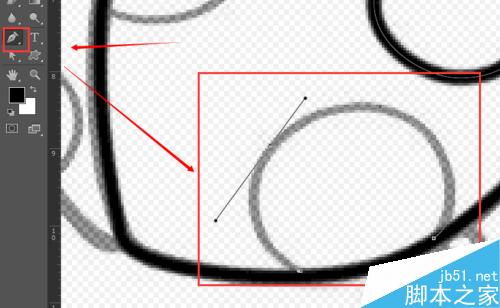
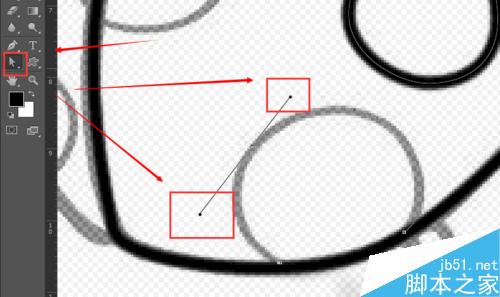
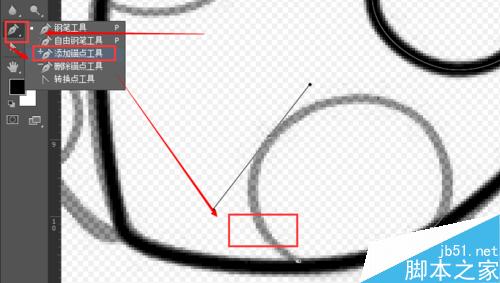
这个问题是调节好路径后 直接描下个出现的情况之一 怎么解决呢
ctrl+z 后退一步 然后点击直接选择工具在空白地方双击 然后再继续描下个部分
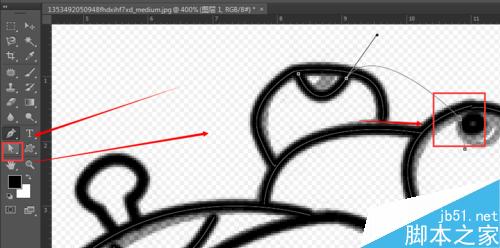
全部描好了 回到图层 关闭素材图层 看看效果
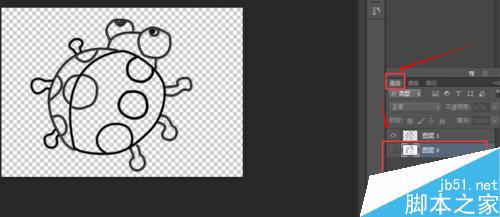
如果全部弄好可以把路径全部删掉 如图
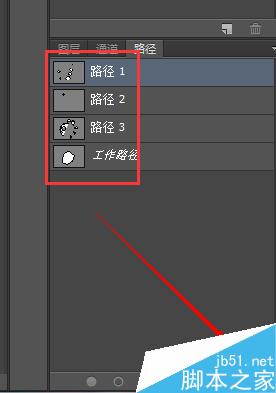
最终效果 左图描的 右图 素材
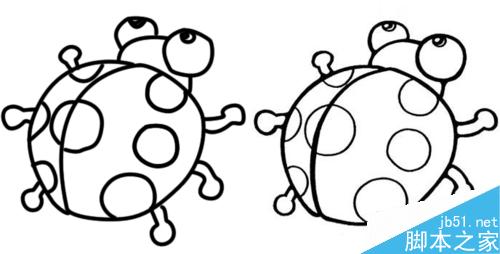
注意事项
需要耐心 用步骤16中提到的3个工具一次有一次的调节
以上就是用PS钢笔工具描图方法介绍,希望大家通过本篇教程能有所帮助!
加载全部内容
 爱之家商城
爱之家商城 氢松练
氢松练 Face甜美相机
Face甜美相机 花汇通
花汇通 走路宝正式版
走路宝正式版 天天运动有宝
天天运动有宝 深圳plus
深圳plus 热门免费小说
热门免费小说