Photoshop用蒙版制作出渐变线条
软件云 人气:0看别人的广告图片总有一条优美的渐变线条,但这是怎么做出来的呢?下面我来教大家用蒙版做出渐变线条,很简单,一起来看看吧!
方法/步骤
1、新建文件,填充黑色,也可以是其他颜色;
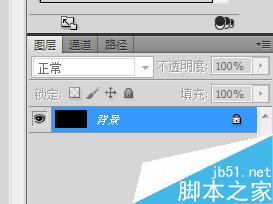
2、新建图层,填充为白色,也可以是其他色,但不能和上面那个图层一样的颜色;

3、点矩形选框,选择单行选框工具,画出选区,然后创建剪贴蒙版,箭头那个地方;
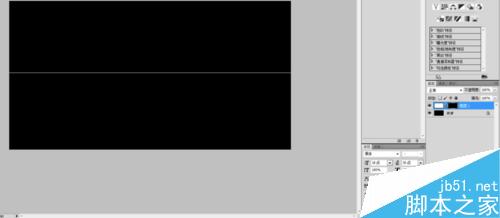
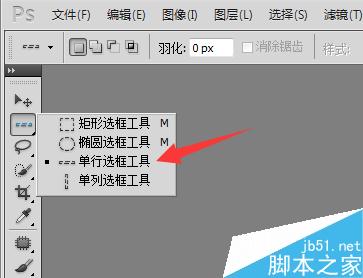
4、然后点渐变工具,选择“从前景色到透明” 点属性栏中间那个有横条光柱的那个,选择反向,具体看图箭头的地方点好就行了
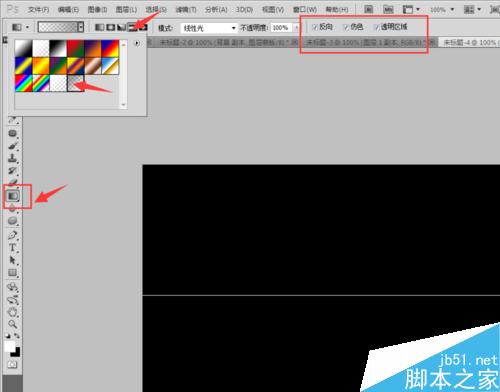
5、最后点蒙版那里,然后从中间往外拉,想短一点的线条就往两外多拉几次,就完成了!
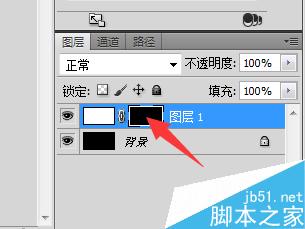
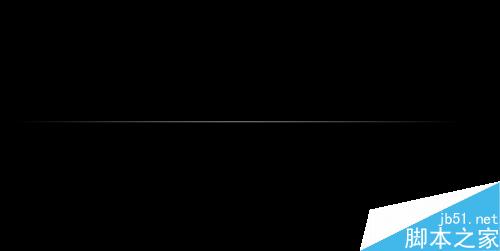
注意事项
想画其他颜色的线条就自己研究吧,很简单!!这么详细,再傻的都能操作了~~
以上就是PS用蒙版制作出渐变线条方法介绍,操作很简单的,大家学会了吗?希望能对大家有所帮助!
加载全部内容
 爱之家商城
爱之家商城 氢松练
氢松练 Face甜美相机
Face甜美相机 花汇通
花汇通 走路宝正式版
走路宝正式版 天天运动有宝
天天运动有宝 深圳plus
深圳plus 热门免费小说
热门免费小说