Photoshop拾色器怎么恢复默认? Photoshop拾色器的两种设置方法
软件云 人气:1刚刚接触Photoshop的人,无意间将拾色器调整了。那么如何变为系统默认的拾色器呢?

默认拾色器是怎么样的?默认拾色器是如下图所示的图片。如果您的拾色器不是如下图所示的图片,那么也就不是默认的拾色器哦!

问题一:
1、假如您的拾色器图片是下面所示的图形,该如何调整为默认的拾色器呢?
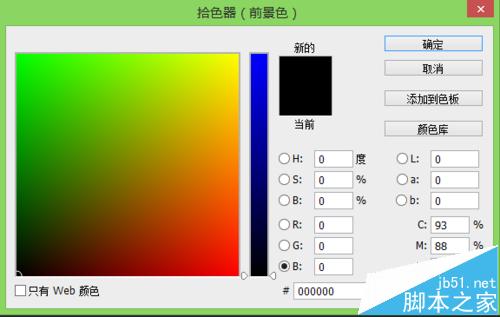
2、上面显示的拾色器图形,也就是拾色器中间的竖条显示的是单色,而不是默认的多色。如果出现上述情况,我们该怎么调整为默认的拾色器呢?
3、很简单,你只需要,将“B”前面的小圆点改到“H”前面就可以了。
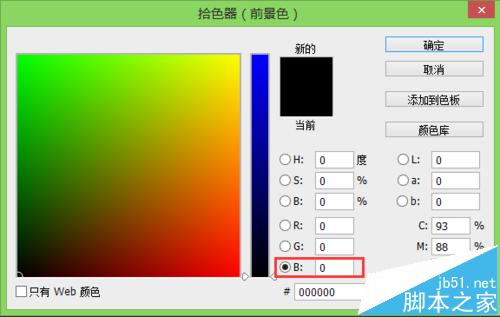
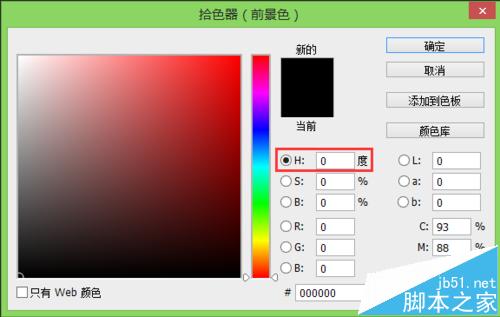
总结:如果你的拾色器中间的竖条显示为单色,就点击“H”前面空白小圆点,使其变为黑色就可以了。
问题二:
1、假如您的拾色器图片是下面所示的图形,又该如何调整为默认的拾色器呢?
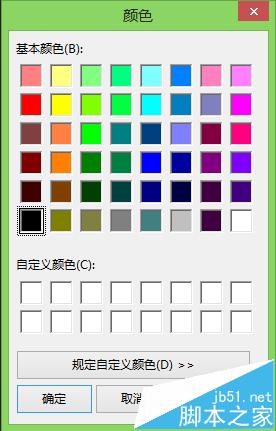
2、按快捷键Ctrl+K;或者是ps菜单栏中的编辑—首选项—常规,会出现如下图所示的页面。
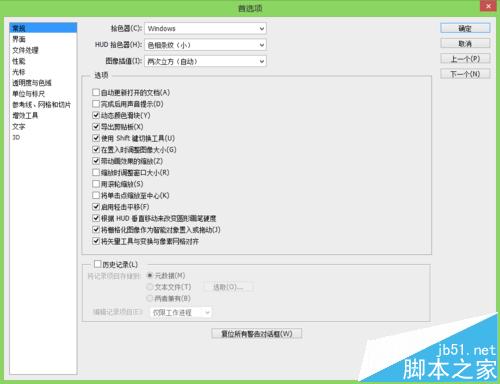
3、找到拾色器,将“Windows”改为“Adobe”。
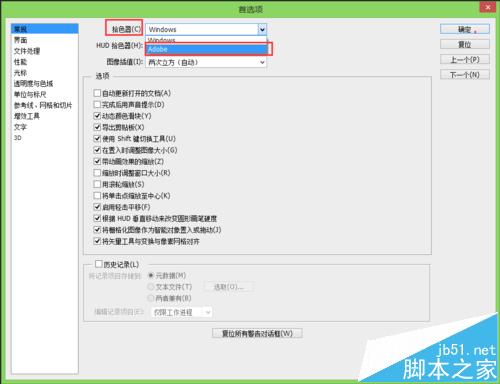
4、改好后,从新打开拾色器就变为系统默认的拾色器了哦。
加载全部内容
 爱之家商城
爱之家商城 氢松练
氢松练 Face甜美相机
Face甜美相机 花汇通
花汇通 走路宝正式版
走路宝正式版 天天运动有宝
天天运动有宝 深圳plus
深圳plus 热门免费小说
热门免费小说