Photoshop cs6渐变工具怎么用?Photoshop渐变工具使用方法介绍
软件云 人气:1在PScs6中得渐变工具有5种模式,每种模式都有不同的效果,下面小编就为大家详细介绍PS渐变工具使用方法,不会的朋友快快来学习吧!

方法/步骤
1、打开PS软件,选择渐变工具,如图。
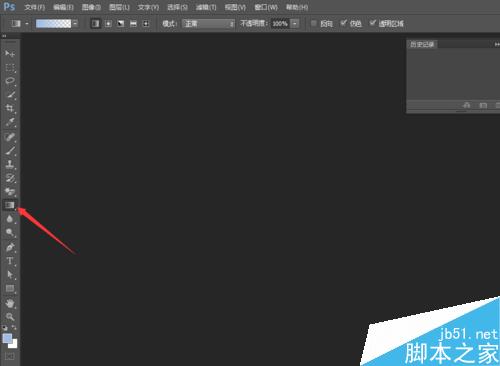
2、此时我们会发现,渐变工具上方有五种模式。下面我们就来一 一得来看,这几种模式有什么不同。
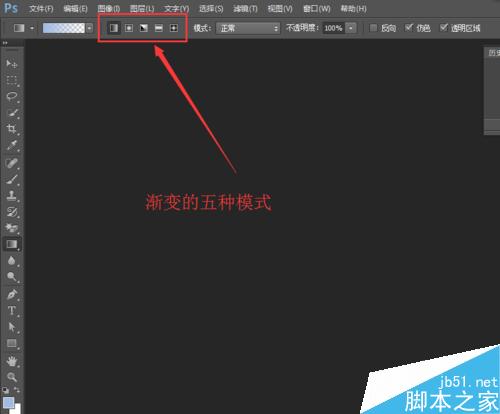
3、我们选择一种渐变,做一个例子,让大家看的更明白些。
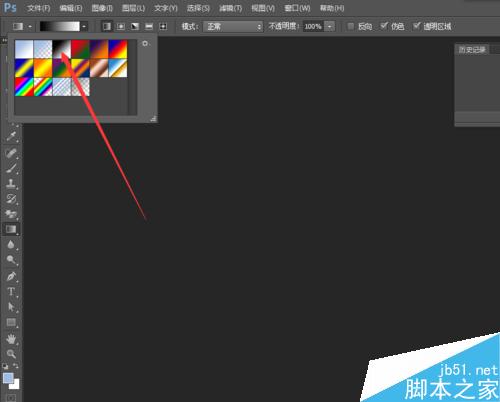
4、我们来看一下第一种渐变,他是以红色箭头为起始点填充渐变色前面的颜色,以红色箭头为终点填充渐变色后面得颜色,依次进行渐变。
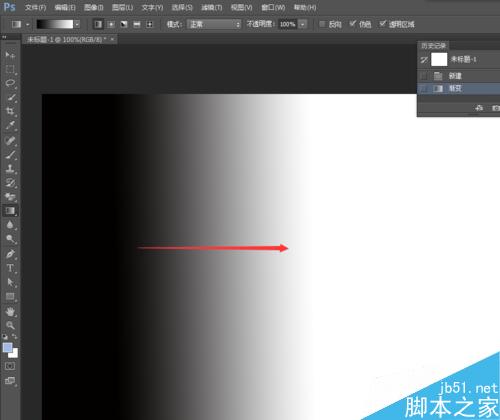
5、第二种渐变模式,是以红色箭头为起始点,从中间填充渐变色前面得颜色,以红色箭头终点为终点进行填充,向周边扩散的圆形的渐变色。
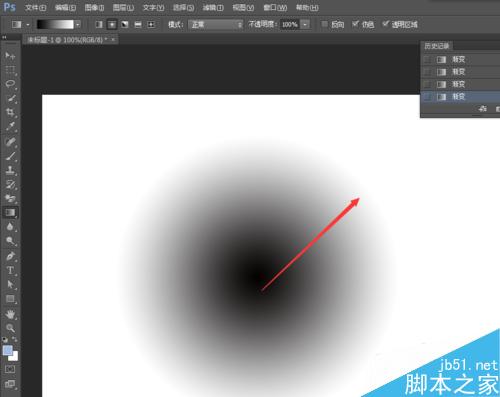
6、第三种渐变模式,是以红色起始点开始填充渐变色前面的颜色,红色箭头终点填充渐变色后面的颜色,是以箭头做旋转填充。
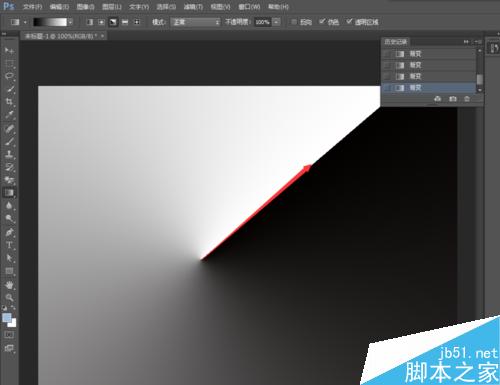
7、第四种渐变模式,是以中间分别向两边扩散得渐变形式
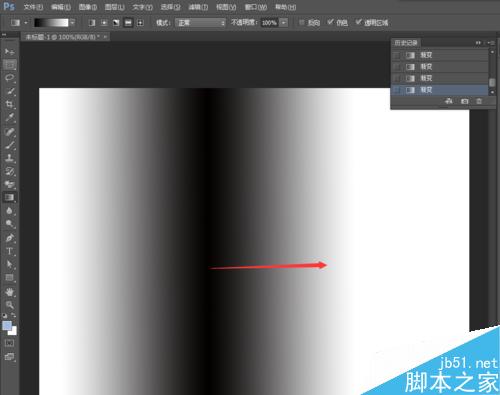
8、第五种渐变形式,是和第二种比较类似,填充的是以菱形为主来填充渐变得形式。
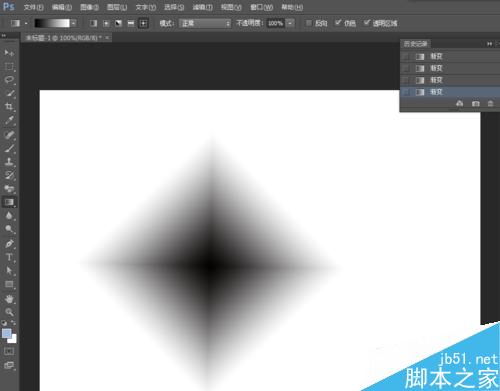
以上就是PS渐变工具使用方法介绍,操作很简单的,希望鞥能对大家有所帮助!
加载全部内容