Photoshop液化工具出现崩溃等问题的解决办法
软件云 人气:0今天小编为大家介绍PS液化工具出现崩溃等问题的解决方法,液化工具可以令图像扭曲和形变,塑造出令人意想不到的效果,因此深受设计师和摄影师喜爱。如果你在使用液化工具的过程中遇到问题,尝试往下看看,看看本期国外精品翻译教程中的这些方案能不能解决你的问题。
问题一:液化工具崩溃
有种经验,会认为液化工具崩溃可能与你正在操作的文件大小有关。但即使是大文件也不会让Photoshop完全停止运作,但它们的确会影响到Photoshop工具的运转。如果液化工具经常崩溃,或需要很长时间加载设计文件,不妨尝试一下下面的解决方案。
方法1:在低分辨率下创建液化网格
很多设计者都觉得在设计过程中应该保持高分辨率和高质量画质,但在实际过程会发现比较困难,因为高质量意味着让PS的运行效率下降。幸运的是,我们可以临时降低分辨率,再操作液化工具。
按Ctrl+J创建副本图像,作为素材的备份。在主菜单栏中选择“图像>图像大小”,设置分辨率为72dpi。
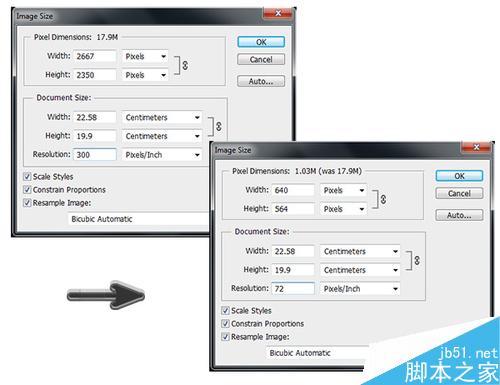
图01
降低分辨率后,现在文档打开快多了吧。选择“滤镜>液化”,在液化工具中编制操作。完成后先别点击确定,这里应该点击存储网格。

图02
然后点击取消,离开液化编辑页面。按Ctrl+Z撤销更改分辨率的操作。再次选择“滤镜>液化”,点击载入上次网格,这样就能在高分辨率的情况下应用前面的液化操作。完成后,点击确定确认操作结果。

图03
方法2:在小范围操作
刚才介绍的第一种方法是一个不错的解决方案,但如果你只是需要编辑小范围的区域,这样就可以用选择工具选择需要编辑的区域,然后选择“滤镜>液化”。这样在小范围内操作,加载以及编辑都会变得更加容易。
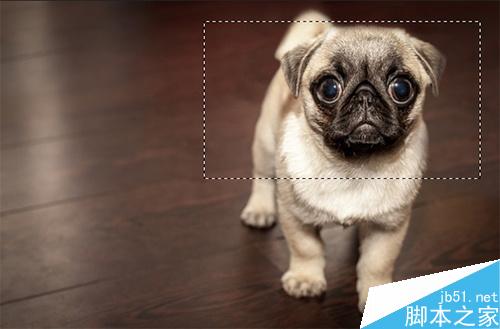
图04
问题二:液化工具停止运作
方法1:其实有时候,一些超级烦人的问题是可以通过简单的方法解决的。如果你看到液化工具的操作游标变成十字,尝试调小画笔半径。
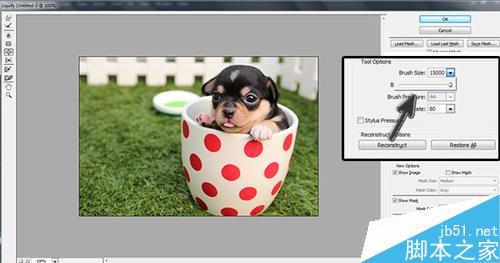
图05
方法2:重置Photoshop偏好设定
如果使用液化工具或者其他工具仍然存在问题,尝试重新设置Photoshop偏好设定。按着Alt+Ctrl+Shift,重启Photoshop。
小结
希望通过上面的PS教程,能让你找到解决Photoshop液化工具运行问题的方法啦。
加载全部内容