Photoshop把相片或图片制作成一个动感的相册视频效果
软件云 人气:1这篇教程是向大家介绍用ps把相片或图片制作成一个动感的相册视频效果方法,教程制作出来的效果非常不错,方法也很简单,一起来看看吧!
下面将分为两部分进行操作,第一部分重点说明如何在这个软件中制作所用到的相片或图片操作,第二部分将介绍如果在把制作好的相片制作成动画。
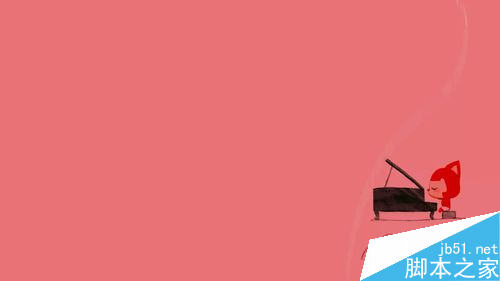
方法/步骤
1、这里先要准备好两张或多张图片素材。当然也可以用自己想要制作成动感相册效果将要使用的图片。就以前面的一张做为背景,后面的一张花的图片做为素材。
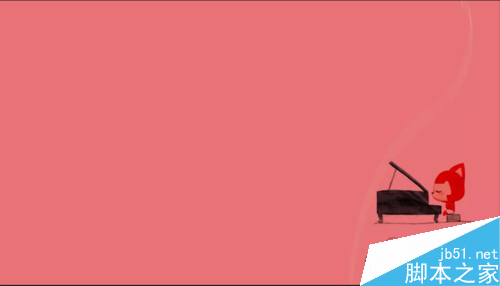

2、在做图之前,需要强调的是,要把用到的图片素材转换为智能对象。这样,当我们把图片不断的放大或者缩小它的像素不会受影响。否则来回的进行缩放就会降低它的图片质量。
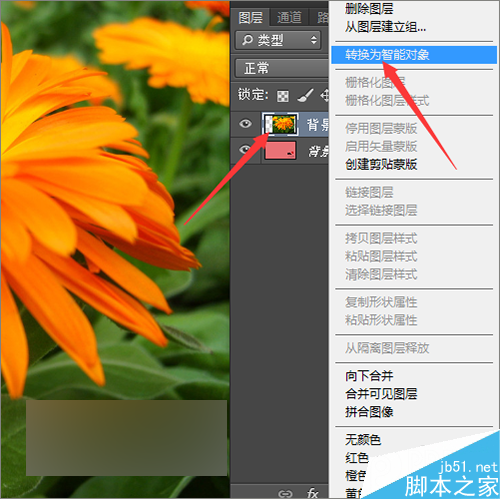
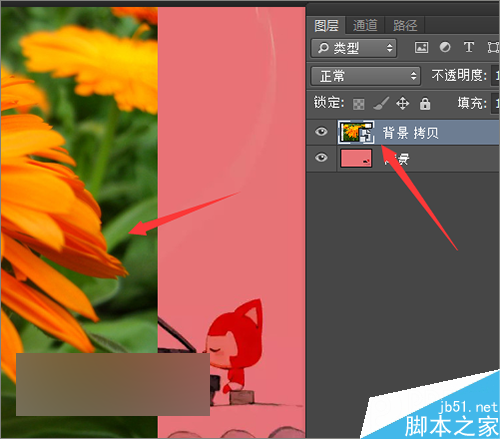
3、把素材准备好后,接下来就需要根据制作的效果。来新建参考线。点击视图菜单下面的标尺工具。可以把背景分为几个部分。让它上下分为两部分,左右分为三个部分,一共可以放多张图片素材。来用不同的图片达到不同的效果。把花图片前面的小眼睛关闭。
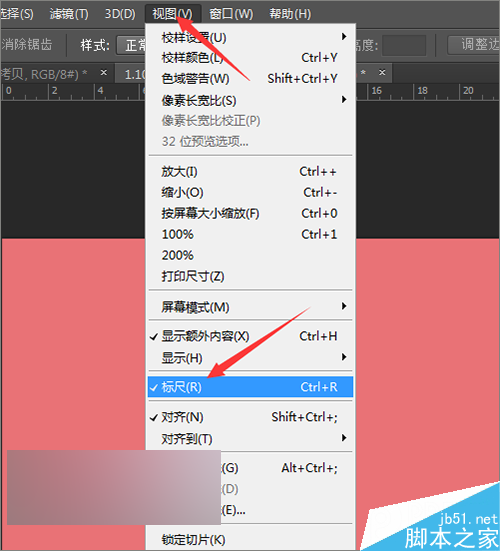
4、然后在标尺上面右键点击一下,在列表中选择百分比。再点击视图菜单中的新建参考线。在弹出的新建参考线的界面中,选择水平,把它的位置设置为50,点击确定。
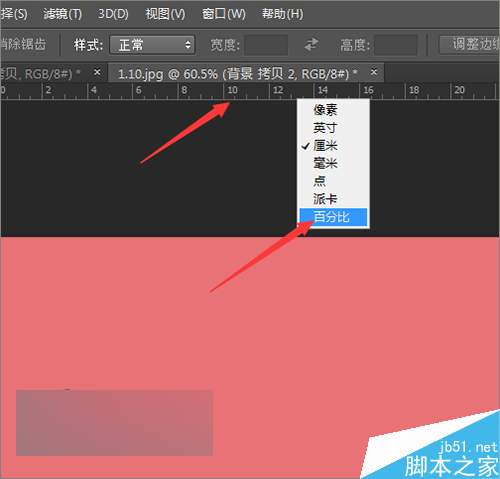
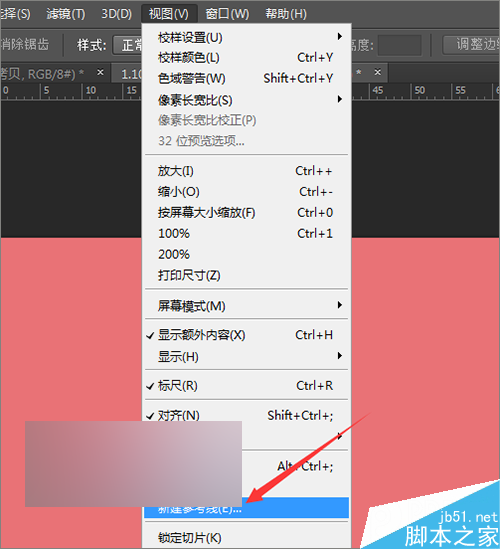
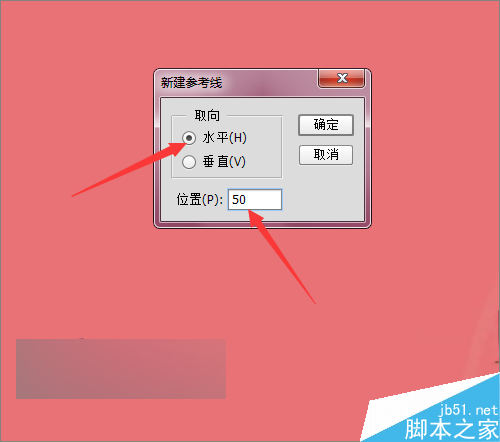
5、把水平的参考线新建好之后,就需要把垂直方向的参考线也新建两根。点击视图中的新建参考线,在新建参考线的界面中,选择垂直,把它的数值设置为33.3333。然后点击确定。
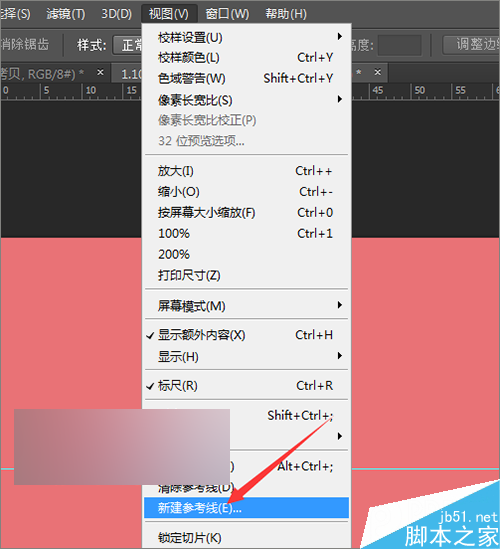
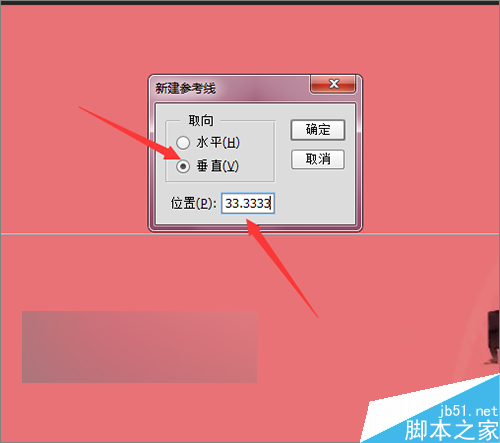
6、新建好第一根垂直的参考线后,再新建一个垂直的参考线。同样的点击视图菜单中的新建参考线,选择垂直,把它的数值设置为66.6666,然后点击确定。这样就新建好了参考线。
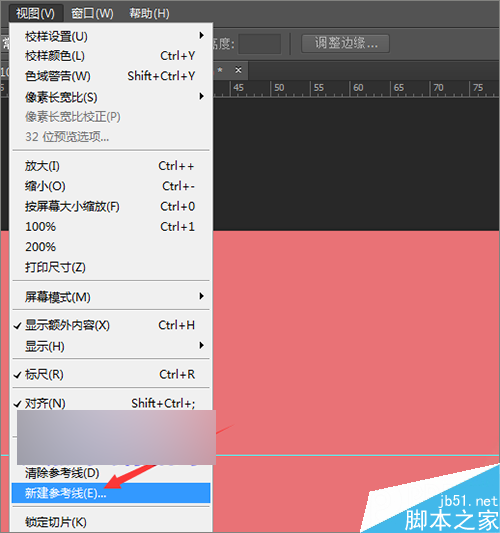
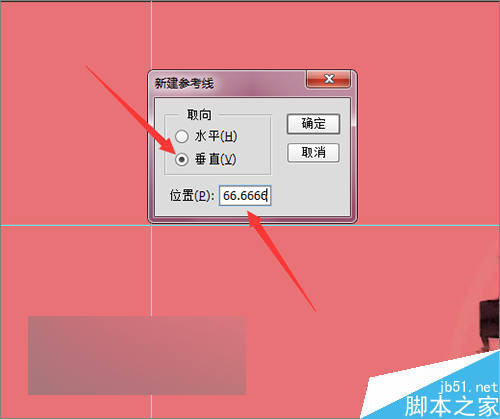
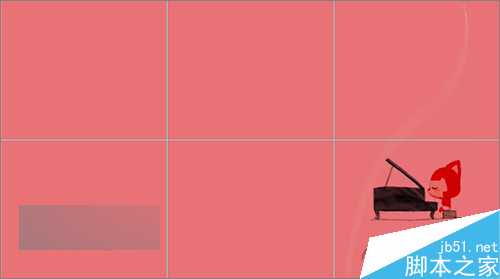
7、选中第一个花的图层把它进行放大。因为这张图片还是比背景小一点的,所以需要把它再次放大,让它比背景一样大。也可以比背景再大一些,选择一个花的合适位置。
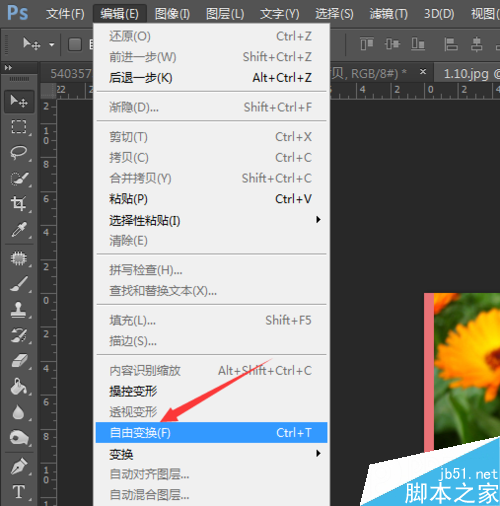
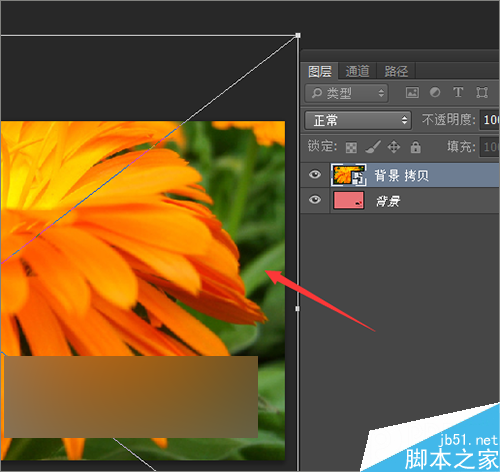
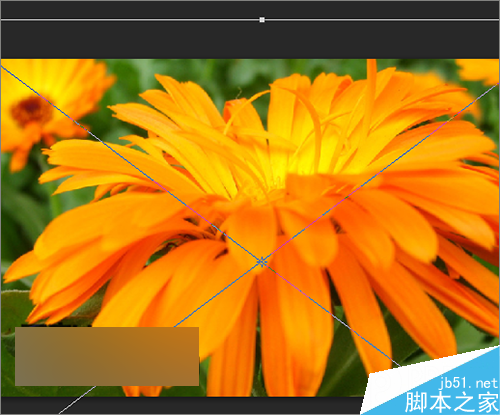
8、在这个图层上面,双击打开它的图层样式。选择样式中的描边,把它添加一个相框效果。在这里它默认的描边颜色是黑色的。点击它的黑色,把它更改为白色。把它的描边大小也更改为16。这个数值可以自由调整。把它的位置选择居中。
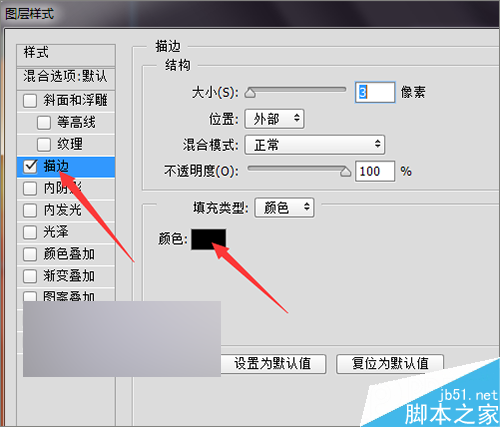
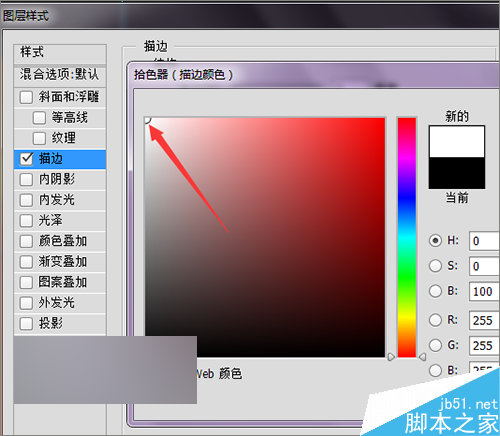
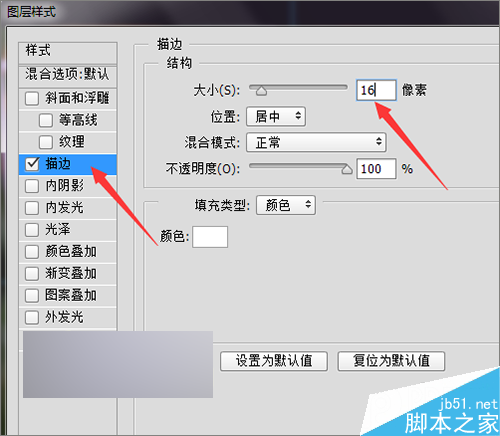
9、把花的背景图片再复制一份。选中它的图层,在它的上面点击右键,在列表中选择复制背景。这时,就把花的图层复制好了。也可以直接铵着键盘上的ctrl+j 进行快速的复制。
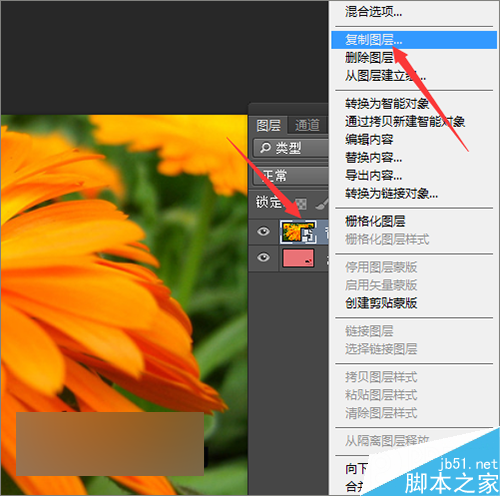
10、选中复制好的单纯背景拷贝图层,选择编辑菜单中的自由变换。然后把它中间的的锚点移动到你想要放相片的位置。这里就把它移动到左上角的位置。按着键盘上的shift+alt键从它的一边等比例的进行缩小。
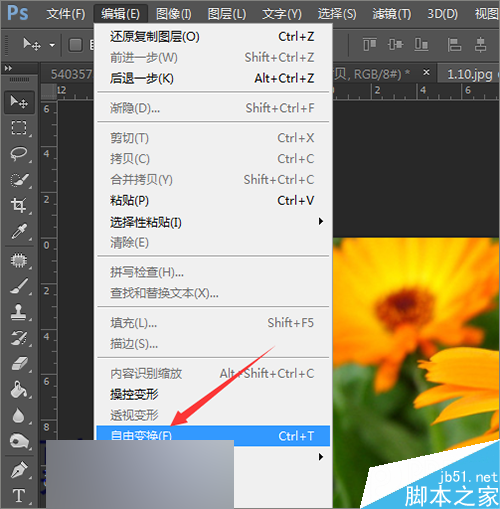
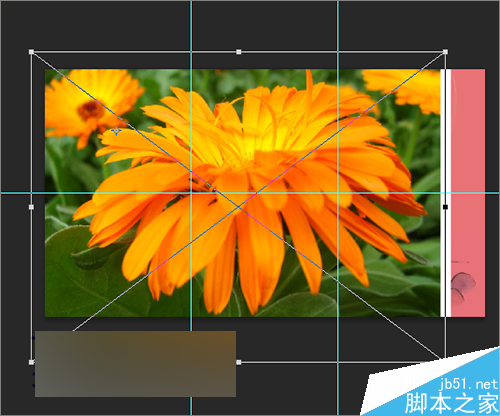
11、点击确定之后,同样的要把这个图层复制一份。复制好后,把下面图层前面的小眼睛关闭。这样也更方便对图层的操作。然后点击编辑菜单中的自由变换,把它中间的锚点向左上角移动后,按着键盘上的shift+alt键把它等比例的进行再次缩小。
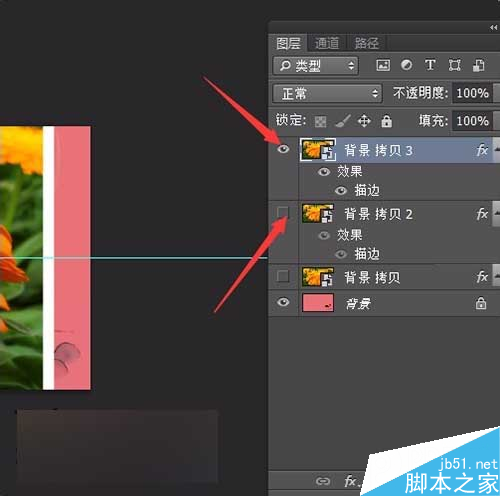

12、把上面的图层再次缩小之后,接下来就需要再次的把这个图层进行复制。得到拷贝图层4。关闭拷贝3的眼睛。可以看到,现在的这个图片的边已经靠着背景左边的边了。这里,就需要把它的锚点更改一下位置。选择编辑菜单中自变换后,把它中间的锚点放到它最左边的位置。同样是把它等比例的进行缩小后,点击上面的对勾。
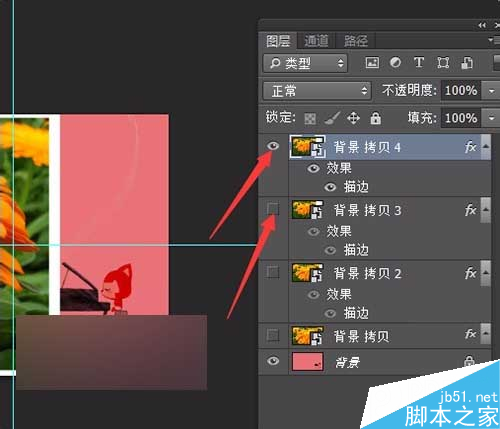

13、再经过几次这样的不断复制,自由变换,等比例缩小的操作之后,这个图片最后也就是和之前所建的参考线差不多大小的位置里面。如果让相片这样摆放,看起来有点呆板,可以给它一个旋转的值。
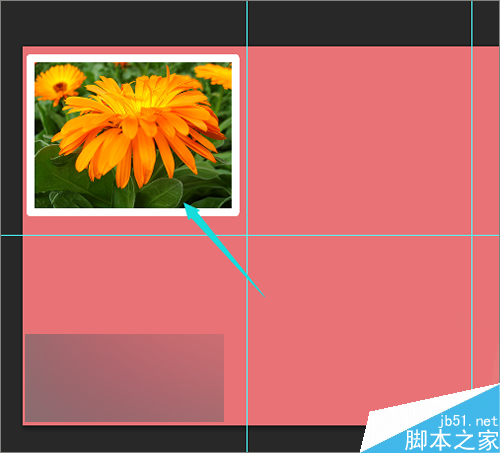
14、点击编辑菜单中的自由变换---旋转。把它的放转角度稍微的旋转后,图片就看起来会好一些。因为我们是想要把相片或图片制作成动感的效果。现在是已经把每个图层都分别制作好了。下一部分中将重点来操作一下如何制作它的动画效果。
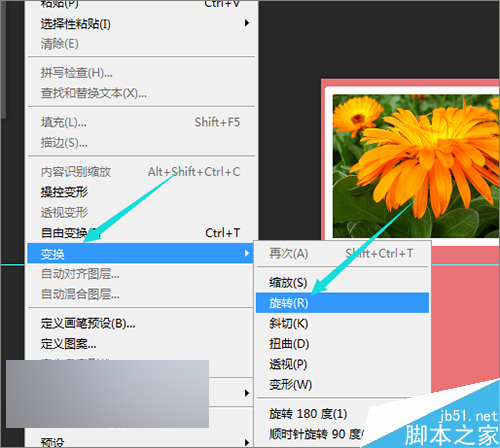
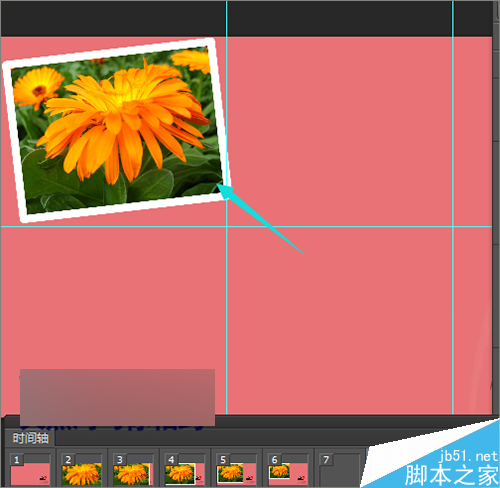
教程结束,以上就是ps把相片或图片制作成一个动感的相册视频效果方法介绍,大家学会了吗?希望能对大家有所帮助!
加载全部内容