Photoshop小白必看:大神常用的二十个Photoshop技巧
软件云 人气:0
一、免费PS动作,轻松打造Instagram滤镜特效
只要下载并安装了这些免费PS动作(点击下载),就能轻轻松松打造出Instagram滤镜特效。

图01
二、巧用批处理
当要对一大批图片进行相同的处理时,最好是使用"批处理"。"批处理"可让你在几秒内快速缩放图片,以及给图片添加水印。你甚至不用在Photoshop中打开任何一个文件,只要确保这些图片在你电脑中位于相同的文件夹,然后点击文件>处理多个文件,然后按照提示继续操作下去即可。
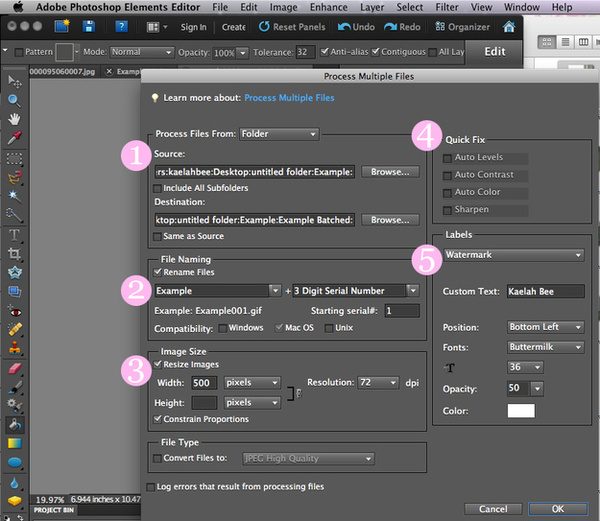
图02
三、使用减淡和加深工具来突出眼睛
眼睛是心灵的窗户。人像图片的后期处理中,眼睛是相当重要的一部分。这里,笔者给大家介绍的是减淡和加深工具。减淡工具可提亮眼睛,而加深工具则可令眼睛变暗。将你的图片放大到足够大,然后点击这里跟着教程来继续打造晶晶亮的眼睛。
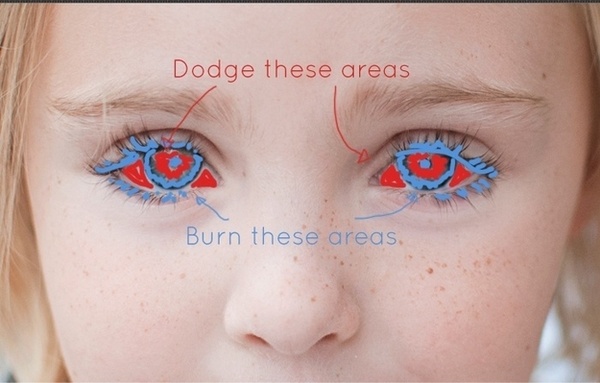
图03
四、净化肌肤光泽
人像图片后期处理中,除了眼睛是相当重要的地方之外,去油光也是必不可少的一步。这里,笔者选择的工具是吸管工具,先用吸管工具在没有油光的地方进行选样,然后再在油光地区进行涂抹,不透明度为15%。这里需要记得是要在空白图层上进行这个操作。
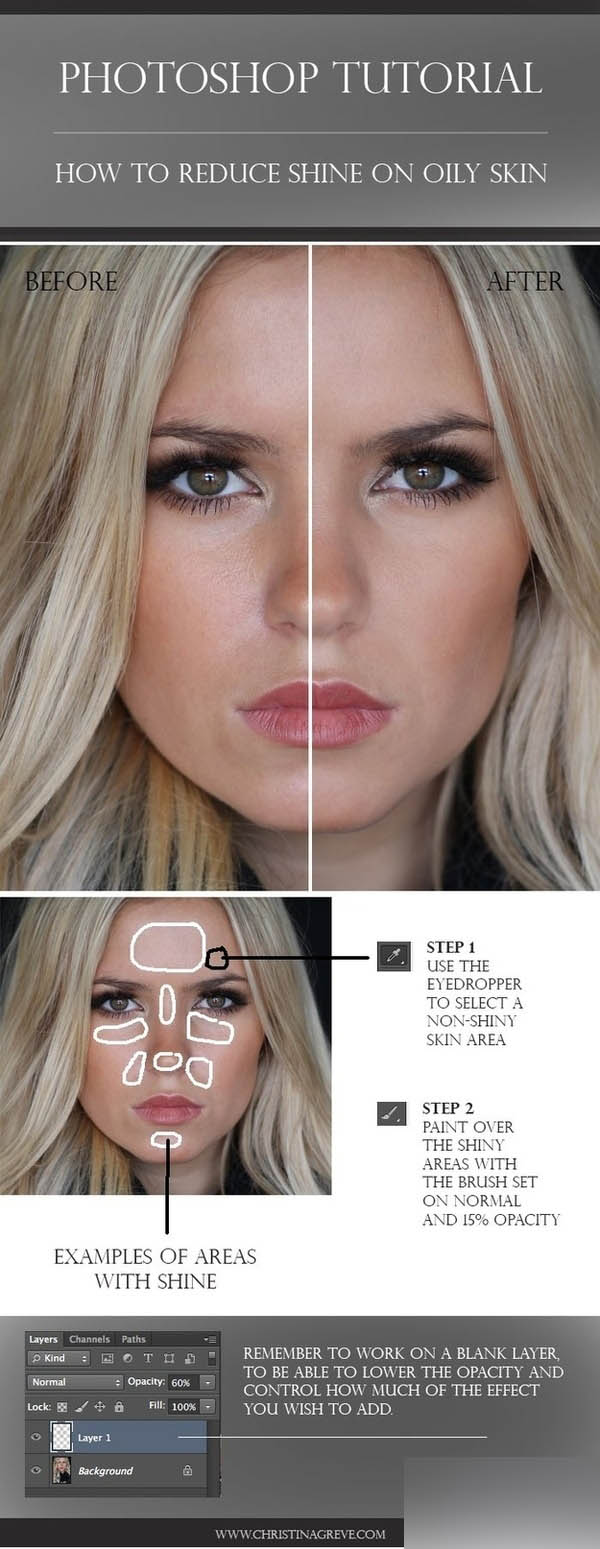
图04
五、改变图片色调
对于图片后期来说,色调调节是非常重要的一个方面。笔者发现,当使用一张图片的颜色来改变另一张图片的色调时,往往能得到许多非常有趣的效果。首先打开一张颜色不错的图片,例如某张艺术品。然后再打开你想要编辑的图片,选择图像>调整>匹配颜色,然后在源中选中你认为颜色不错的那张图片。这个过程中,你还可以根据自己的喜好调整明亮度和颜色强度。最后点击确认即可完成。
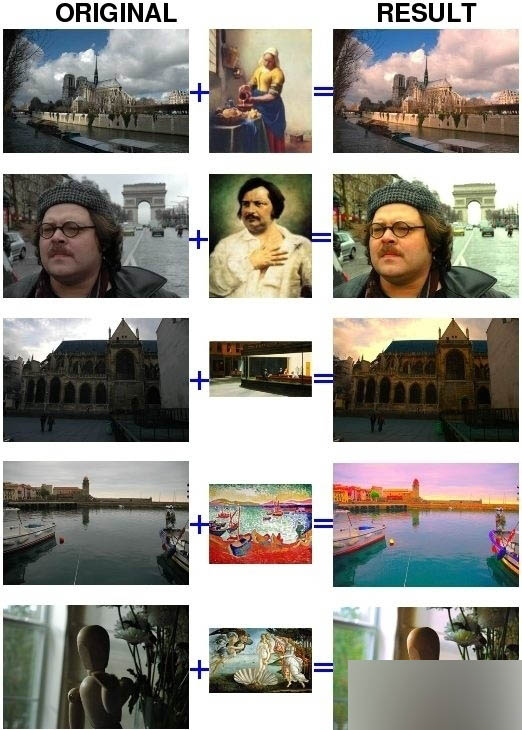
图05
六、使用免费相框,并学习如何将你的图像填充进相框中
相信笔者,这个教程非常简单(点击学习),你只要尝试一下,即可学到非常有用的剪贴蒙版技巧。
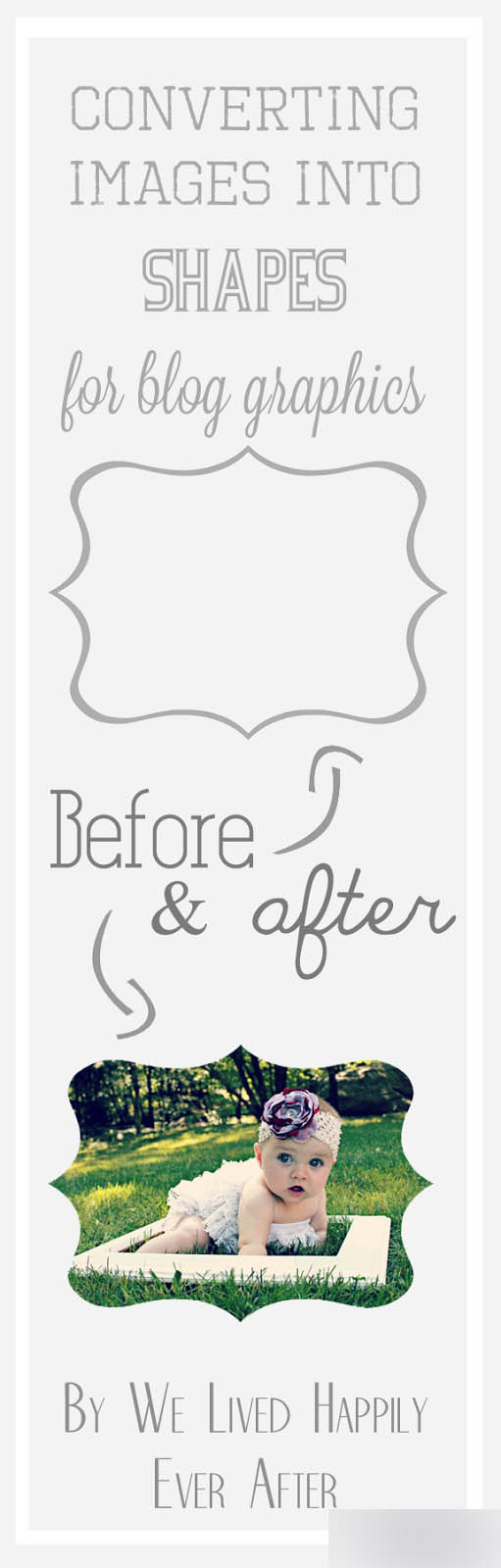
图06
七、使用切变滤镜(Shear Filter)让一切看上去更瘦
切变滤镜虽然很有用,但却必须适当地使用。点击这里查看切变滤镜使用的全部教程。
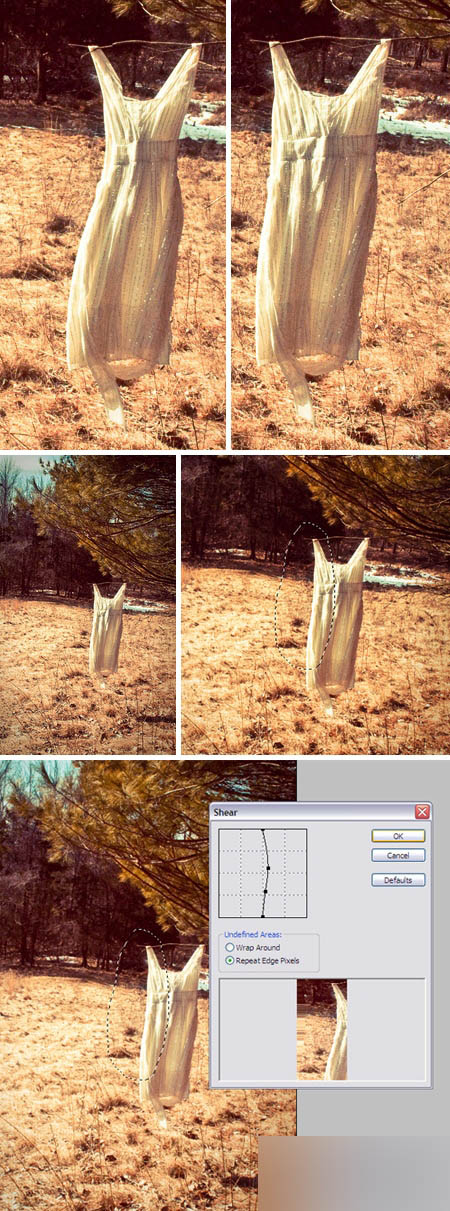
图07
八、将旅游图片中的游客删掉
旅游摄影中,尤其是在旅游胜地,拍摄出来的照片中总是会有一大群你不认识也不想看到的游客。这种时候要将旅游图片中的游客删掉,非常考耐力以及PS技巧。这里,笔者介绍下述方法:
1、拍摄时,将你的相机固定在三脚架上;
2、以每10秒拍摄一张照片的速度进行拍摄,直至你拥有大概15张左右;
3、选择文件>脚本>数值的"中间值"来打开这15张图片;
4、如此操作下,PS会发现这些照片中的不同,并将其进行删除,最终去除图片中多余的游客。
PS:小编也是第一次看到如此去除多余游客的方法,欢迎各位网友在评论区中进行讨论。
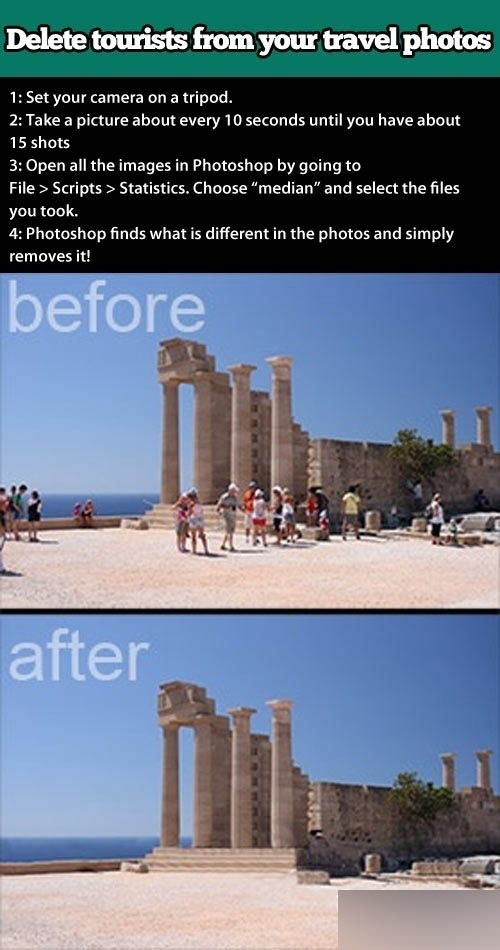
图08
九、PS画直线技巧
PS中使用画笔工具时,只要同时还按住Shift键即可画出非常直的线。
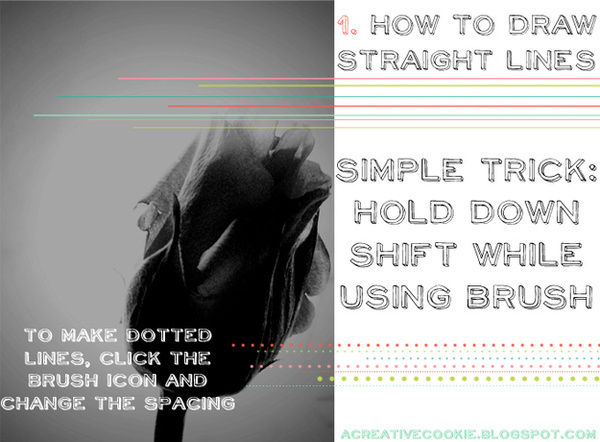
图09
十、使用画笔工具时如何避免出现奇怪的圈圈痕迹?
画笔工具使用过程中,在画笔的末尾经常会出现一圈圈的痕迹。要想避免这种效果出现,可参考下述方式:
当选择好要使用的笔刷后,按住F5来打开画笔预设界面,选择"画笔笔尖形状",将"形状动态"的数值由25%降至8%,甚至更低。
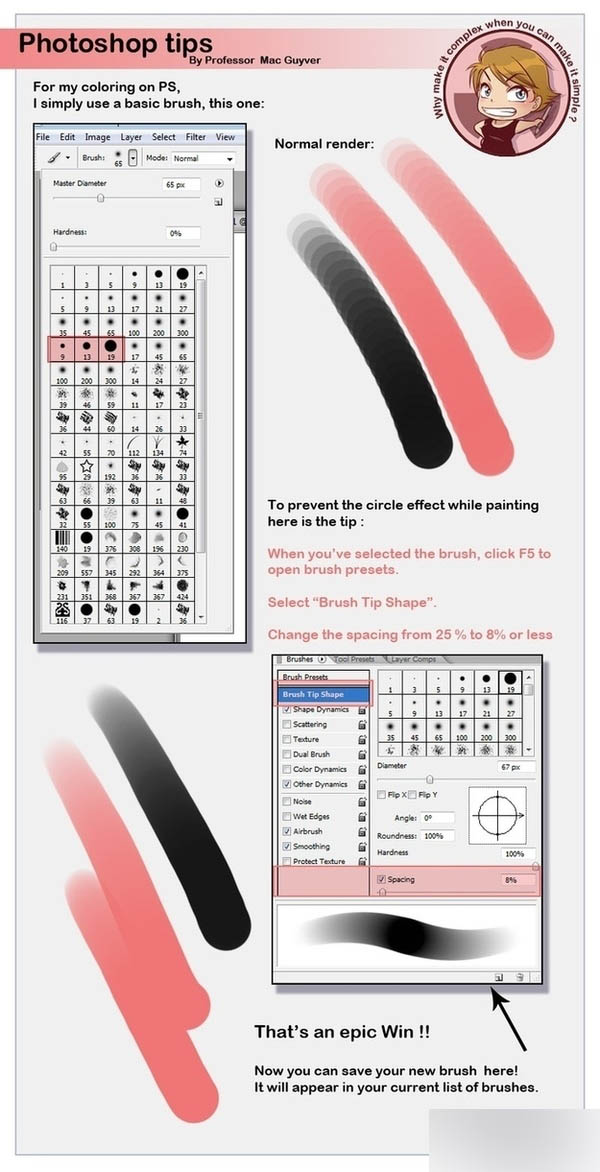
图10
十一、水印添加快速技巧
有经常使用的水印?那就将水印转换成画笔预设,即可将水印快速添加至图片中。这里,只要保证你的水印背景是透明的,在编辑>定义画笔预设中即可完成。设置完成后,水印会直接出现在画笔中。
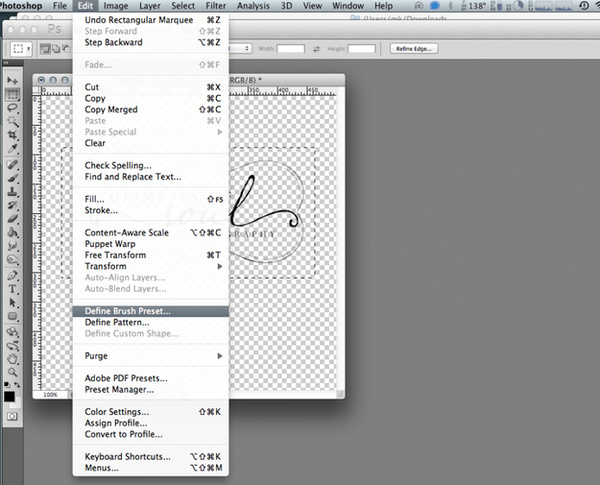
图11
十二、使用污点修复画笔工具来移除污点
污点修复画笔工具在人像后期处理中是很有用的,不过很容易被大家忽视。在选中污点修复画笔工具后,需要先调整其大小。这里需要注意的是,操作最好在复制图层上进行,这样方便后面用橡皮擦进行修改。当然在污点修复画笔工具不好使的情况下,我们还可以使用图章工具。
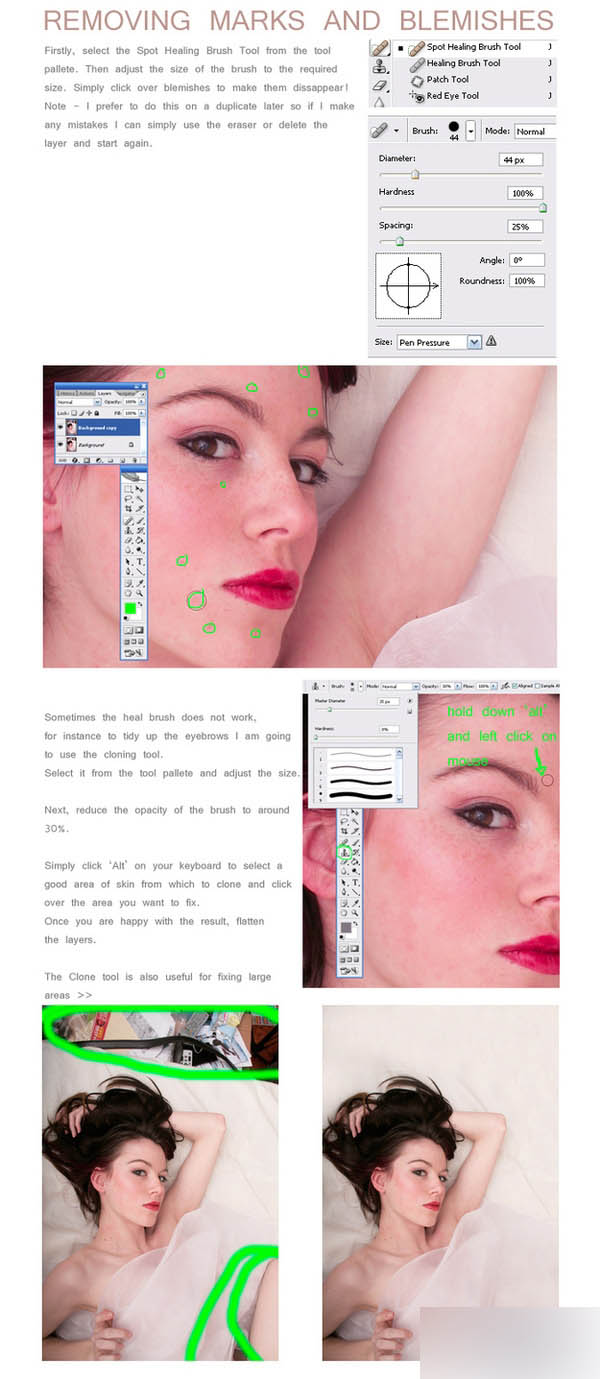
图12
十三、用移动工具单击一下激活图层
移动工具的这个功能其实主要用于Adobe Illustrator和Photoshop Elements,不过当你在PS中创建了一大堆的图层,且没有时间给其命名之时,可以通过选中自动选择复选框来选择图层,此时你的移动工具就会激活你点击的任意图层。
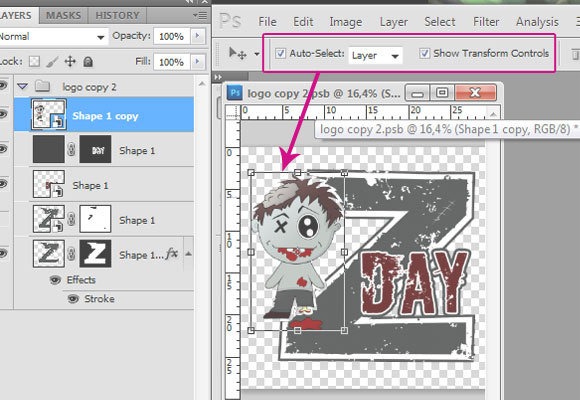
图13
十四、如何用简单两步来提高图片的活力和饱和度
想要提升图片的活力和饱和度,简简单单两步就可以完成:
1、在PS中打开图片;
2、复制图片所在的图层(按Ctrl+J);
3、将新图层的混合模式设置为强光。到这一步,我们的工作就完成了。你可以看看对比图,二者之间的差别是很大的。
4、若觉得强光的效果太强,那么你还可以降低新图层的不透明度来进行改善。

图14
十五、学习使用高反差保留滤镜来锐化图像
老实讲,这比使用USM锐化或者智能锐化更加简单:
1、在PS中打开图片;
2、复制图片所在的图层(按按Ctrl+J);
3、将新图层的混合模式设置为叠加;
4、通过使用滤镜>其它>高反差滤镜来给新图层建立一个高反差滤镜;
5、根据你希望达成的锐化程度来调整滑块,较小的半径意味着锐化程度较低,较大的半径则意味着锐化程度较高。
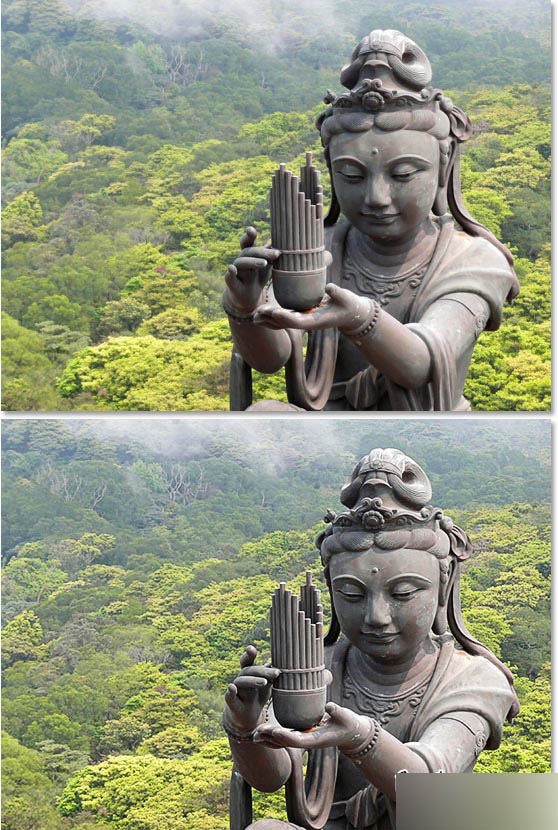
图15
十六、对齐工具是伟大的小工具
对齐工具相当有用,但许多人从未注意过这个小工具。对齐工具通常在激活移动工具时出现,选择多个图层然后点击一个对齐选项,则选中的图层都将自动地对齐。
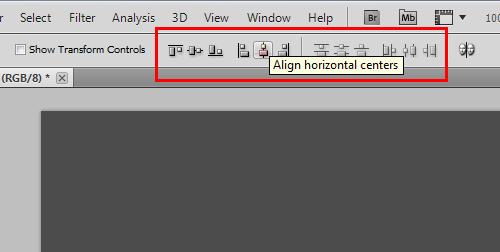
图16
十七、如何打造闪烁特效?
这个技巧或许并不是必要的PS技巧,但其打造出来的效果是绝对十分酷炫的。首先,选择合适的颜色进行填充,然后重复选择滤镜>杂色>添加杂色,接着将图层模式设置为线性减淡模式,最后更改不透明度即可完成。

图17
十八、让你的照片更加朦胧
这里其实也属于图像后期处理中的色调调整的范畴,要使图片呈现出一种朦胧的效果,可通过曲线和色阶调整图层来实现。
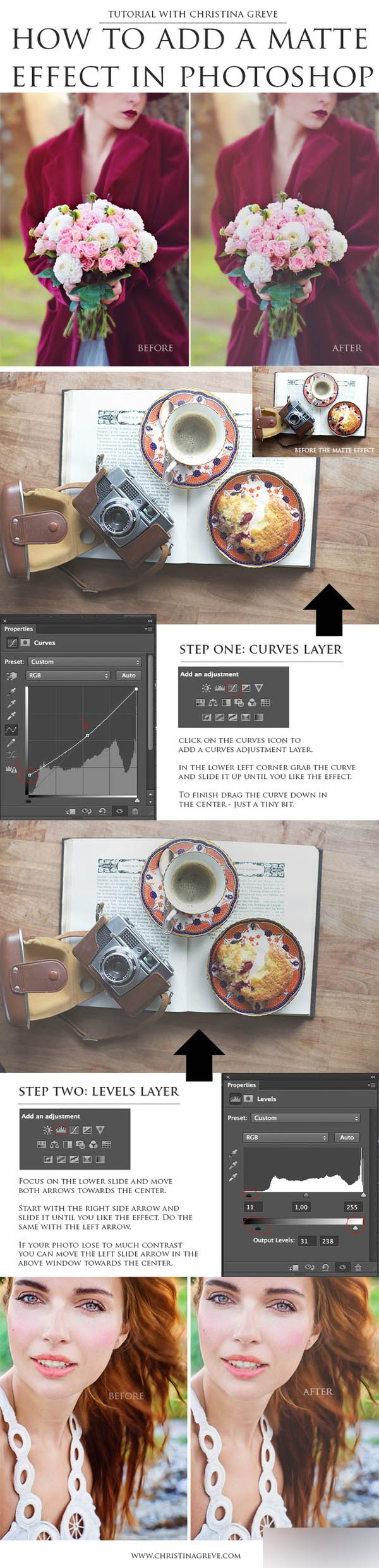
图18
十九、使用梦幻柔焦(Orton Effect)创建戏剧性光效
1、在PS中打开图片;
2、复制图片所在的图层(按住Ctrl+J);
3、将新图层的混合模式设置为滤色;
4、再次复制图层;
5、通过滤镜>模糊>高斯模糊来启动高斯模糊滤镜。根据你的需求来调整数值,并将图片的混合模式设置为正片叠底。

图19
二十、最后,熟悉你的快捷键
PS中,快捷键扮演着非常重要的角色,一起来熟悉熟悉吧!
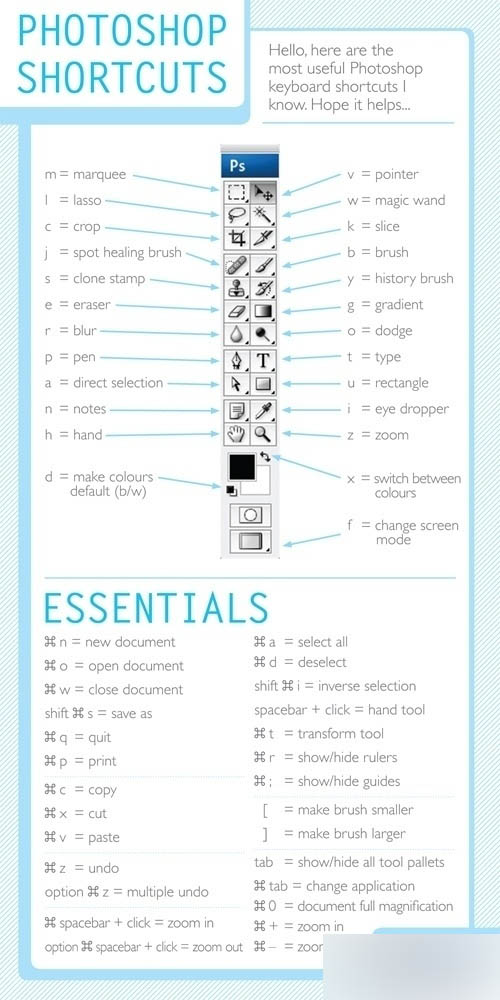
图20
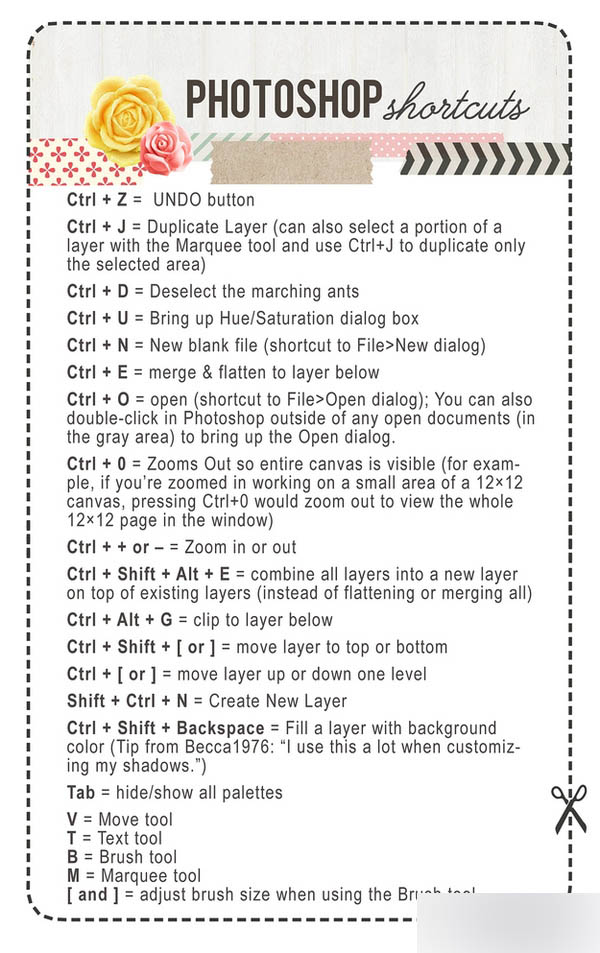
图21
以上就是大神常用的二十个PS技巧汇总,大家看明白了吗?希望这篇文章能对大家有所帮助!
加载全部内容