Photoshop中怎样插入图片?超简单的插入图片方法介绍
软件云 人气:0PS中怎样插入图片?很多朋友表示并不是很清楚,很多朋友在插入图片时,并没有插进想要的图层里,而是两个分别独立的窗口。下面为大家介绍超简单的插入图片的方法,不会的朋友可以参考本文!
方法/步骤
1、打开PS,新建好所需要的要插入图片的图层,这时要注意:“宽”、“高”以及“单位”还有“颜色模式”,这些都至关重要的数据,关系到最后的图是否能打印出来,所以一定要细心才行。不同的机器对数据的需求不同,这里要看具体情况而定;
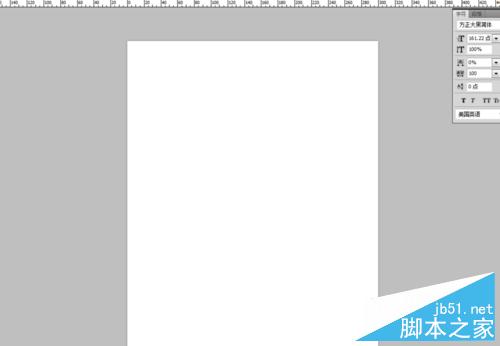
2、在PS的左上方,找到“文件”,然后在里面找到“打开”,然后在弹出的对话框里找到自己想插入的图片的位置,进行插入,这个步骤和其他WORD等程序中插入图片一样,具体步骤为:文件>打开;
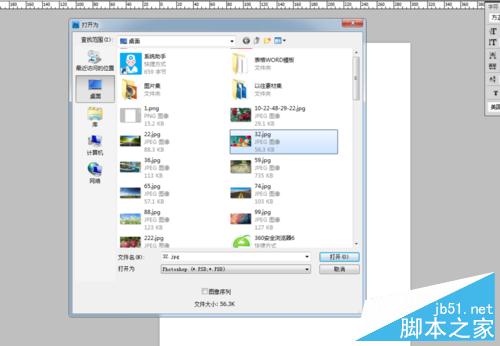
3、这时你仔细看就发现图片并没有插入刚开始我们建立的那个图层里,如图中箭头所指,它们分别位于两个对话框里,所以只是在PS中打开了图片而已,所以我们还要进行后续操作,才能将图片插入前面的对话框里;
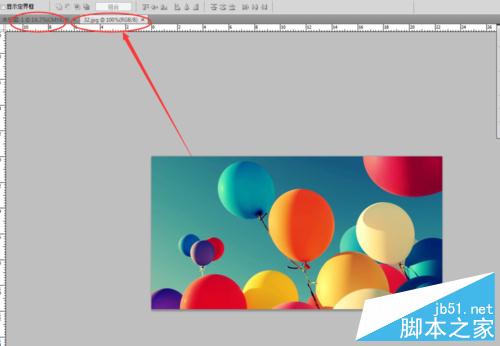
4、在图片所在的对话框里,在最右边的中间部分,找到图层的分栏,在图的背景层分栏里找到最右边的“小锁”标志,这个小锁标志就表示这个图片是锁定在图层里的,无法被移动的,所以也更无法插入进去另一个对话框里,要插入进去想要插入的目的对话框,必须得先解锁;
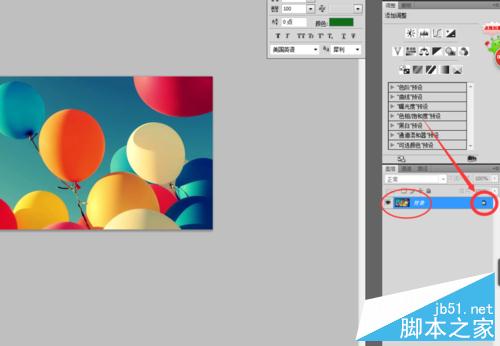
5、双击“小锁”的标志,弹出“新建图层”的对话框,然后直接点击“确定”,就将这个锁定的图层解锁了,这时你就会发现,图层栏里的小锁标志消失了,这也就意味着图片解锁完成,可以进行自由移动了;
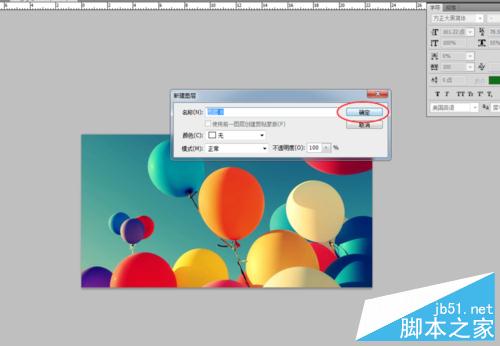
6、在PS的右上方找到“移动工具”的标志按钮,进行切换,这时会发现鼠标的下方有小剪刀的标志,这时候对图片进行拖动,就发现图片与背景图层分离,这时候注意图片上方的第一个栏目,即刚开始建立的目标图层,这时候按住鼠标将图拖进目标栏里;
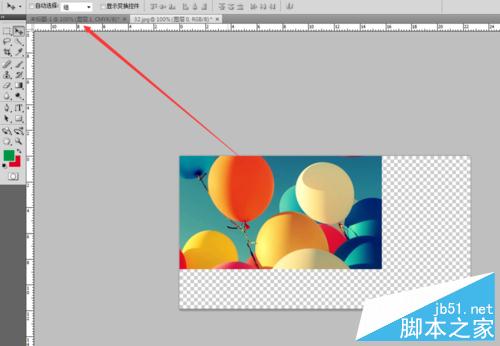
7、拖进第一个栏里然后如图从上面再拖下来,这时候图片就如图所示插入了目标图层,这时对图片可以自由的调整,这样就完成了PS中图片的插入程序;整个过程中最主要的是注意两个不同的对话序,保证拖动的时候拖入正确的对话框,尤其当打开的内容过多时一定要注意这种情况。
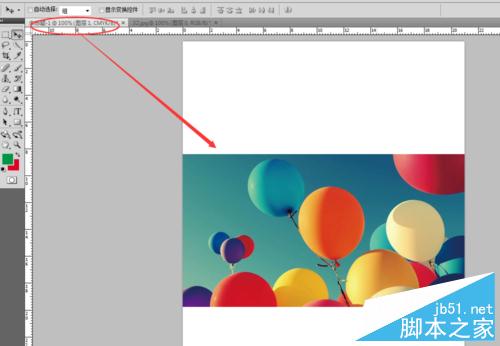
以上就是超简单的PS插入图片方法介绍,大家学会了吗?希望这篇教程能对大家有所帮助!
加载全部内容