Photoshop切片工具把图片均匀分成多个等份 并保存
软件云 人气:1今天和大家分享的是PS切片工具把图片均匀分成多个等份 并保存方法,教程很不错,也很基础,推荐到软件云,喜欢的朋友来学习吧!
方法/步骤
1、打开一张素材 点击左侧工具栏中的“切片选择工具”
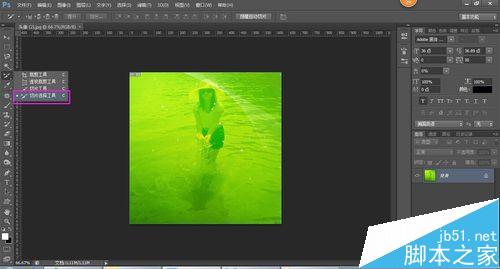
2、点击状态属性栏中的“划分”

3、设置数值。图为横向切成3份,纵向也是切成3份
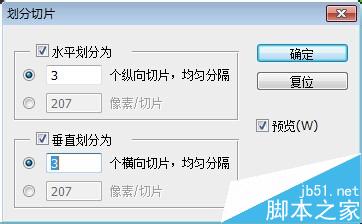
4、素材被平均的分为9等份

5、单击“文件>存储为Web所用格式”
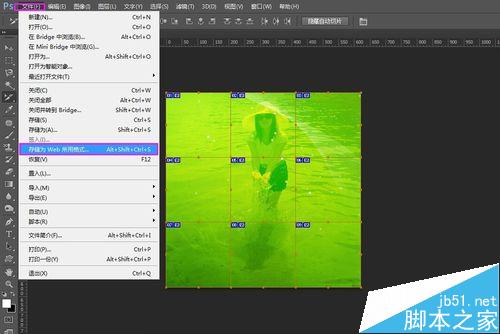
6、设置你所要的图片格式,然后单击确定


7、给图片命名,单击保存。注意:【Web格式命名一般以字母或数字,因为与Web浏览器或服务器无法兼容而导致出错】
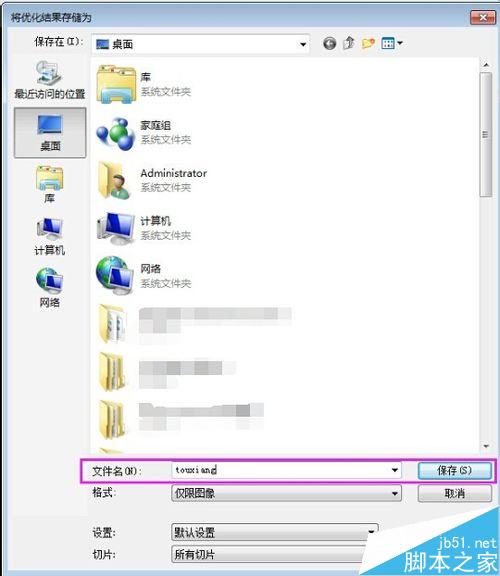
8、它会在电脑左面自动生成一个文件夹
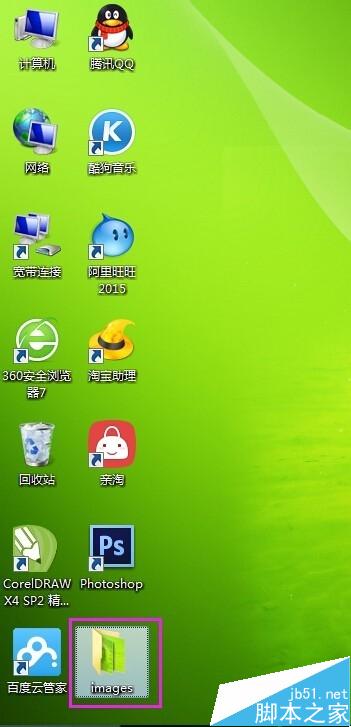
9、打开文件夹你会发现图片已经有序的排列在文件夹内,方便日后按顺序上传图片
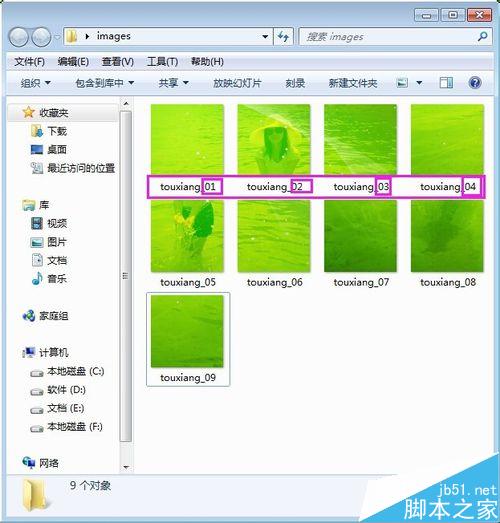
注意事项
Web格式命名一般以字母或数字,因为与Web浏览器或服务器无法兼容而导致出错
以上就是PS切片工具把图片均匀分成多个等份 并保存方法介绍,大家学会了吗?希望能对大家有所帮助!
加载全部内容
 爱之家商城
爱之家商城 氢松练
氢松练 Face甜美相机
Face甜美相机 花汇通
花汇通 走路宝正式版
走路宝正式版 天天运动有宝
天天运动有宝 深圳plus
深圳plus 热门免费小说
热门免费小说