Photoshop标尺工具巧妙将图片调正技巧介绍
sunnyMelody夏 人气:2很多时候,我们在拍摄照片时,并不能将图片拍摄的很正,需要经过后期的处理。怎么调正我们拍摄的图片呢,跟小编一起学习吧!


方法/步骤
1、打开ps,双击灰色部分,找到你要调正的图片 。
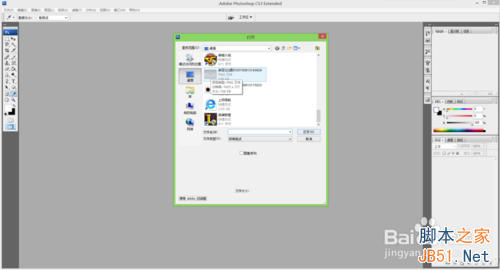
2、右键单击吸管工具,找到标尺工具,如下图所示:
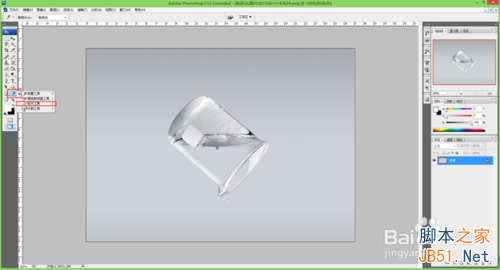
3、点击标尺工具,图标就变成了标尺,在倾斜的水杯上拉一个标尺,如下图所示:
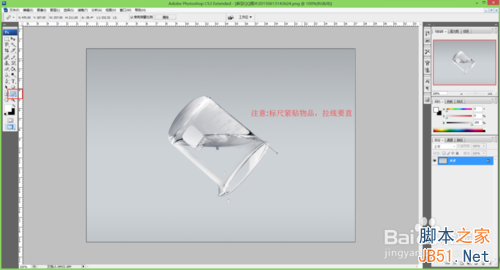
4、拉好标尺后上面会显示属性-39.4,再点击图像—旋转画布—任意角度,如下图所示:
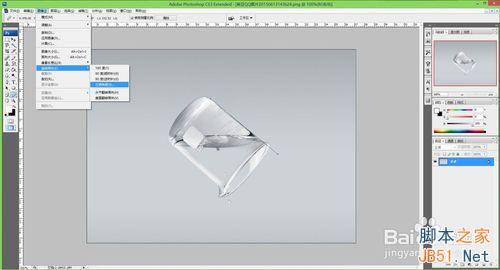
5、点击任意角度后,点击确定,我们可以得到如下图所示的图像。
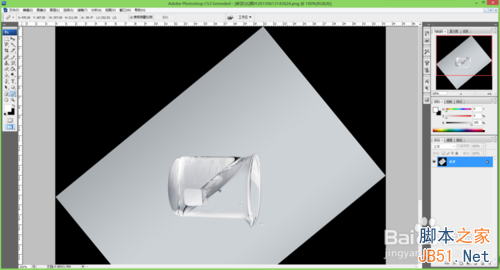
6、这时候,我们发现图片并没有变正,还需要逆时针旋转90度。依次点击图像—画布—逆时针旋转90,如下图所示:
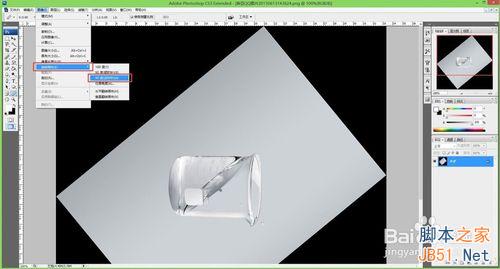
7、最终,我们可以看到效果图。是不是将图片调正了。
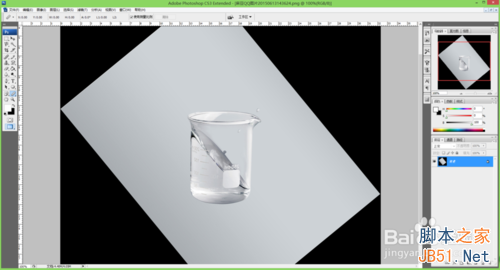
延伸:
在调正图片的过程中,需要你灵活应用旋转画布。
标尺工具结合旋转画布的巧妙应用,可以组成很多不可逆的图片,如下图所示:水的倒立


以上就是ps标尺工具巧妙将图片调正技巧介绍,希望能对大家有所帮助!
加载全部内容