Photoshop怎样自定义图案?自定义图案的保存、填充及删除方法
T阳关下的泡沫 人气:2PS自定义图案是学习PS过程中较为简单的一项操作,在图片操作过程中起着重要作用。那么,对于初学者来说,如何自定义图片,定义之后如何进行填充和删除呢?下面小编就为大家介绍一下,来看看吧!
定义图案的截取
打开Photoshop,点击【文件】→【打开】,进入我的电脑选择任意一张图片后点击【打开】。
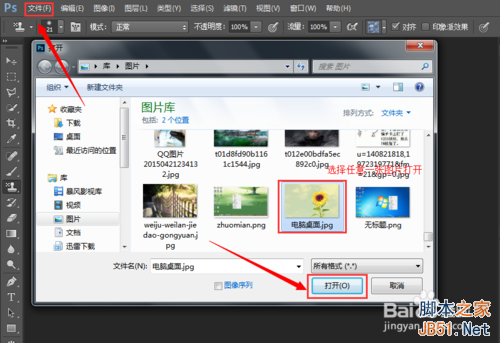
找到左侧工具栏,单击右键选择【矩形选框工具】,截取我们想要定义为图案的部分,点击鼠标左键进行截取。
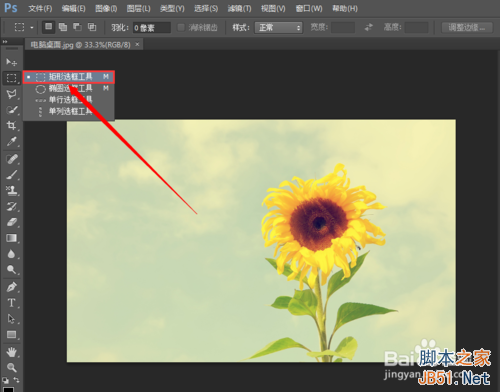
截取完毕后点击【编辑】→【定义图案】,输入图案名称,如图沫沫把图案名称存为“向日葵”,点击【确认】,定义图案就完成啦。
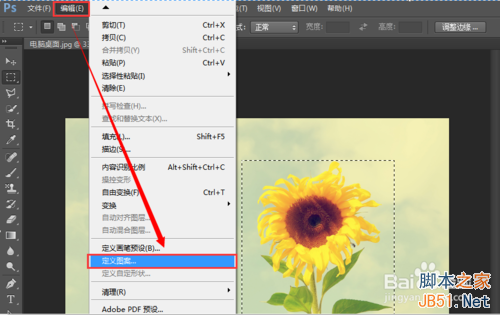
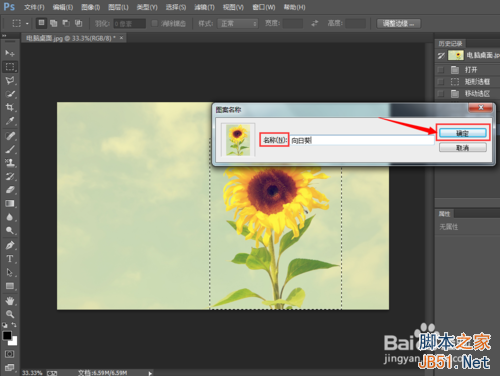
定义图案的填充
新建一个文档,点击【文件】→【新建】,输入新建文档的名称,宽度和高度后点击【确定】。
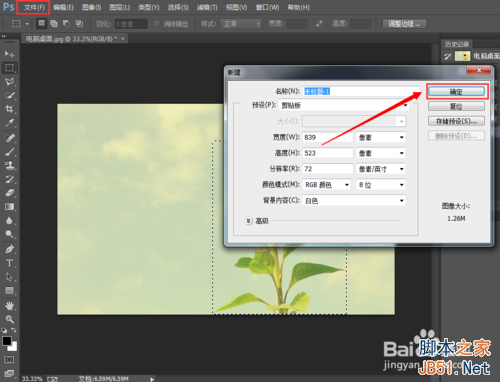
找到左侧工具栏,单击右键选择【图案图章工具】。
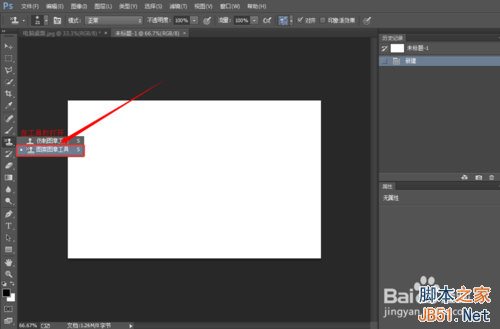
然后再点击屏幕上方【编辑】→【填充】,选择刚才定义的图片,点击【确定】。
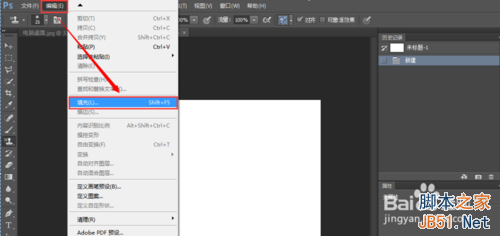
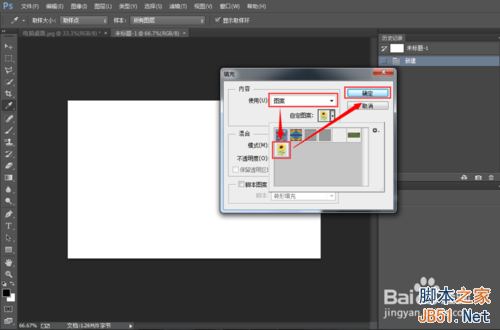
如图,填充图案完成啦。
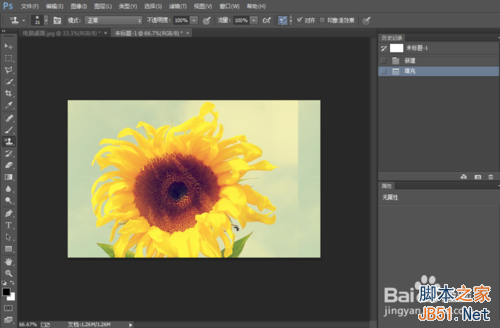
定义图案的删除
如果我们自定义的图案不想再用,想要删除时该怎么操作呢?如图,点击【编辑】→【预设】→【预设管理器】。
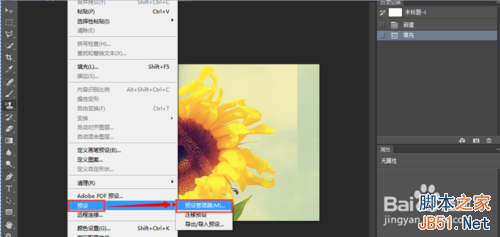
在【预设类型】一栏选择【图案】,找到我们之前定义的图案后点击打开,点击右一栏【删除】。
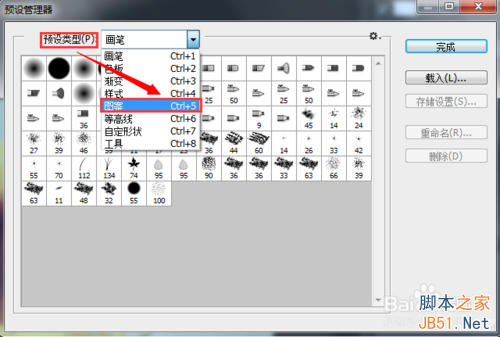
如图,之前我们自定义的图案已经不在了,图案已成功删除,点击【完成】即可。
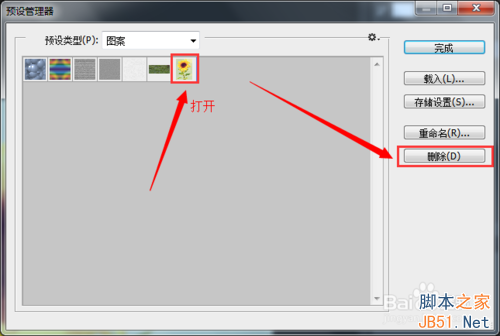
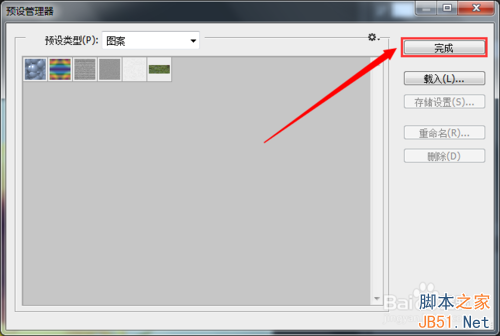
以上就是PS自定义图案的保存、填充及删除方法介绍,希望能对大家有所帮助!
加载全部内容