使用Photoshop制作书籍封面和光盘封面效果图教程
软件云 人气:0本教程主要使用Photoshop设计科技绚丽的书籍封面和光盘封面,整体的效果非常的不错,喜欢的朋友可以一起来学习吧。
书籍封面最终效果
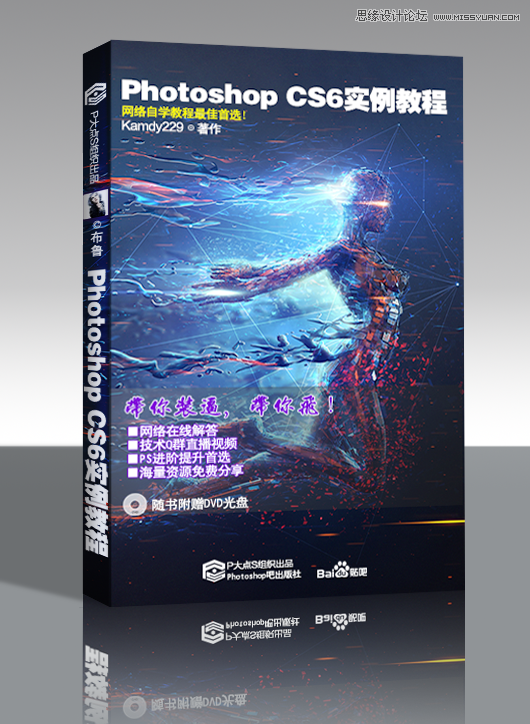
光盘封面最终效果

随便找一张ps图片素材作为书籍和光盘的封面

1、新建一个 530×800的画布,然后打开渐变工具(G)设置渐变参数:下面有4个色标分别是
①#909497 位置 0%、②#969a9d 位置 35%、③#FFFFFF 位置 35%、④#8a8a8c 位置100%
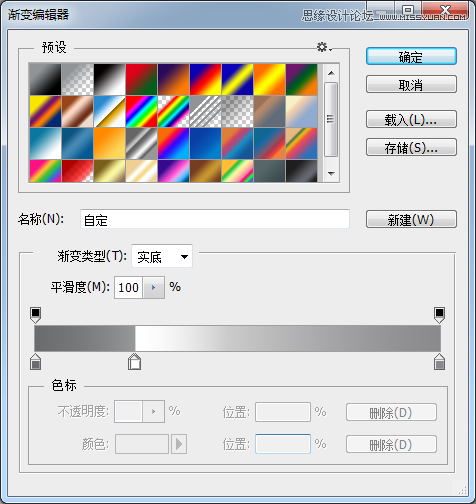
图1
然后按住Shift 从底部往上拖一个线性渐变。
2、建立参考线:个人建议先把默认快捷键修改一下,按Ctrl+Alt+Shift+K然后在列表里选择视图。
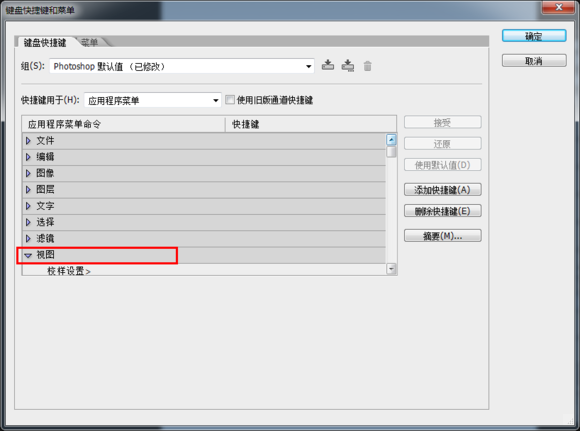
拖下来在下面
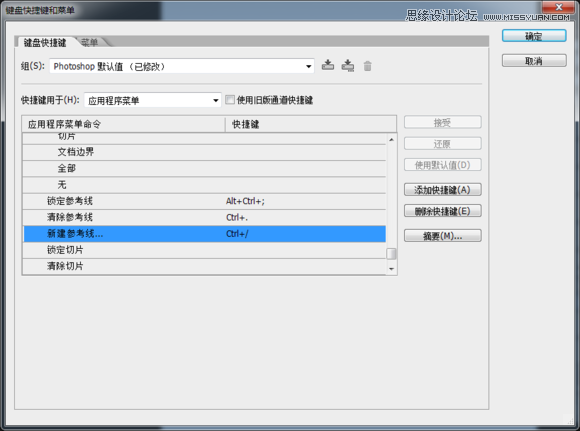
我就修改了Ctrl+/ 是新建参考线,Ctrl+. 是清除参考线。如果你不想修改的话也可以在菜单上选择

新建5条参考线(垂直): 83、112、470 (水平):110、690(这里的参考线是决定这本书透视角度的厚度和封面宽度、高度)
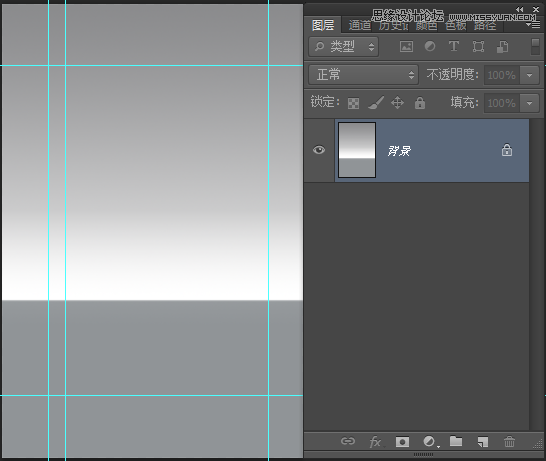
图2
拖入分辨率比较大的图片,自己喜欢就可以然后调整好大小,如图

图3
3、用矩形工具(U) 框选书面和书边,放大画布检查边界对齐不到的可以Ctrl+T 来修改对齐的边界,或者是 键盘箭头移动路径对齐无误后,按Ctrl+回车载入选择,按Ctrl+J从选区中新建一个图层(或者也可以Ctrl+Shift+i 反选,然后删除也行,但经常作图的人要养成一个习惯就是不破坏素材的原本性,以便日后更改修图)
然后,隐藏素材,在我们刚刚新建的图层上面操作用框选工具,框选书边,然后Ctrl+J 创建书边的图层。创建完毕后,删掉书皮图层的书边区域,否则后面透视的时候有影响
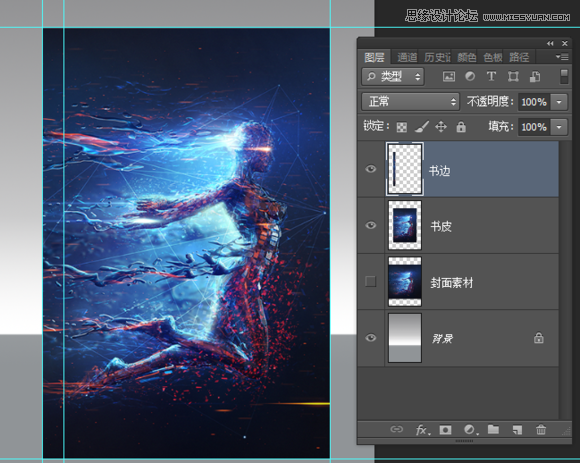
图4
4、现在要做的就是打字,这里没有什么难度,关键是选择合适的字体字体效果方面也就图层样式里面的外发光,排版这个我没什么心得可讲因为不是从事印刷行业,有兴趣的可以去书店、当当网、天猫之类多看一些书、杂志封面的效果,临摹排版,做多了经验就有了。
为了方便管理建议组合个文件夹,选中要组合的图层Ctrl+G我做好的书面排版效果如下
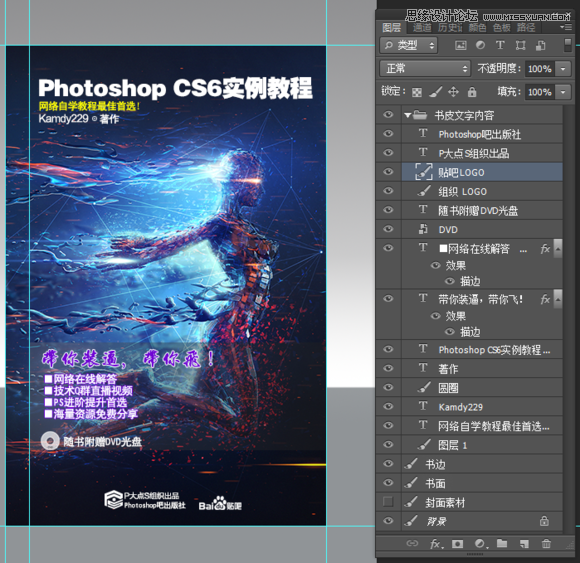
图5
5、然后用同样的办法,给书边也排版好,也组合起来

图6
6、把我们最初做的那书皮、书边两个图层各复制一份分别放到 书面文字内容文件、书边文件夹、里面的最底层然后隐藏所有图层保留书边文件夹显示,新建一个空白图层命名书边盖章切换回英文状态下 按Ctrl+Alt+Shift+E 盖章这两天有人问我盖章有什么用?我简单说一下,盖章功能呢,就等于把当前画布上显示的效果并成1个图层画布上显示的什么盖章出来的图层就是什么。那不盖章行么?当然可以,把图层合并起来就是了。
但是这样就的把图层给组合掉了,这样不利于我们修改。所以盖章恰恰能弥补这个功能和目的。盖章为什么不能用?这个是因为输入法是中文或者是全角状态,必须要半角英文才可以。OK,继续!盖章好了 书边 和书面两个图层效果如下:
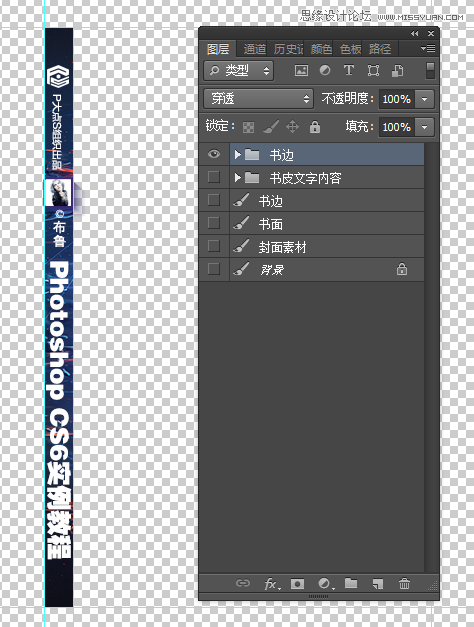

图7-图8
7、显示背景,在书面盖章图层按Ctrl+T ,右键变换区域选 透视
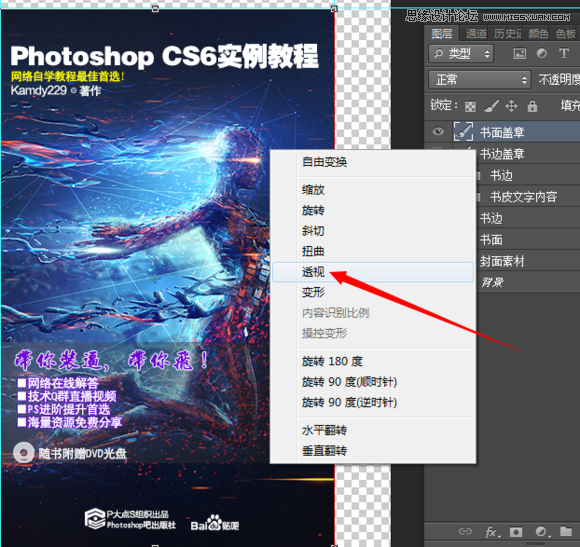
图9
拖动右上角的顶点往下移动一些,大概3度角就可以了,回车。

图10
选择书边图层,用同样的办法在左上角拖动,让它也有透视的效果做好之后注意书边和书面会有缝隙,需要Ctrl+T修改一下调整好之后,按Ctrl+H 隐藏参考线 看看效果满意即可,效果如下:

图11
8、虽然整体上做好了,但是我们还没做完。因为书边和书面交界的地方缺乏明暗对比,看不出效果。所以我们要做的是给他添加,光线的效果。按G打开渐变工具,设置色标颜色如下①#1f1e1e 位置 0%②#64676f 位置 70%③#1f1e1e 位置 100%
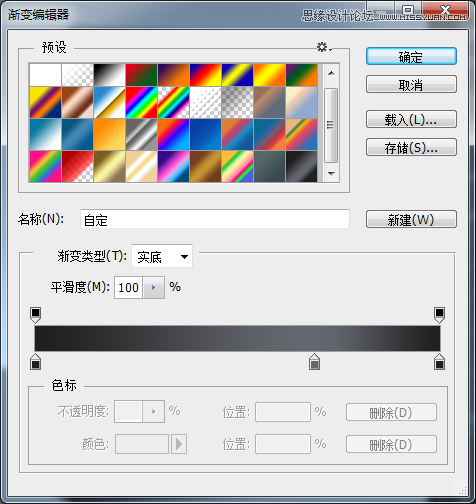
图12
然后新建一个空白图层,按Ctrl点击书边盖章图层的缩略图载入它的选区,从左到右拉一条线性渐变然后把图层混合为【线性光】,不透明度60%(根据素材情况而定)

图13
然后要做的是封面的高光效果,看素材而定,有一些素材本身画面有比较好的明暗关系的情况下就不需要再做了,如果没有的话就需要再新建一个图层把前景色和背景色都设置为白色,然后在渐变面板选择第二个渐变就是白色到透明的那个
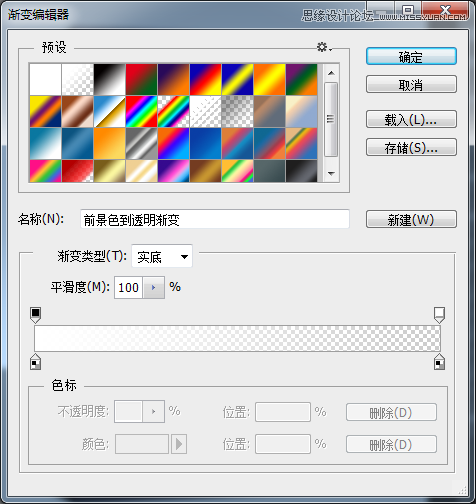
图14
然后载入书面的选区,从左到右边拉一个线性渐变把图层混合为【柔光】,不透明度60%(根据素材情况而定)

图15
8、最后一步就是做倒影,这里有个小插曲那就是我二逼了,大家都知道做倒影是需要拆分结构的由于我们之前做书面的变形是用透视来做的所以我在做倒影的时候也顺着这个思维把先前的书边和书面的图层用了透视来做倒影结果发现坑爹的倒影做出来里面的内容都无法对齐不在一个水平面上,后来用斜切也是同样这个问题。纳闷了好久,问清清他说用扭曲~
重复第六步,把书边和书面都创建个盖章命名 书边倒影 和书面倒影(这就为什么我说的不要破坏图层素材的原因,有时候重复使用率会比较高)
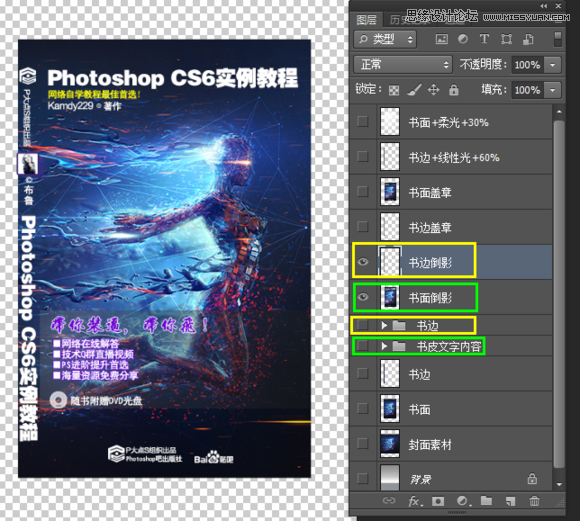
图16
然后把两个图层都选中,Ctrl+T 右键--垂直翻转,由于我们做倒影用不着这么长,所以可以把它们裁切掉部分

图17
然后移动到底部,按Ctrl+H 显示回参考线,并且添加多一条参考线放在中间
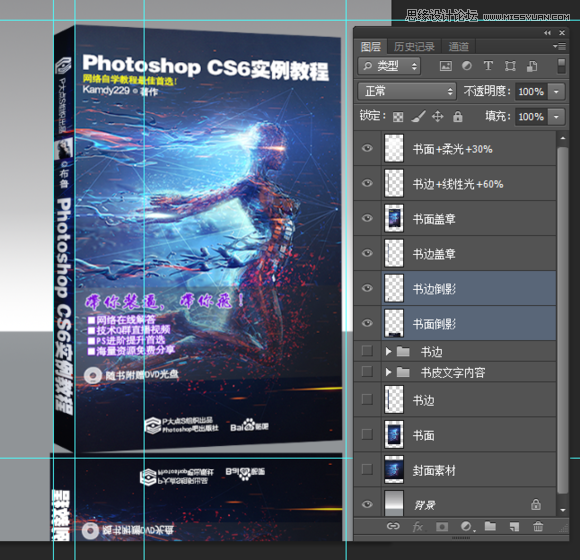
图18
放大画笔来操作,方便一些。选择书边倒影,按Ctrl+T 右键--扭曲,对齐好位置回车同样的办法,把书面的倒影也扭曲来调整,以中间的参考线为准。
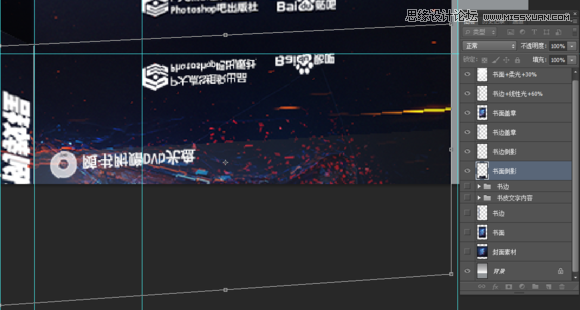
图19
9、处理好倒影位置之后,把这两个图层合并起来。然后按Q进入快速蒙板,然后按M 框选工具选中我们要做渐变的位置按G 渐变工具 在里面选择黑到白的渐变

图20
然后在选区里面拉一个渐变,此时拉的渐变颜色是红色到半透明的。因为这个是在快速蒙板状态下,不是正常图层状态。
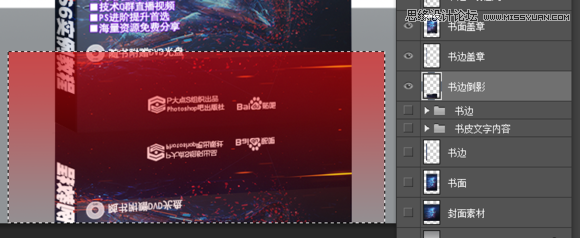
图21
然后按Q 退出快速蒙版,这时候可以发现刚刚红色的部分变成反选的选区了
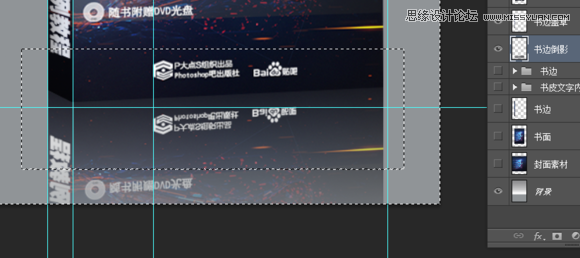
图22
然后按Delete删除,就有半透明的倒影效果了

图23
有时候我们做的渐变和选区不一定能一次到位有可能 删除之后倒影比较淡,或者是比较深这样是很好解决的,淡了就直接Ctrl+J这样就可以加深了如果比较深了,那更好解决,直接调整图层不透明度即可解决。做好的效果如下:
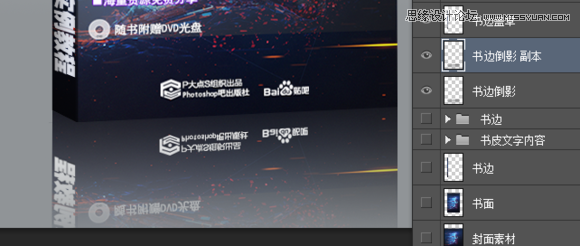
图24
10、这一步对于某些用途来说可有可无但是为了符合实际光照效果我还是做了,就是阴影,因为书面是受光面阻挡了光线照射,在它的地面,必然会产生阴影。新建一个图层,用套索工具套个大概的范围然后填充黑色加高斯模糊2像素,再调整不透明度25%

图25
检查一遍整体的情况,我裁切掉顶部多余的画布,这样就搞定了建议新手一定要养成检查细节的习惯,我发现很多人交作业都是很仓促的,很多细节原本可以处理掉的都没处理。最终效果图:
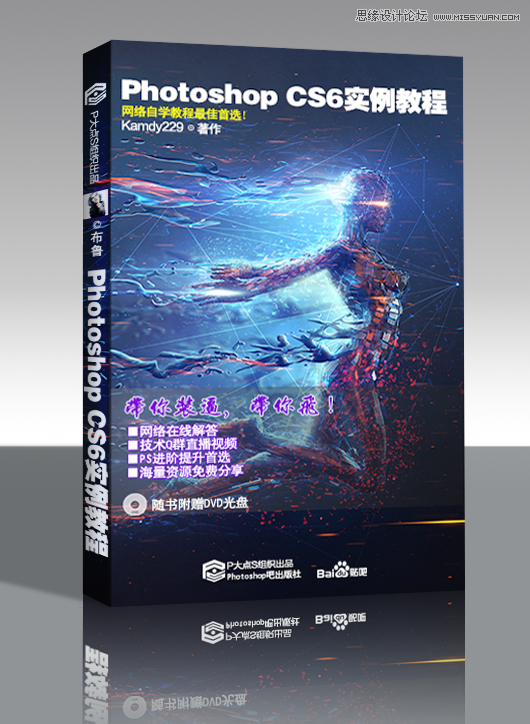
【制作光盘封面】
1、新建一个550×550的画布,背景色随便我一会也要乱改的然后新建两个参考线275像素,如图:
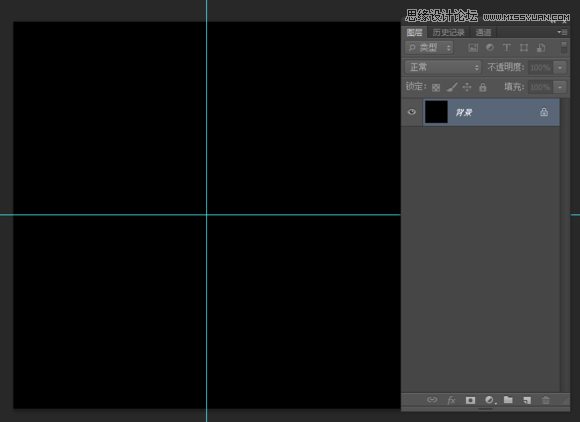
图1
选择椭圆工具(U),(可以椭圆选区工具代替,我个人习惯用椭圆路径,方便调整)按住Alt+Shift在中心点往外拖一个圆形路径然后拖入素材,调整好大小位置。
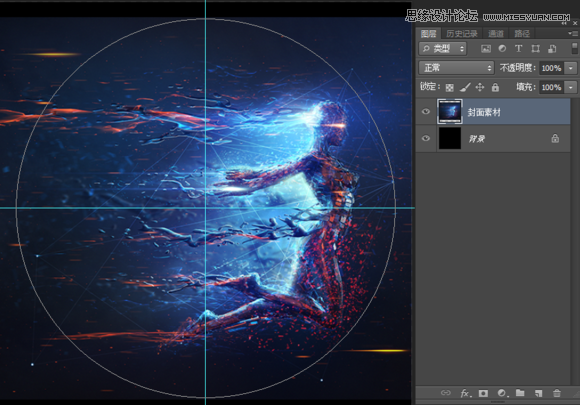
图2
2、载入路径选区,反选,删除多余的素材然后再画多一个路径
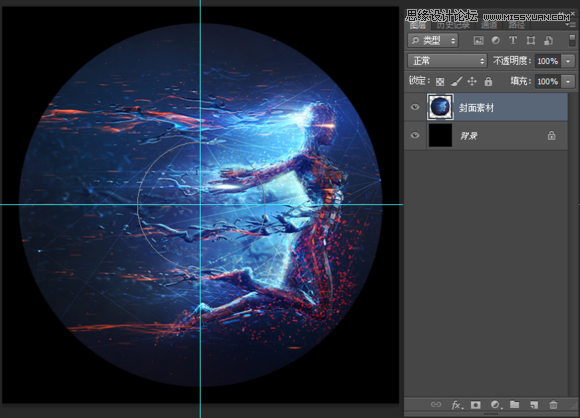
如图3
3、然后载入选择,Ctrl+J 创建一个内圆的图层不要取消选区,点菜单选择--修改--收缩 3像素然后反选,删掉多余的图层,然后在内圆的图层再画一个圆,然后删除掉。
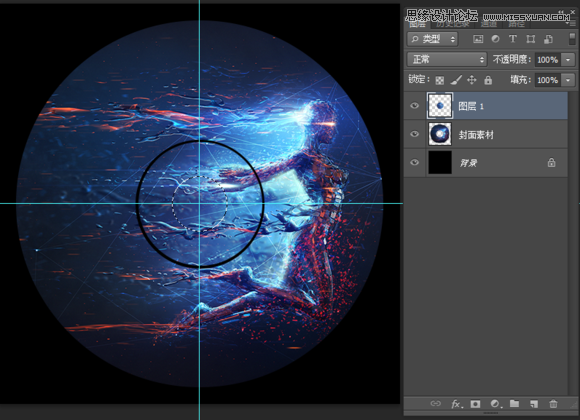
图4
4、新建一个图层,载入封面光盘的图层选区菜单 选择--修改--收缩1像素 描边白色2像素命名为外描边。然后把我们做书面的那个文件夹拖过来在里面重新排版一下。把内圆的不透明度修改为80%隐藏背景,盖章一下,然后拖到封面图层的下面选择移动工具,按键盘按→移动3次,图层不透明度50%

图5
5、最后一步,是为了增加封面效果有印刷的感觉。隐藏背景、CD盖章,在最顶层再重新盖章一次然后滤镜---其它---自定义 默认回车即可,图层不透明度55%(看素材情况)显示所有图层,然后就完成了。

图6
最最后一步,好吧,是阴影,就两个椭圆填充黑色,高斯模糊,调整不透明度

图7
效果:

最后建议大家把文件保存为psd格式存档,以后制类似的光盘封面或者书籍封面的时候,只要把背景图片换一下就可以了,这样可以大大提高设计效率。
加载全部内容