Photoshop CS6教你怎样使用吸管工具
软件云 人气:0吸管工具是PS处理图像色彩时经常会用到的一个小工具,大朋友都认为吸管工具是用来获取颜色的,其实“吸管”工具还可以用来精确的获得颜色值,并使用这些数值来校对图像的颜色!利用它我们可以采集到各种各样的颜色,从而丰富我们的图像色彩画面。今天小编就带大家了解这个神奇的小工具。
吸管工具属于信息工具,信息工具还包括颜色取样器工具和度量工具。这三个工具从不同的方面显示了光标所在点的信息 ,这个工具的快捷键是字母I。

吸管工具
可以选定图像中的颜色,在信息面版中将显示光标所滑过的点的信息。
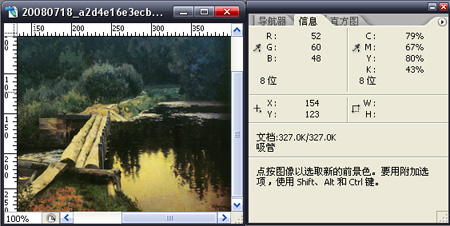
吸管工具的任务栏如图3所示,其取样大小选项用来设定吸管工具的取色范围(如图所示),包括;取样点,3X3平均,5X5平均。

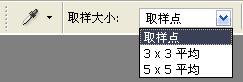
Photoshop的吸管工具的工具属性栏
颜色取样器工具
可以在图像中最多定义四个取样点,而且颜色信息将在信息面板中保存。我们可以用鼠标拖动取样点,从而改变取样点的位置,如果想删除取样点,只需用鼠标将其拖出画布即可。
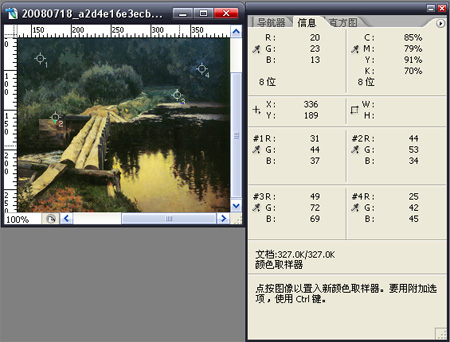
photoshop的颜色取样器工具
度量工具
使用度量工具,可以测量两点或两线间的信息。信息将在信息面板中显示。使用方法为:选择度量工具在图像上单击“确定起点”,拖拉出一条直线,单击后就确定了一条线段;然后按Alt键创建第二条测量线。
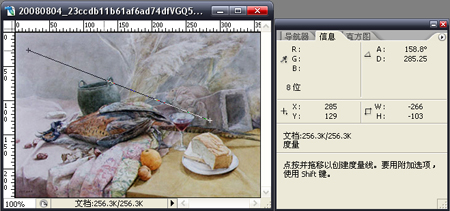
到这里大家肯定对吸管工具有所了解了!希望对大家以后ps过程有所帮助!
在这里作者就通过具体的实例来详细讲解 photoshop cs6吸管工具的使用方法。
1. 快速准确地取样颜色
使用“吸管”工具,可以从图像中吸取某一点的颜色,
或者以拾取点周围的平均色进行颜色取样,从而改变前景色或背景色。
(1)执行“文件”→“打开”命令,将素材“服饰广告.tif”文件打开。
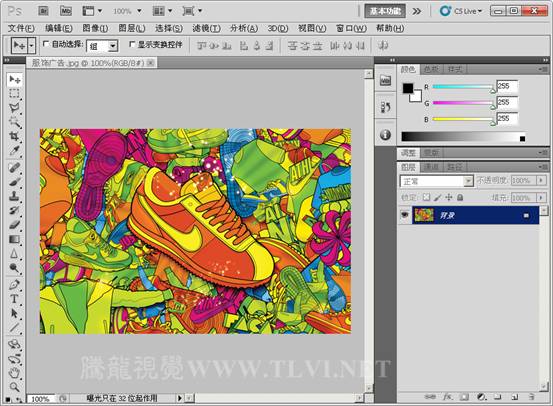
(2)在工具箱中选择“吸管”工具,单击视图中任意位置,
即可吸取单击处的颜色,默认状态下吸取的颜色会替换工具箱中的前景色。
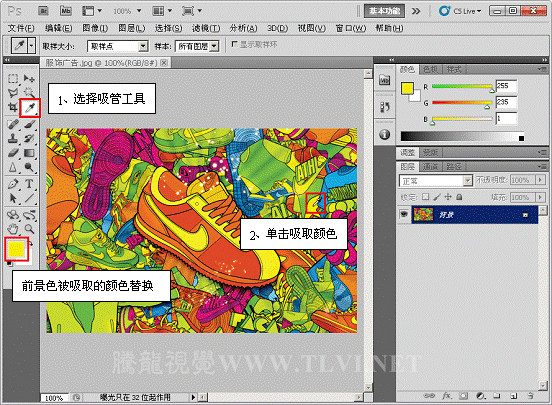
(3)确认“吸管”工具为选择状态,单击选项栏中的“取样大小”选项的下三角按钮,
可弹出下拉菜单,在其中可选择要在怎样的范围内吸取颜色。
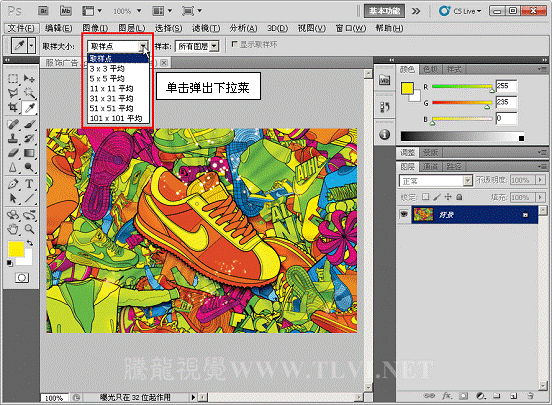
(3)选择“51×51平均”选项,然后在与步骤1相同的位置单击,吸取颜色,
其吸取的颜色是在所单击点的51×51个像素范内的平均颜色值,
此时前景色发生了变化不再是黄色。
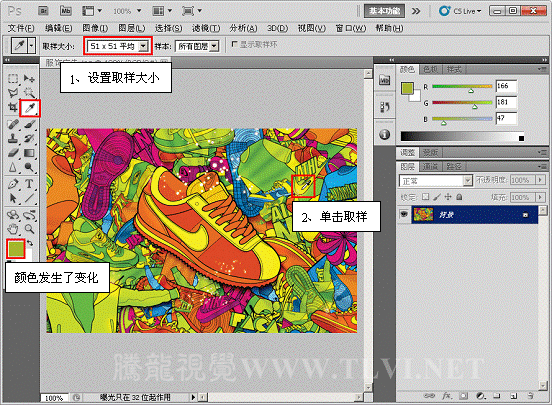
(3)我们还可以将吸取色替换背景色,在“颜色”调板中单击背景色块边缘,
然后继续使用“吸管”工具在视图中单击,即可将吸取的颜色替换背景色。
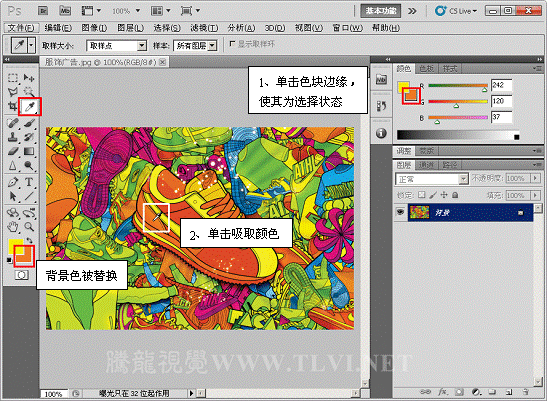
2. 将目标色准确运用于绘制对象
还可以使用“吸管”工具快速取色,用绘图工具(如画笔工具、铅笔工具)来绘制图形。
(1)首先执行“文件”→“打开”命令,将素材“人物线稿.tif”文件打开。
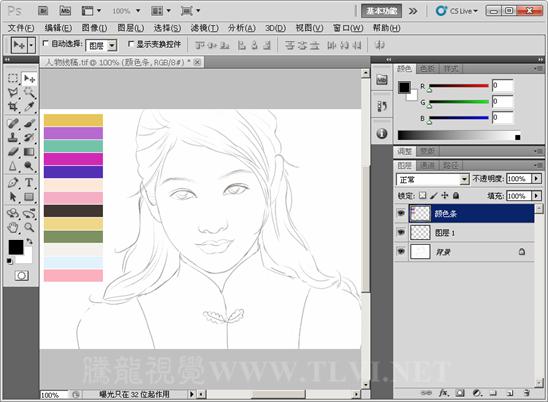
提示: 为了使设计师能够把精力全部放在绘图上,Photoshop为用户提供了快捷键来切换“画笔”和“吸管”工具。在选择了“画笔”的状态下,按下键盘上的 Alt键,会切换到“吸管”工具,吸取颜色后,松开Alt键将自动转换回“画笔”工具,这时可以在图稿中继续绘图。
(2)在工具箱中选择“画笔”工具,并设置其选项栏,然后<Alt>键,
即可将鼠标变为“吸管”工具,在左侧的颜色条上单击,吸取颜色。
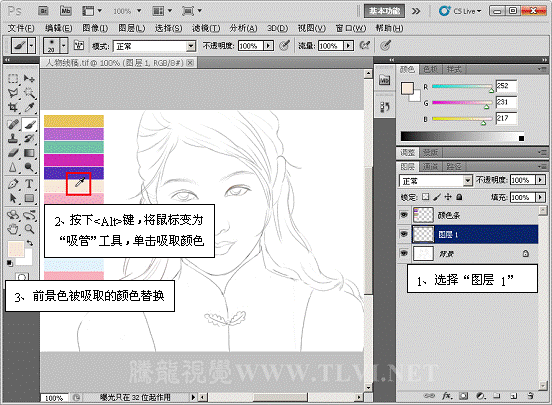
(3)松开<Alt>键,鼠标将再变回“画笔”工具,
这时我们便可以使用前景色在线稿图像上绘制图像。
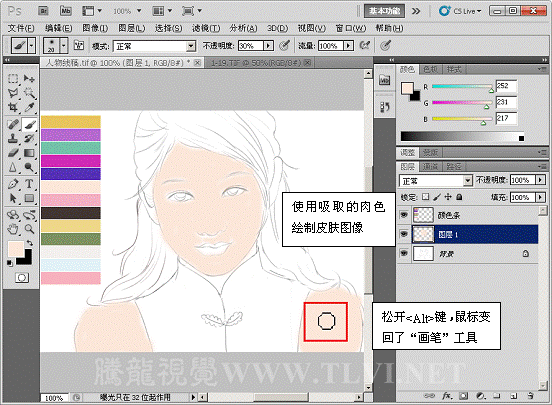
(4)使用同样的方法,多次吸取颜色然后绘制图像,完成人物图像的绘制。

3. 使用目标色校正图像颜色
另外,还有一个非常重要的作用是吸取不同位置的颜色,然后在“信息”面板中查看颜色的数值,采用优质颜色的数值,来校正图像的颜色。
(1)执行“文件”→“打开”命令,将素材“人物 1.tif”和“人物 2.tif”文件打开。
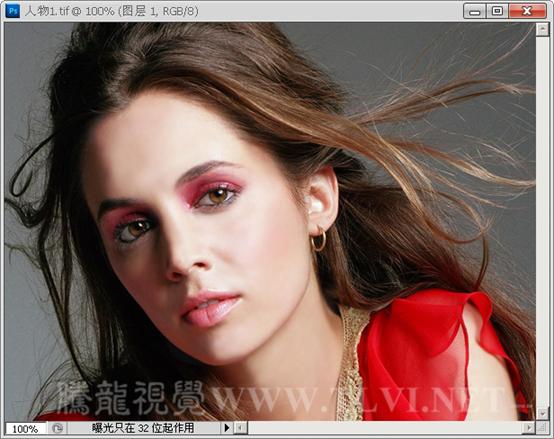

(2)确定“人物 2.tif”文件为激活状态,在工具箱中选择“吸管”工具,
并对其选项栏进行设置。
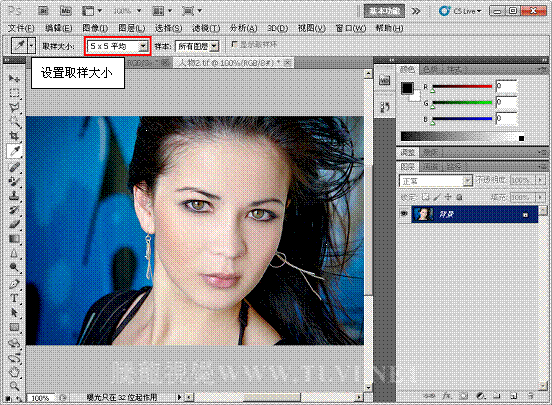
(3)在人物面部高光区域设置取样点,此时会自动弹出“信息”调板,
在信息调板中显示取样点处的RGB颜色值。
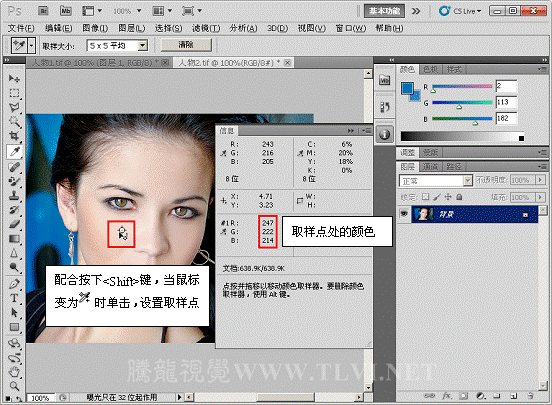
提示:吸取该图像的高光区域所得到的颜色值是为了与“人物 1”文档中的图像匹配。
(4)再激活“人物 1.tif”文件,配合按下<Shift>键,
在“人物 1”的面部亮部区域单击,再次设置取样点。
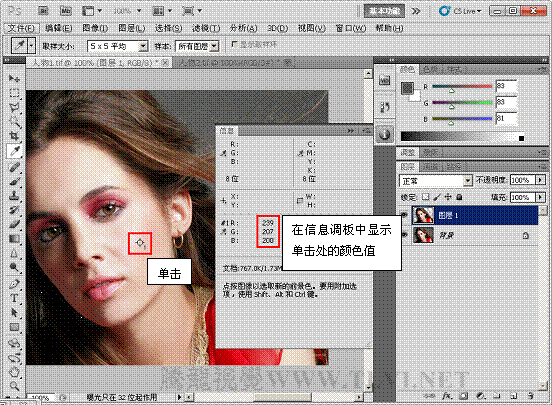
下面将“人物 2”文档中吸取的RGB颜色值替换“人物 1”文档中吸取的颜色值。
(5)执行“图像”→“调整”→“色阶”命令,打开“色阶”对话框,
在对话框中依次选择“红”、“绿”、“蓝”通道,
并通过拖动中间色调的滑块来调整RGB值。
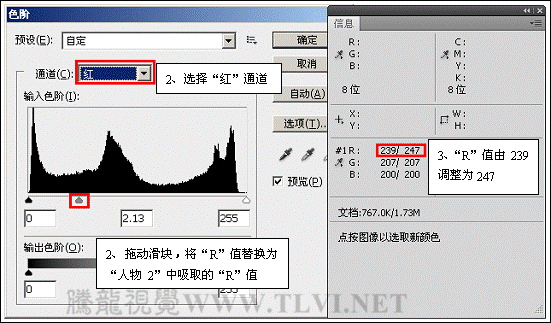
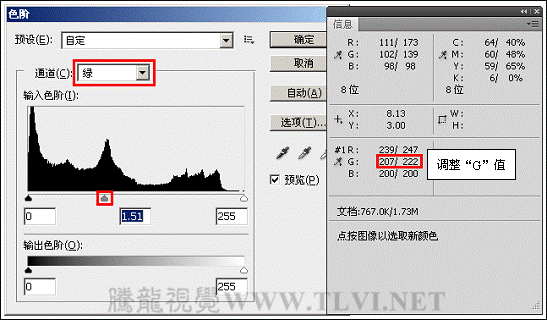
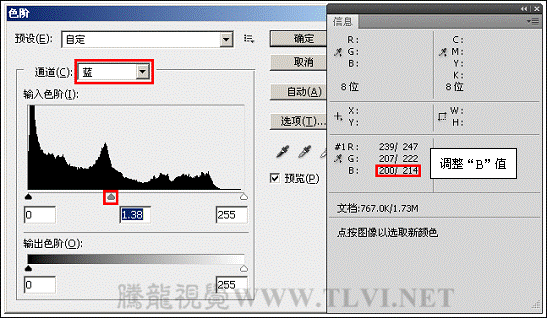
提示:在拖动滑块时要观察信息调板中RGB值的变化。
(6)完毕后单击“确定”按钮关闭对话框,观察“信息”调板,
在“人物 2”中的吸取的颜色替换了“人物 1”中的颜色值。
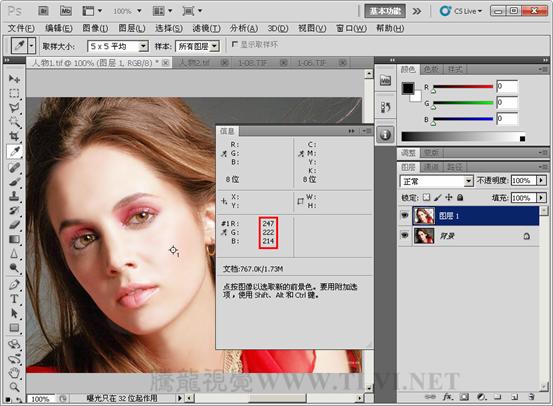
(7)参照以上方法,配合按下<Shift>键,
依次在“人物 1”和“人物 2”中的暗部区域设置取样点。
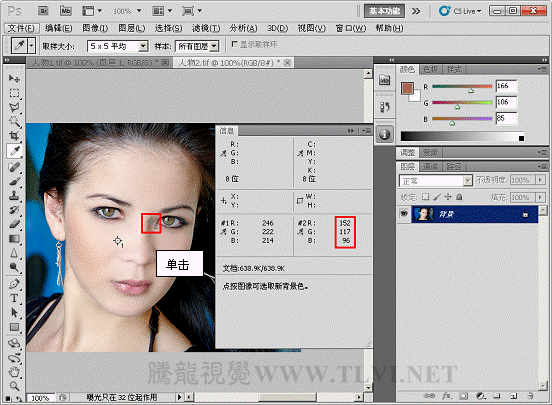
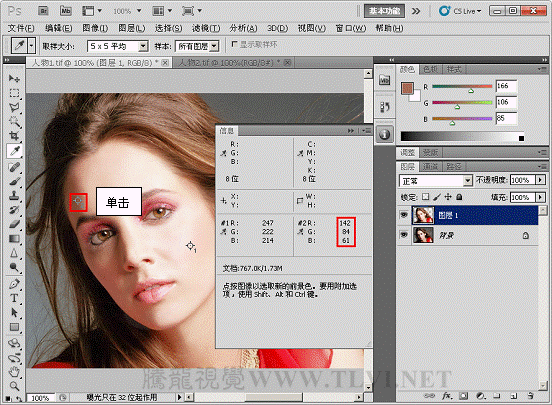
(8)按下<Ctrl+L>键,打开“色阶”对话框,参照以上方法分别设置“红”、“绿”、“蓝”通道的选项参数,
将“人物 2”中吸取的RGB颜色值替换“人物 1”中的吸取的RGB颜色值,
使两个人物图像的暗部区域相匹配。
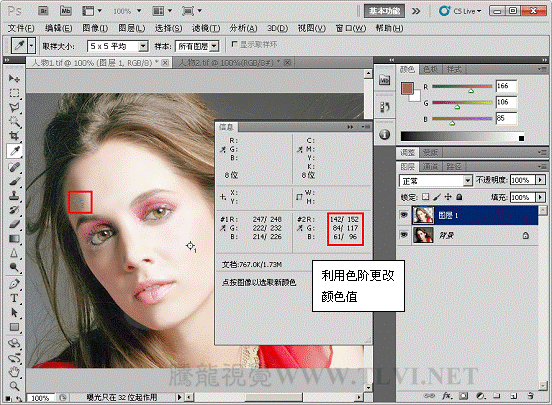
(9)下面来学习如何编辑取样点,确认“吸管”工具为选择状态,
按下<Ctrl>键当鼠标变为 时,单击并拖动即可移动取样点。
时,单击并拖动即可移动取样点。
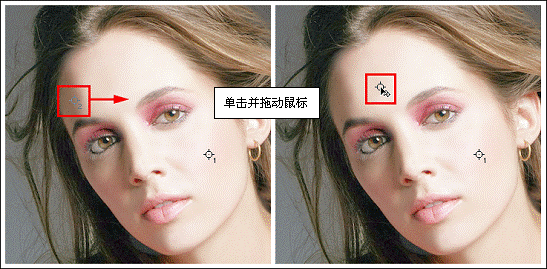
(10)按下<Alt>键,将鼠标放置在取样点上,
当鼠标变为 时,单击即可删除取样点。
时,单击即可删除取样点。
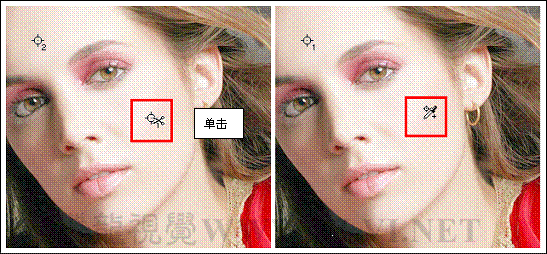
(11)最后将剩余的取样点删除,至此完成本实例的制作。


加载全部内容