Photoshop路径描边制作时尚绚丽的动感光线效果图
赵老师 人气:0这篇教程是教软件云的朋友利用Photoshop路径描边制作时尚绚丽的动感光线效果图,教程制作出来的光线效果非常漂亮。教程难度也不是很大。推荐给大家,喜欢的朋友可以跟着教程一起来学习!
先看一下显示的最终效果
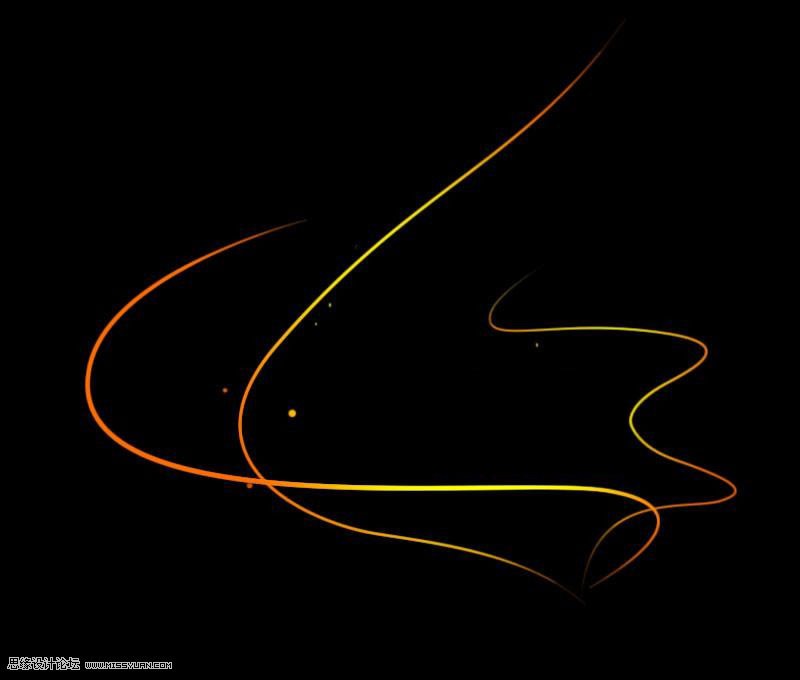
1、新建文件填充黑色,新建图层
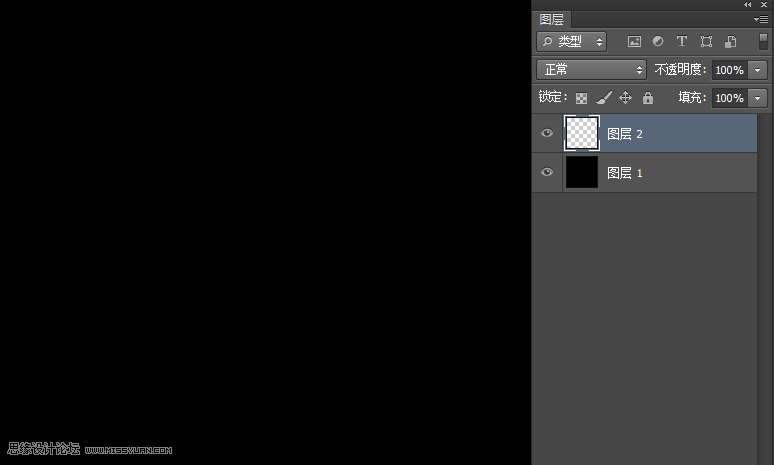
2、用钢笔工具绘制出一个曲线路径
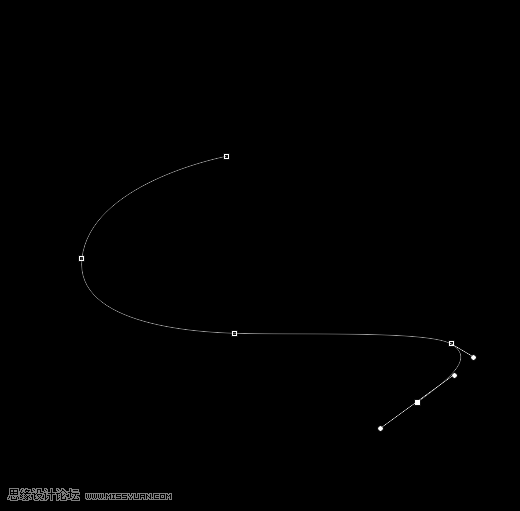
3、切记不要换成小黑箭头工具,继续用钢笔工具右键选择描边路径(在这之前最好找,两头细中间粗的画笔,例如画笔里面的钢笔)。如图
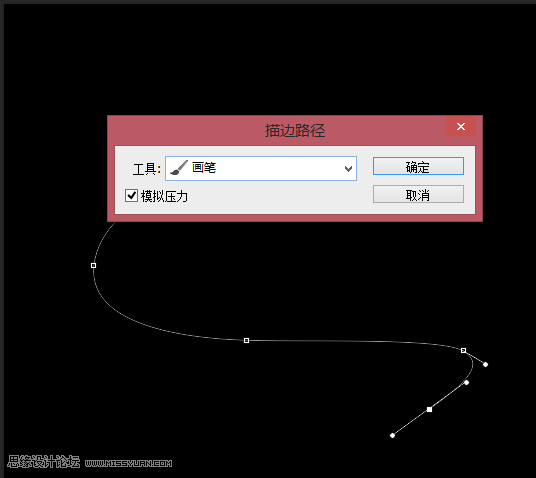
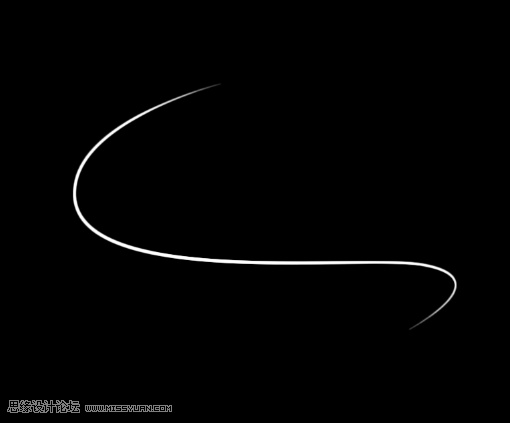
4、用同样的方式绘制出其它线条(这个可根据自己的喜好发挥哦,让画面美观就ok)

5、输入汉字,如图

6、新建图层,用画笔工具点缀一下如图

7、新建图层,填充任意色,把背景填充改为0,打开图层样式,选择渐变叠加,将混合模式改为正片叠底。现在就ok了如图
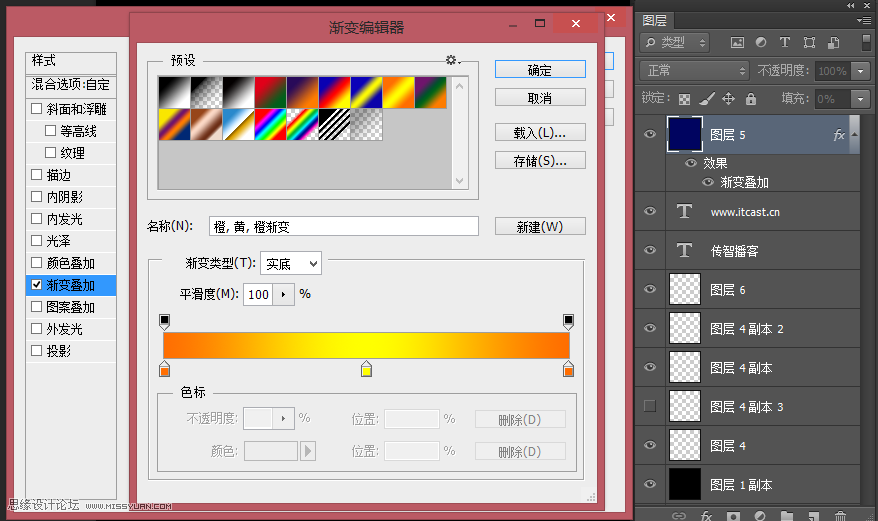
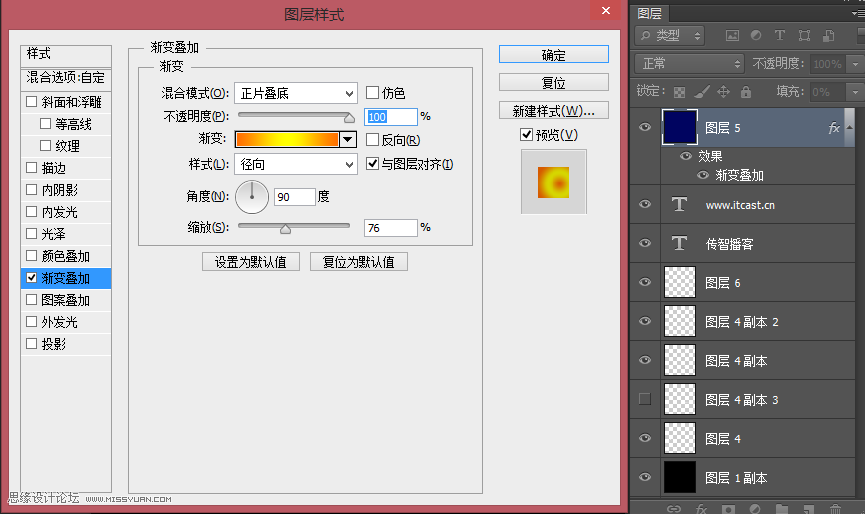
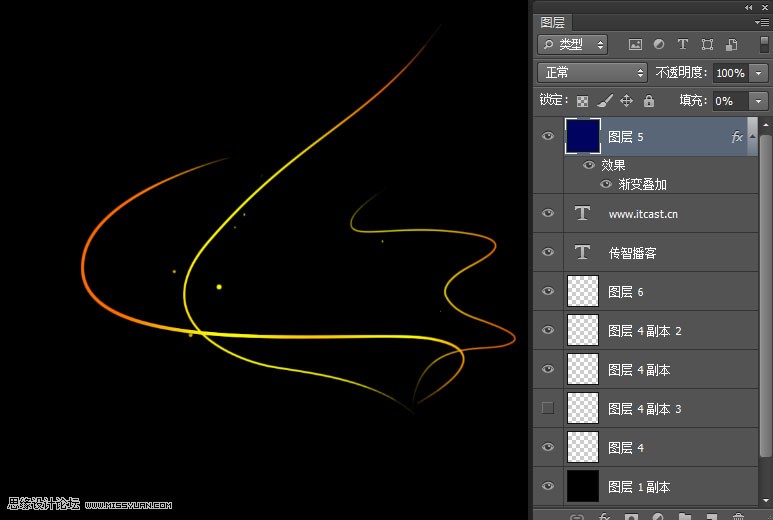
最终效果图
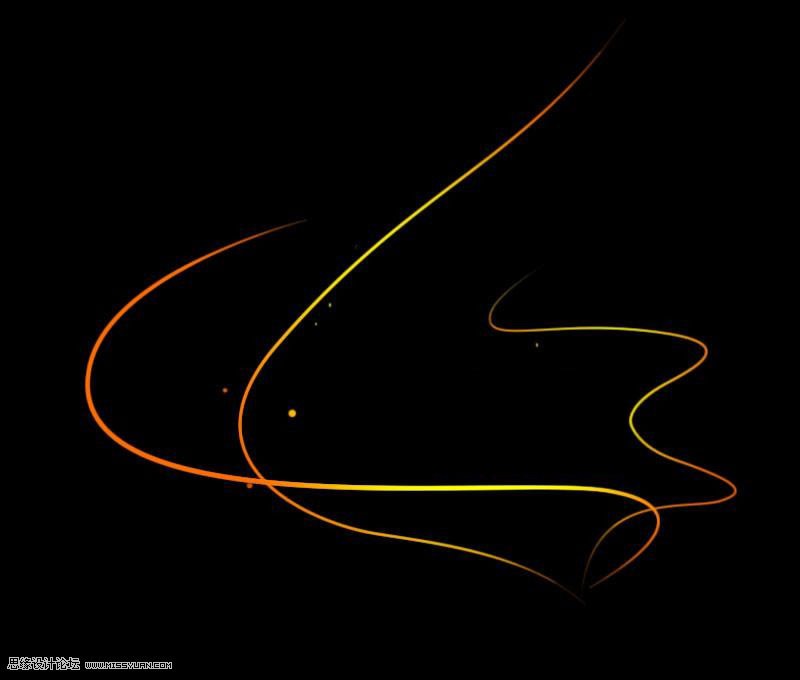
教程结束,以上就是Photoshop路径描边制作时尚绚丽的动感光线效果图过程,希望对大家有所帮助!谢谢大家阅读本篇教程!
加载全部内容
 爱之家商城
爱之家商城 氢松练
氢松练 Face甜美相机
Face甜美相机 花汇通
花汇通 走路宝正式版
走路宝正式版 天天运动有宝
天天运动有宝 深圳plus
深圳plus 热门免费小说
热门免费小说