Photoshop和AI抠出复杂的图案中的印章
软件云 人气:6
本教程主要使用Photoshop和AI从背景复杂的图案中抠图印章,下面让我们一起来学习.
先看看原图
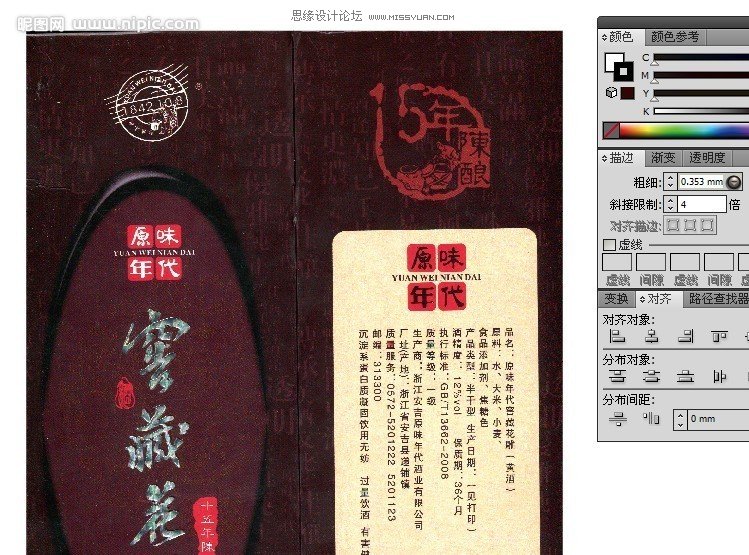
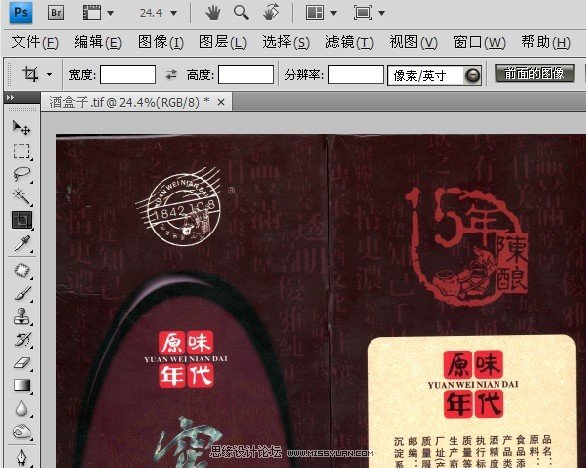
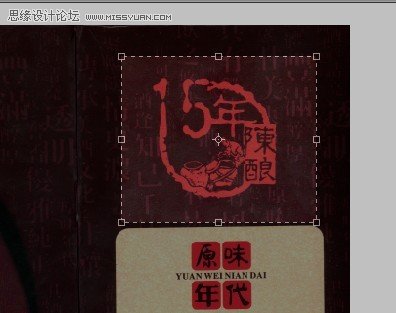
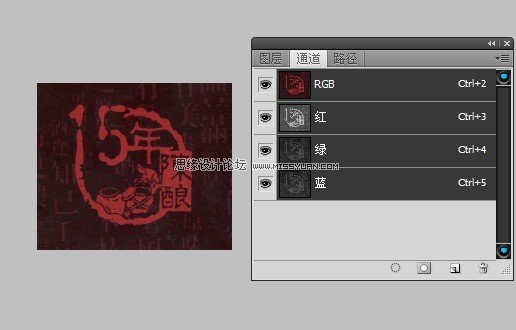
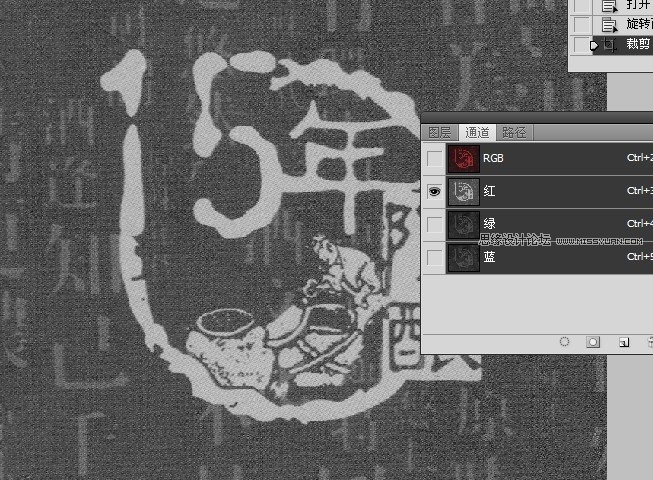
A,调出曲线面板
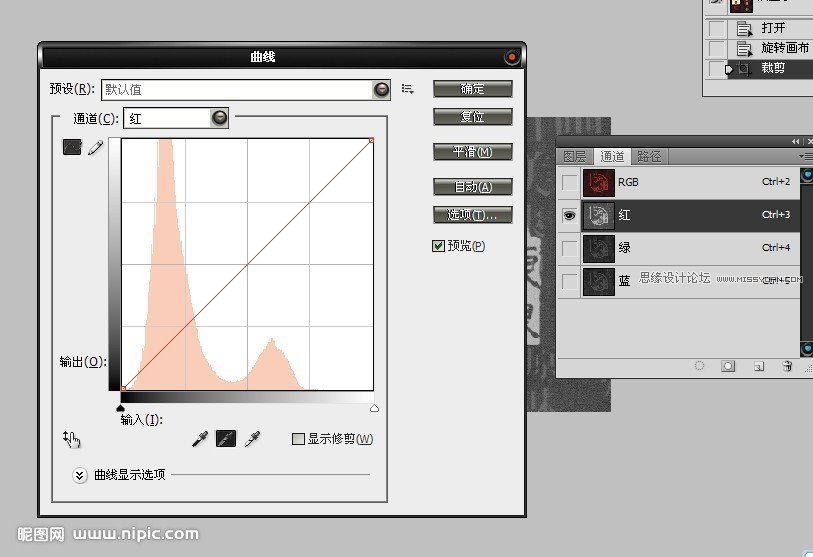
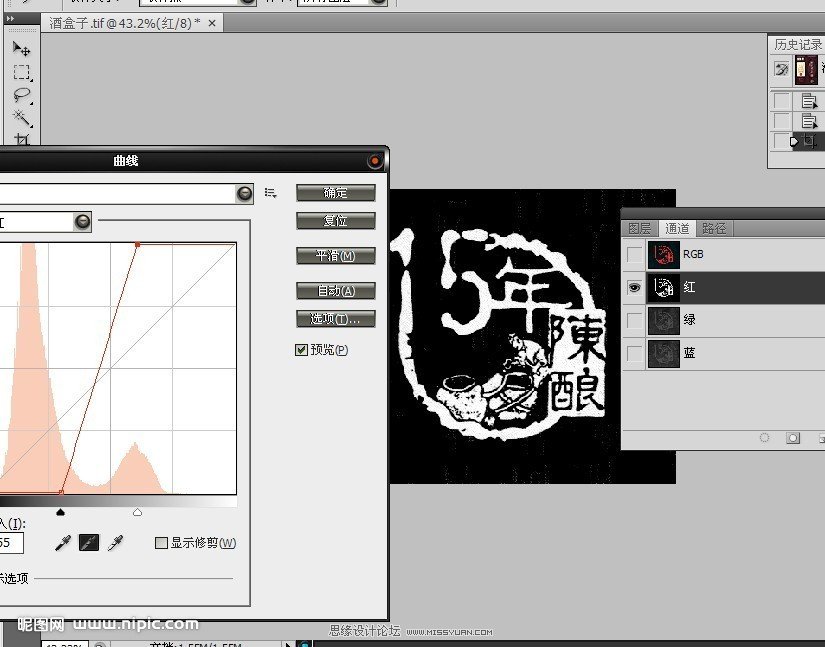
05.接下来就是用魔棒建立选区,当然也可以配合键盘上的Enter键点击通道来建立选取,看个人爱好了
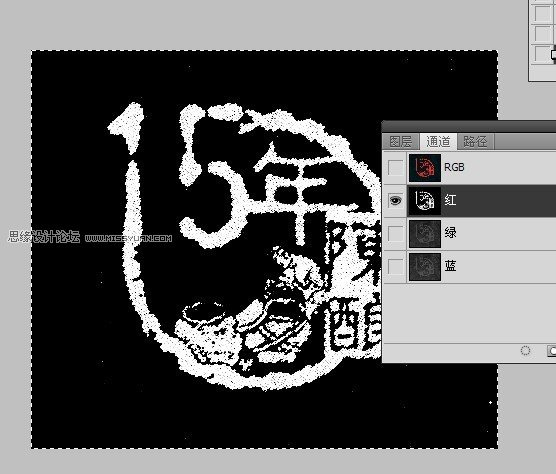
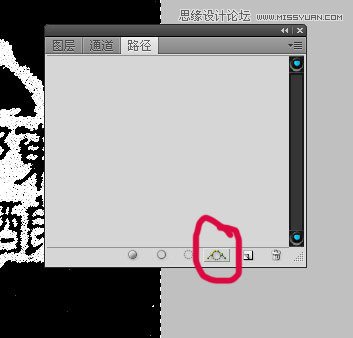
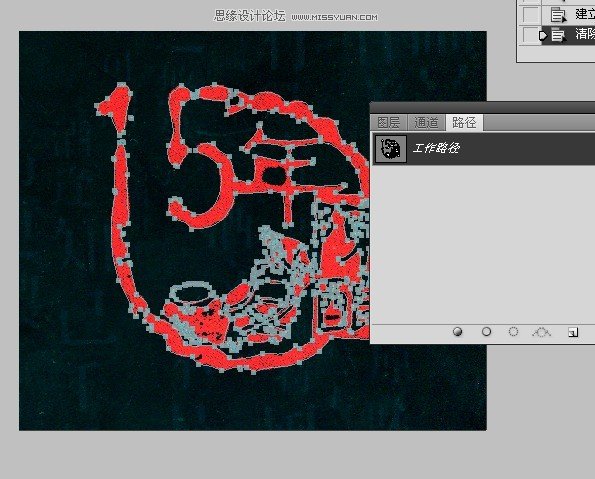
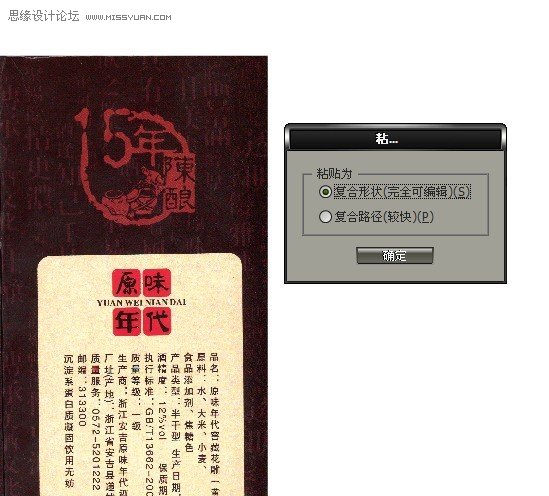
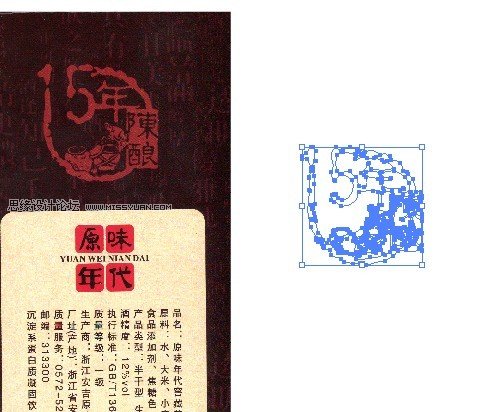
09. 然后把我们的路径描边去掉,填充上我们要的颜色就可以了
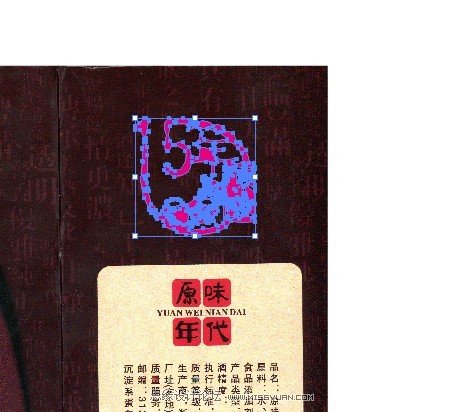
先看看原图
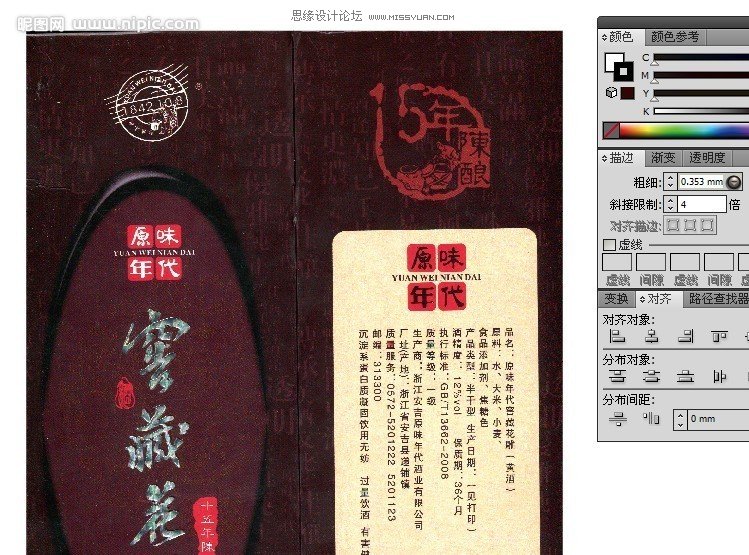
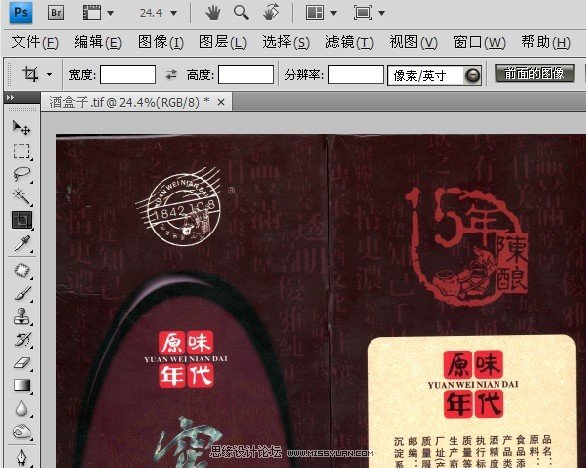
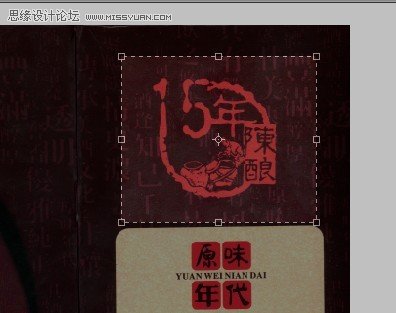
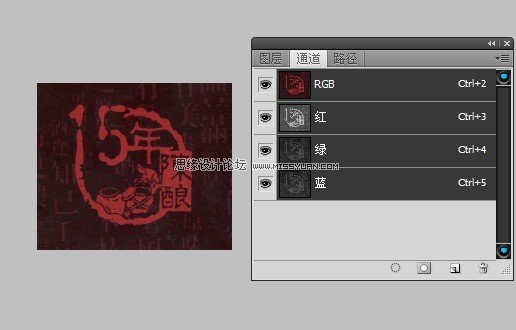
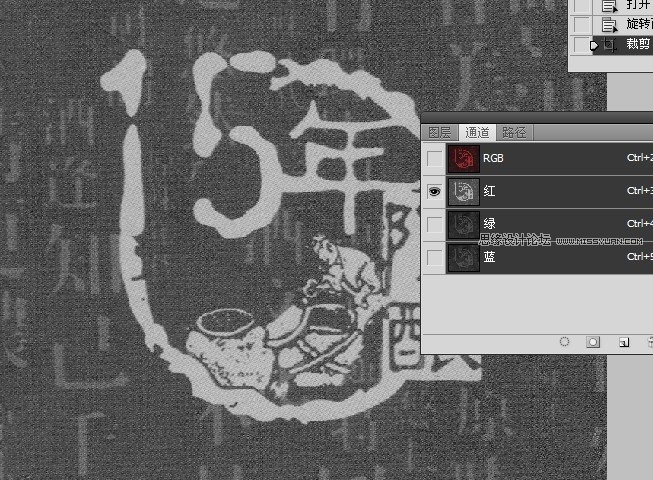
A,调出曲线面板
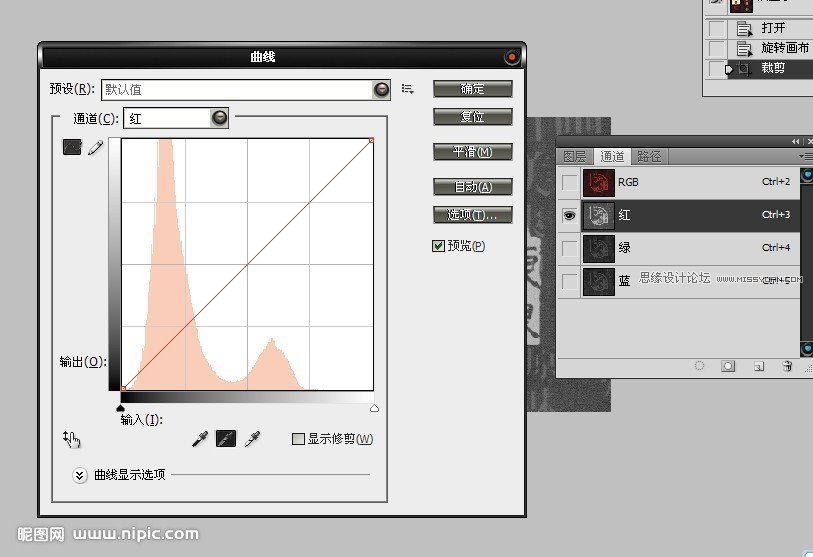
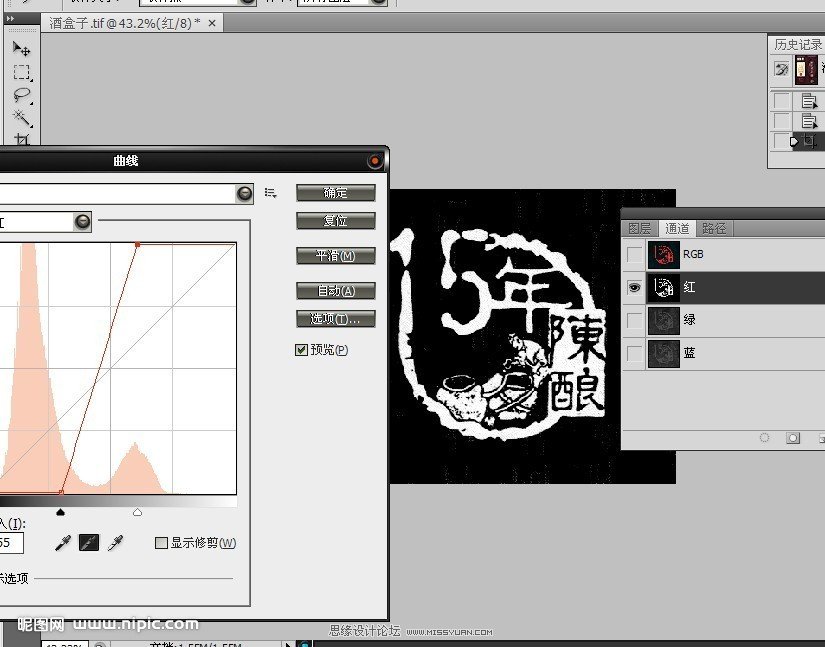
05.接下来就是用魔棒建立选区,当然也可以配合键盘上的Enter键点击通道来建立选取,看个人爱好了
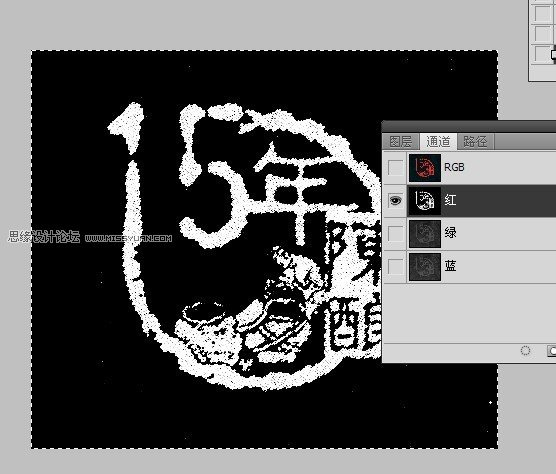
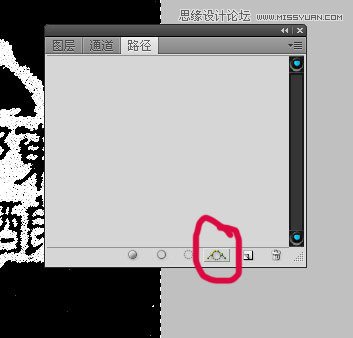
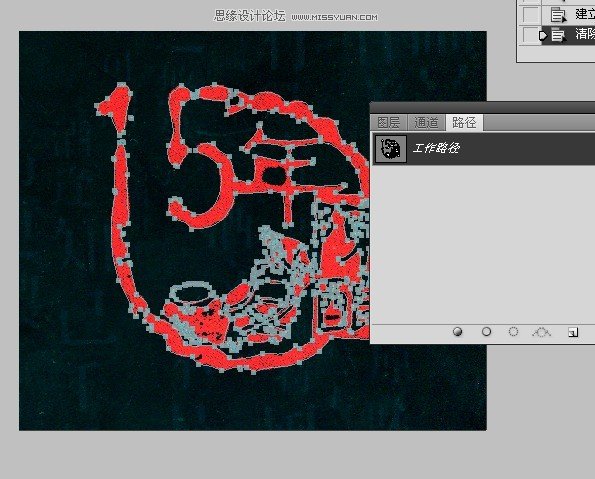
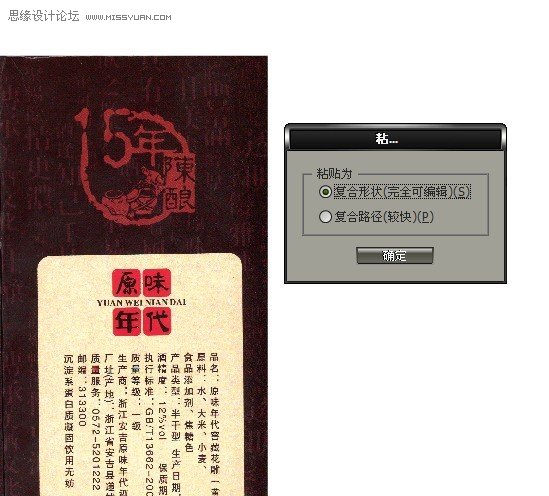
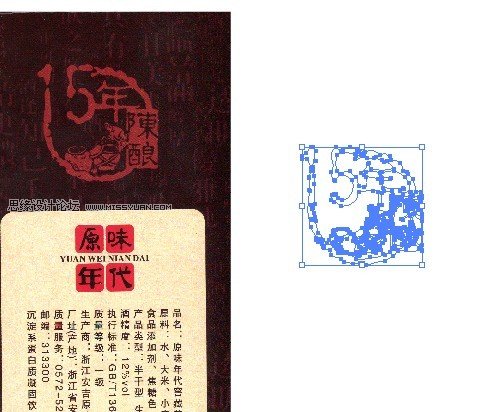
09. 然后把我们的路径描边去掉,填充上我们要的颜色就可以了
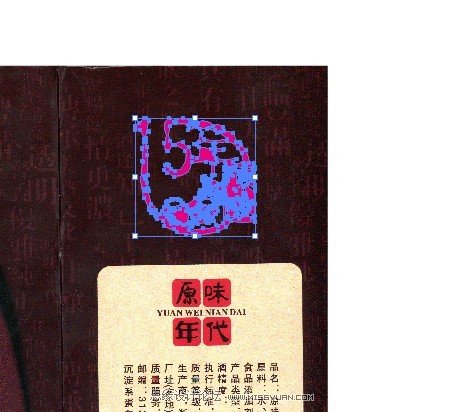
加载全部内容
 爱之家商城
爱之家商城 氢松练
氢松练 Face甜美相机
Face甜美相机 花汇通
花汇通 走路宝正式版
走路宝正式版 天天运动有宝
天天运动有宝 深圳plus
深圳plus 热门免费小说
热门免费小说