Photoshop抽出滤镜使用教程
软件云 人气:0
Photoshop抽出可以将对象与其背景分离,无论对象的边缘是多么细微和复杂,使用抽出命令都能够得到满意的效果。主要步骤为先标记出对象的边缘并对要保留的部分进行填充,可以进行预览,然后对抽出的效果进行修饰。
调节参数:
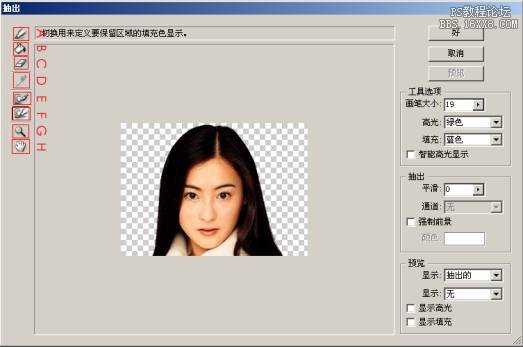
B—填充工具:填充要保留的区域。
C—橡皮擦工具:可擦除边缘的高光。
D—吸管工具:当强制前景被勾选时可用此工具吸取要保留的颜色。
E—清除工具:使蒙版变为透明的,如果按住Alt键则效果正相反。
F—边缘修饰工具:修饰边缘的效果,如果按住Shift键使用可以移动边缘像素。
G—缩放工具:可以放大或缩小图像。
H—抓手工具:当图像无法完整显示时,可以使用此工具对其进行移动操作。
画笔大小:指定边缘高光器,橡皮擦,清除和边缘修饰工具的宽度。
高光:可以选择一种或自定一种高光颜色。
填充:可以选择一种或自定一种填充颜色。
智能高光显示:根据边缘特点自动调整画笔的大小绘制高光,在对象和背景有相似的颜色或纹理时勾选此项可以大大改进抽出的质量。
平滑:平滑对象的边缘。
通道:使高光基于存储在Alpha通道中的选区。
强制前景:在高光显示区域内抽出与强制前景色颜色相似的区域。
颜色:指定强制前景色。
显示:可从右侧的列表框中选择预览时显示原稿还是显示抽出后的效果。
显示:可从右侧的列表框中选择抽出后背景的显示方式。
显示高光:勾选此项,可以显示出绘制的边缘高光。
显示填充:勾选此项,可以显示出对象内部的填充色。
图解效果:



调节参数:
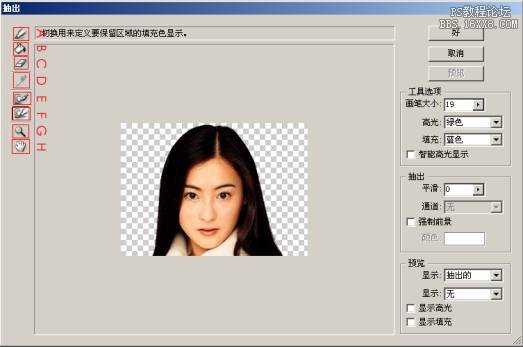
B—填充工具:填充要保留的区域。
C—橡皮擦工具:可擦除边缘的高光。
D—吸管工具:当强制前景被勾选时可用此工具吸取要保留的颜色。
E—清除工具:使蒙版变为透明的,如果按住Alt键则效果正相反。
F—边缘修饰工具:修饰边缘的效果,如果按住Shift键使用可以移动边缘像素。
G—缩放工具:可以放大或缩小图像。
H—抓手工具:当图像无法完整显示时,可以使用此工具对其进行移动操作。
画笔大小:指定边缘高光器,橡皮擦,清除和边缘修饰工具的宽度。
高光:可以选择一种或自定一种高光颜色。
填充:可以选择一种或自定一种填充颜色。
智能高光显示:根据边缘特点自动调整画笔的大小绘制高光,在对象和背景有相似的颜色或纹理时勾选此项可以大大改进抽出的质量。
平滑:平滑对象的边缘。
通道:使高光基于存储在Alpha通道中的选区。
强制前景:在高光显示区域内抽出与强制前景色颜色相似的区域。
颜色:指定强制前景色。
显示:可从右侧的列表框中选择预览时显示原稿还是显示抽出后的效果。
显示:可从右侧的列表框中选择抽出后背景的显示方式。
显示高光:勾选此项,可以显示出绘制的边缘高光。
显示填充:勾选此项,可以显示出对象内部的填充色。
图解效果:



加载全部内容