用photoshop中怎样制作公章的教程实例
软件云 人气:0
首先要新建空白图层,显示标尺,拖动参考线,选择椭圆工具,再样式里选固定大小在高和宽填入一样的数字。
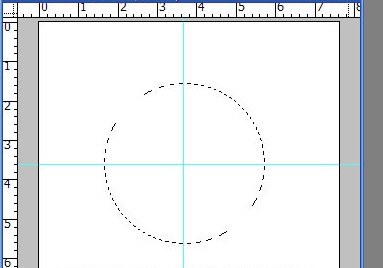
然后编辑描边宽度为6,颜色选择红色和位置选择局外。
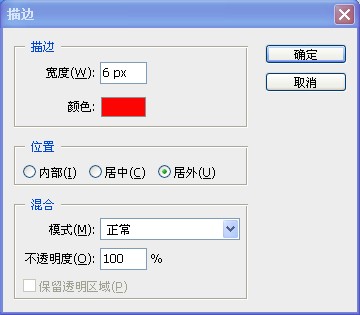
选择多边形工具,前景色为红色,多边形选型为星形,边为5,缩进边依据为50%。调整星形的位置。
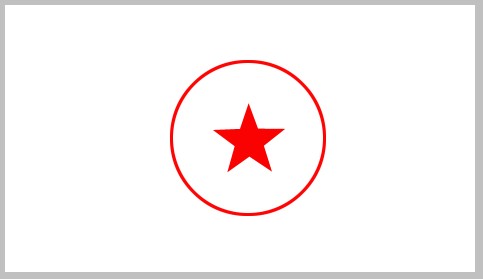
前景色为白色,选择椭圆工具按住shift画圆。然后点右键建立工作路径,空差为1。 然后选择文字工具,选择横排文字工具,输入文字并调整字的大小和高低,在刚才建的路径上点一下,打出来的字就是随着路径弯的了。

最后让我们合并图层并保存图片。大家可以保存到自己的电脑上用于每日签到哦。
友情提示:请慎重使用
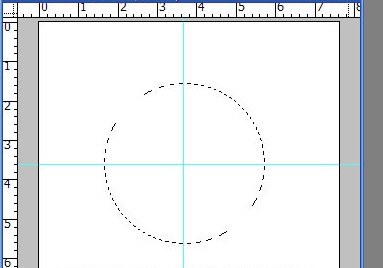
然后编辑描边宽度为6,颜色选择红色和位置选择局外。
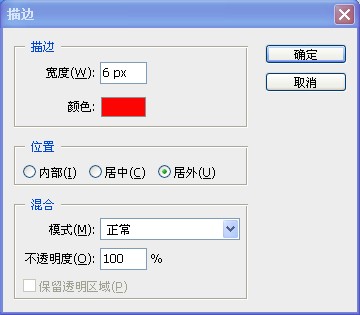
选择多边形工具,前景色为红色,多边形选型为星形,边为5,缩进边依据为50%。调整星形的位置。
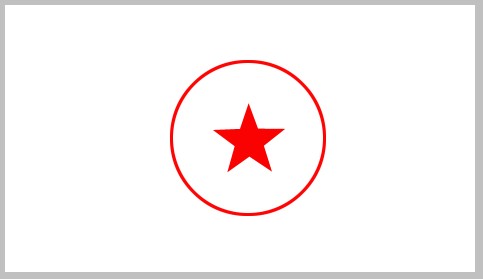
前景色为白色,选择椭圆工具按住shift画圆。然后点右键建立工作路径,空差为1。 然后选择文字工具,选择横排文字工具,输入文字并调整字的大小和高低,在刚才建的路径上点一下,打出来的字就是随着路径弯的了。

最后让我们合并图层并保存图片。大家可以保存到自己的电脑上用于每日签到哦。
友情提示:请慎重使用
| 热门版本类型推荐 | 下载地址 |
| AdobePhotoshop CS 官方简体中文版 (大小: 266.34MB) | 点击进入下载 |
| Adobe Photoshop CS2 精简绿色版(大小:266.31MB) | 点击进入下载 |
| Adobe Photoshop CS3 Extended Final 简体中文版(大小:50MB ) | 点击进入下载 |
| Adobe Photoshop CS4 v11.0 中文完美者特别版(大小:67MB ) | 点击进入下载 |
| Adobe Photoshop CS5 官方绿色中文正式版(大小:104.06MB) | 点击进入下载 |
| Adobe Photoshop CS6破解版(大小:125MB) | 点击进入下载 |
| Adobe photoshop 6.0 汉化中文免费版 (大小:107MB ) | 点击进入下载 |
| Adobe Photoshop 7.0 绿色汉化版 (大小:10.69 MB) | 点击进入下载 |
| Adobe Photoshop 专题 | 点击进入下载 |
加载全部内容