Photoshop制作百叶窗效果
佚名 人气:0
你最近是否有改变居室环境的想法呢?不妨先来做一个效果图参考一下,通过线性渐变、图层混合模式的设置等来制作出百叶窗的效果。
首先为自己居室需要改变的地方拍张照片,(如图1)所示,在photops中将它打开,设置前景色与背景色均为黑色。单击图层控制面板中的“新建图层”按钮,创建图层,选择“渐变”工具,双击渐变工具属性栏中的“渐变编辑器”,弹出“渐变编辑器”对话框,(如图2)所示。

图1

图2
单击颜色编辑条左下角的色标,接着在色标右侧的颜色编辑条上单击,就可得到与上一个颜色一致的色标,设置该色标的“位置”为2%,具体设置(如图3)所示。

图3
在颜色编辑条上方单击,添加一个不透明性色标。位置与刚刚复制的色标位置相同,设置该色标的“不透明度”为0%,具体设置(如图4)所示。

图4
单击选中颜色编辑条左下角的色标,再次在色标右侧的颜色编辑条上单击,复制该色标,并设置该色标的“位置”为4%。在颜色编辑条上方单击,添加一个不透明性色标。位置与刚刚复制的色标的位置相同,设置该色标的“不透明度”为100%。以类推,不断添加色标,并调整它们的位置,色标之间间隔2%,分别从2%,4%,6%一直排到100%。不断循环。设置完毕的颜色编辑条(如图5)所示。
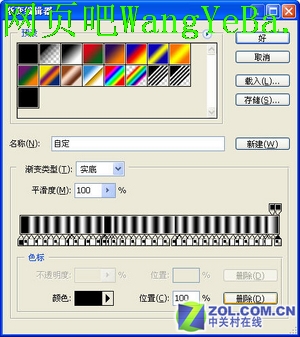
图5
单击“好”按钮,“渐变编辑器”设置完毕。按住“shift”键的同时,在图像上方单击并拖拽鼠标直到图像下方,释放鼠标,单击图层控制面板中的“设置图层的混合模式”文本框,在弹出的列表中选择“线性加深”选项,同时设置该图层“不透明度”为60%,接着单击“滤镜”—“模糊”—“高斯模糊”命令,弹出“高斯模糊”对话框,设置“半径”为2像素,单击“好”按钮,得到(如图6)所示的效果。

图6

图7
最后,用“橡皮擦”工具,将多余的地方擦除就可以了,得到(如图7)所示的效果。
赶快看看,是否达到了你想要的效果呢?小编由于能力所限,做的有很多不够完美之处,还请你包涵。小编的主要目的是教会大家方法,让大家自己动手做起来。有兴趣的就赶快动手吧!
首先为自己居室需要改变的地方拍张照片,(如图1)所示,在photops中将它打开,设置前景色与背景色均为黑色。单击图层控制面板中的“新建图层”按钮,创建图层,选择“渐变”工具,双击渐变工具属性栏中的“渐变编辑器”,弹出“渐变编辑器”对话框,(如图2)所示。

图1

图2
单击颜色编辑条左下角的色标,接着在色标右侧的颜色编辑条上单击,就可得到与上一个颜色一致的色标,设置该色标的“位置”为2%,具体设置(如图3)所示。

图3
在颜色编辑条上方单击,添加一个不透明性色标。位置与刚刚复制的色标位置相同,设置该色标的“不透明度”为0%,具体设置(如图4)所示。

单击选中颜色编辑条左下角的色标,再次在色标右侧的颜色编辑条上单击,复制该色标,并设置该色标的“位置”为4%。在颜色编辑条上方单击,添加一个不透明性色标。位置与刚刚复制的色标的位置相同,设置该色标的“不透明度”为100%。以类推,不断添加色标,并调整它们的位置,色标之间间隔2%,分别从2%,4%,6%一直排到100%。不断循环。设置完毕的颜色编辑条(如图5)所示。
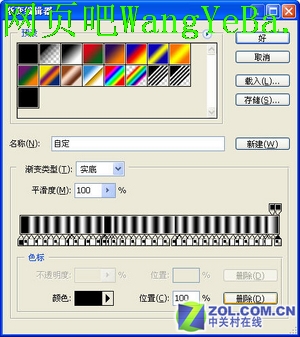
图5
单击“好”按钮,“渐变编辑器”设置完毕。按住“shift”键的同时,在图像上方单击并拖拽鼠标直到图像下方,释放鼠标,单击图层控制面板中的“设置图层的混合模式”文本框,在弹出的列表中选择“线性加深”选项,同时设置该图层“不透明度”为60%,接着单击“滤镜”—“模糊”—“高斯模糊”命令,弹出“高斯模糊”对话框,设置“半径”为2像素,单击“好”按钮,得到(如图6)所示的效果。

图6

图7
最后,用“橡皮擦”工具,将多余的地方擦除就可以了,得到(如图7)所示的效果。
赶快看看,是否达到了你想要的效果呢?小编由于能力所限,做的有很多不够完美之处,还请你包涵。小编的主要目的是教会大家方法,让大家自己动手做起来。有兴趣的就赶快动手吧!
加载全部内容