Photoshop调色教程:怀旧色调效果简单打造
佚名 人气:0
原图

最终效果图

第一步:老生常谈,打开图片,去色

第二步:新建图层,看左图红圈处,点击那里
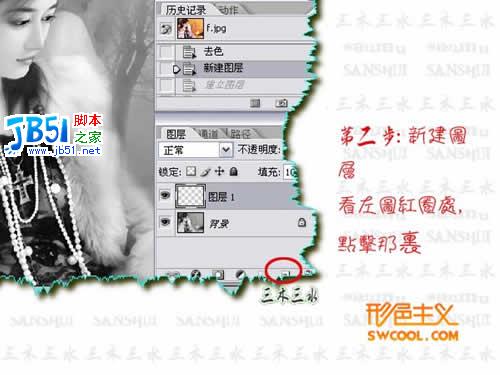
第三步:给人物那层解锁(ALT+点击图层)

第四步:把人物层移到新建层上面

第五步:把新建层填充COLOR为#986133,可能做到这你会说有什么用?请往下看

第六步:把人物层混合模式改为叠加,嘿嘿,看是不是有点旧照片的感觉了

第七步:对人物层调整亮度对比度,数值自定吧,滤镜——艺术效果——胶片颗粒,数值自定。

第八步:新建图层,在人物层上面哦,把图层0和图层1先合并。
第九步:填充黑色。

第十步:填充杂色(滤镜——杂色——填加杂色)

第十一步:图像——调整——阀值,数值自定吧
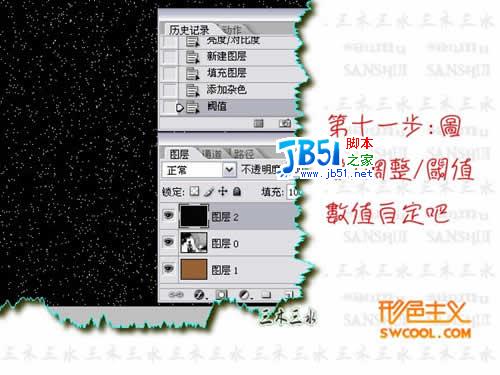
第十二步:滤镜——模糊——动感模糊,数值,是99,999

第十三步:做到这里你是不是有点烦了,别急把混合模式改为滤色(屏幕)

第十四步:不透明度你自己调数值,偶这里是48,就快写完了,累S偶了

第十五步:用橡皮擦擦脸上,手上的印印,收工啦,偶的教程是不是都简单,呵!




加载全部内容