Photoshop快速制作朦胧感艺术照片
佚名 人气:0
艺术照片大家都看过,通常都要到影楼去照,需要一笔不小的开支,今天笔者就教给大家一招非常简单而且实用的朦胧感艺术照的处理方法,希望可以在茶余饭后能带给大家一些有意思的事情来做,谢谢。

最终效果
首先打开图像处理的重量级软件Photoshop,即使新手也不用怕,这回我们来玩个专业软件简单用,几招便可以带来意想不到的艺术效果。接着打开我们要处理成为艺术照的素材照片。如图1所示。

图1
执行图像/调整/自动色阶,将照片的颜色信息交给我们可以信任的Photoshop进行自动处理。如图2所示。
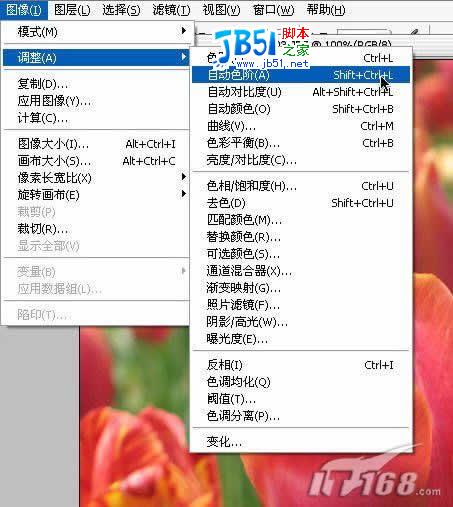
图2
OK,这就是进行自动色阶后的效果,颜色明显变得更加丰满生动了,单是我们还有一些操作要进行,以便于达到更佳的效果。如图3所示。

图3
将背景图层进行复制,得到背景副本图层。如图4所示。
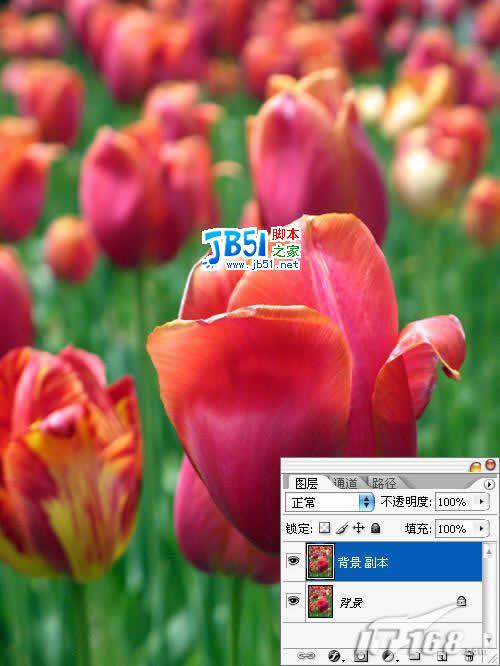
图4
选中背景副本图层进行操作,执行滤镜/模糊/高斯模糊,将模糊半径设置为5像素,这样做是为了制作出朦胧的效果。如图5所示。
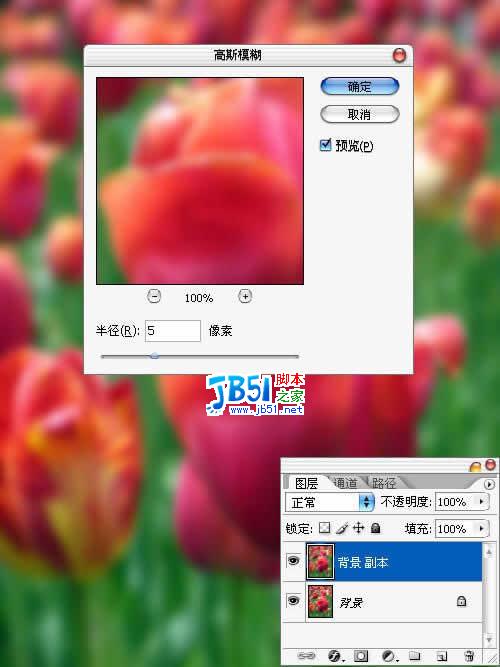
图5
将背景副本图层的图层混合模式更改为“柔光”,这样我们就可以得到将模糊后的相片副在原片上的效果。如图6所示。

图6
按下Ctrl+E将两个图层合并,接下来就到了收尾的阶段了。如图7所示。

图7
按下Ctrl+M打开曲线调版进行调整,将曲线拉高,提高整体画面的明亮度,单击确定应用。如图8所示。
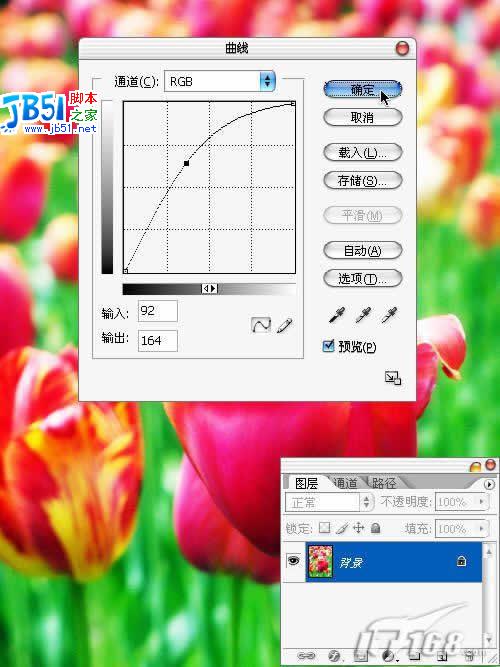
图8
接着执行图像/调整/亮度/对比度,将亮度和对比度分别设置为-10、+5,单击确定应用。如图9所示。

图9
最后使用文字工具输入合适的主题文字。如图10所示。

图10
OK,大功告成了,艺术照也不过如此嘛,菜鸟也可以轻松将生活照处理成为朦胧感的艺术照了。
加载全部内容