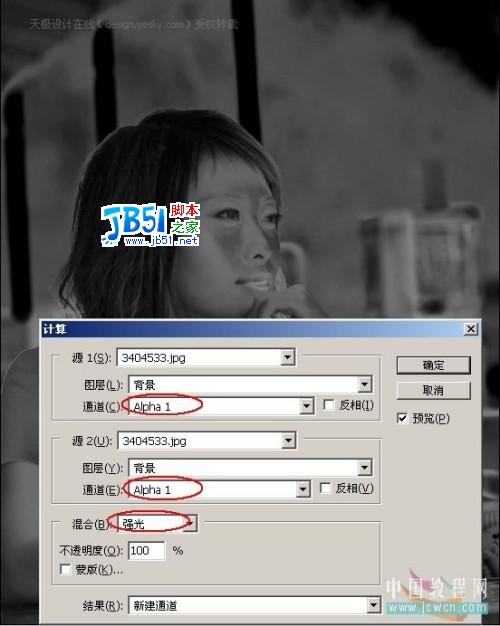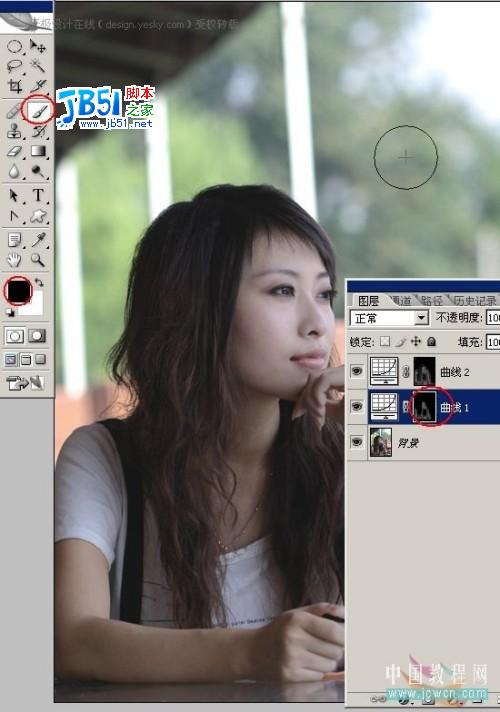用Photoshop计算命令优化美女照片皮肤
佚名 人气:0  原图
原图

肤色提亮之后

最终
首先我们用一般的调色方法试验一下。
先用我们最常用的色阶来提亮图片.效果不是灰蒙蒙就是细节丢失严重。
 图1
图1
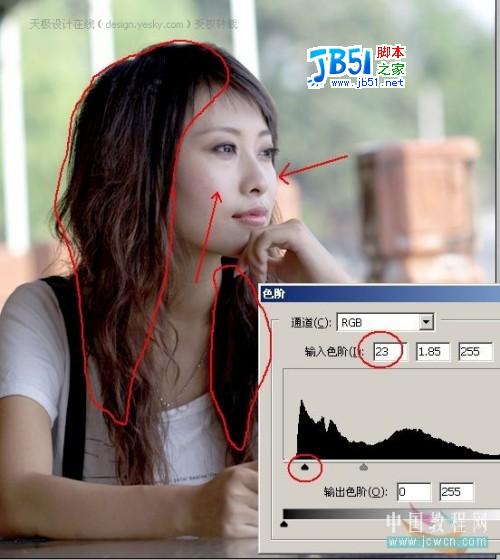 图2
图2
用曲线也是一样达不到效果。
 图3
图3
现在我们用计算命令计算出自己想要的选区再来调节
选择Photoshop菜单的“图像-计算”命令。
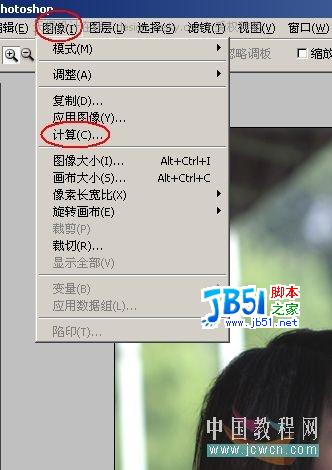 图4
图4
观察原图发现人物肤色中间色红色调居多,就利用红通道和灰色来计算。注意勾选灰色后面的反相。
模式: 正片叠底
 图5
图5
观察一下运算出来的Alpha1通道,会看到脸上的高光部位较暗.这正是我们想要的选区
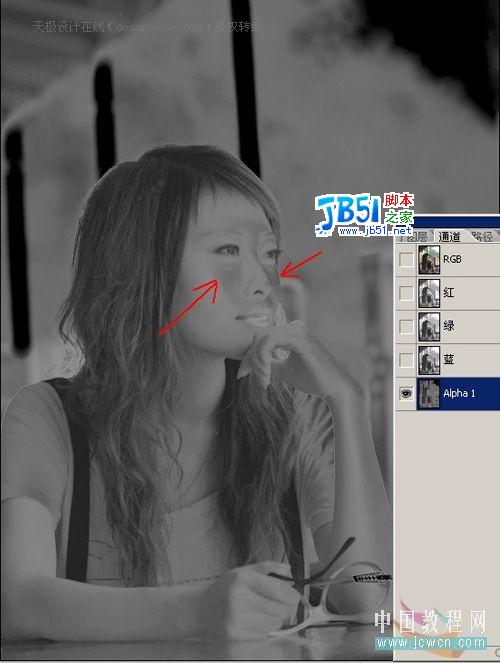 图6
图6
再次计算,目的是增加
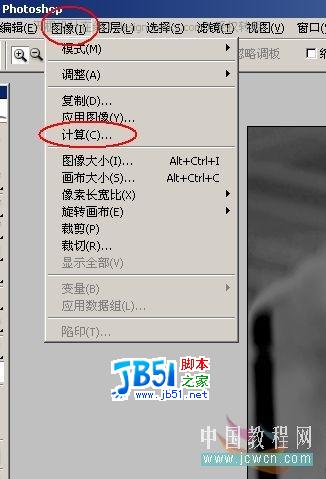 图7
图7
选择Alpha1通道1 模式: 强光
计算得到Alpha2按住Ctrl点击Alpha2 载入选区. 出现警告:任何像素不大于50%选择选区将不可见. 直接点确定.
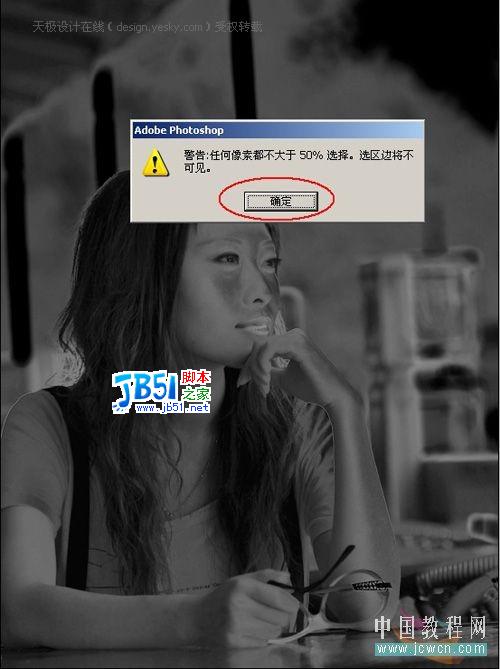 图9
图9
返回RGB通道
 图10
图10
转换到图层
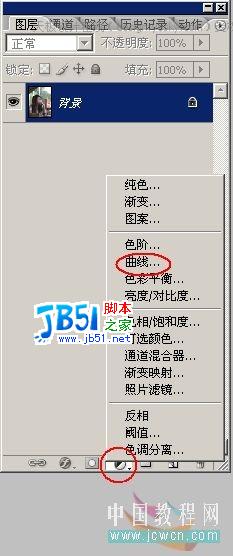 图11
图11
适当提亮红色通道,使皮肤看上去更自然一点
 图12
图12
看图的效果提高亮度. 现在调节就不容易出现过曝的现象了
 图13
图13
如果感觉亮度不够可以按住Ctrl点曲线调整层1的蒙板调出选区.再次创建曲线调整层2
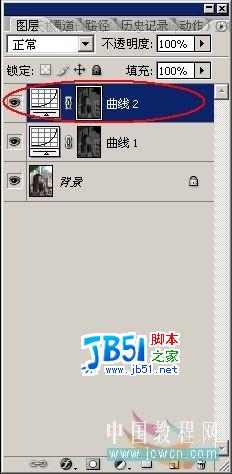 图14
图14
其实这样对
稍加锐化和磨皮之后的效果如图
当然也可以在刚刚的中间色选区内进行细微的调色..其它调色过程这里就不介绍了.最后依个人的审美观点调出整体的风格....
其它的图片用这种方法也一样有效
原图
 图18
图18
肤色提亮之后
 图19
图19
最终效果
 图20
图20
或许从上面几步看来效果并不是很明显.但是本实例只是提供一种调图高光不曝的方法.还要结合其它的手法才能使你调出来的图更加细腻......
加载全部内容