Photoshop阴影描边快速打造镜面切割效果
佚名 人气:0
打开需要处理的图像。

点击矩形选框

在图片上任意画一矩形框

选择编辑菜单下的拷贝
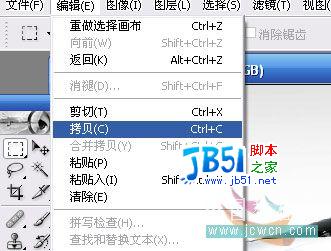
在图层窗口中点创建新的窗口

在编辑菜单中选择粘贴

粘贴的内容出现在刚才新建的图层中

选择编辑菜单中的描边

出现描边对话框,定义为1像素,颜色为黑,当然你可以根据你的喜好来定,教程是死,真正掌握的是方法和举一反三
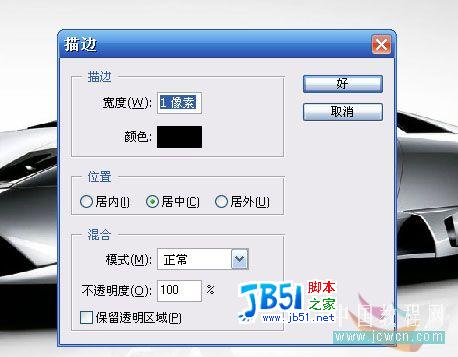
在图像中刚才框选的地方出现描边效果

在描边效果的新图层中

在弹出的图层样式对话框中,选中

看最后的投影效果

重复上面的步骤

加载全部内容
 爱之家商城
爱之家商城 氢松练
氢松练 Face甜美相机
Face甜美相机 花汇通
花汇通 走路宝正式版
走路宝正式版 天天运动有宝
天天运动有宝 深圳plus
深圳plus 热门免费小说
热门免费小说