Photoshop给娇艳的花瓣增加透明露珠
佚名 人气:0
先上素材:

第一步:在Photoshop中打开

第二步:观察花瓣上光线的方向,本例中很明显,光线是从右上方射入的,这决定露珠阴影和高光的位置。据此,我们在选区内用渐变工具拉出从黑到白的渐变如下图所示。(个人经验:每次在做效果时,应先对素材进行粗略的

第三步:图层样式,投影,为此图层加上投影参数如fig03。Ctrl+D取消选择,改变图层模式为“叠加”,得到如fig04的效果
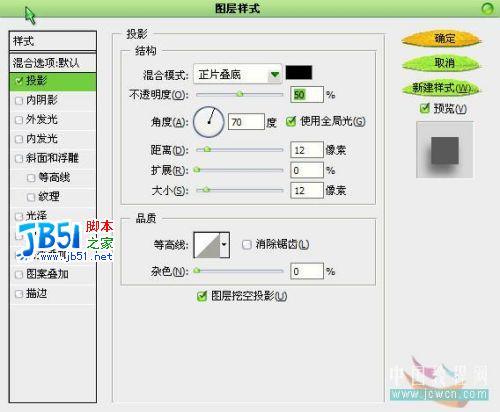

第四步:在露珠的上部使用减淡工具做出如下图所示的高光效果。

第五步:按住ctrl键点“露珠”图层载入选区,添加图层蒙板,在蒙板上使用高斯模糊,半径为5,得到如下图示的效果:

第六步:再次载入“露珠”层的选区,回到素材“花瓣”图层上,


也可以复制几个放置在不同的位置,仔细观察一点,根据情况做一些小的调整,做出多个露珠的效果。
总结:通过此例的学习可以了解:图层模式“叠加”的基本用法,用渐变和减淡
加载全部内容