Photoshop路径巧绘几何试卷45度角
佚名 人气:0 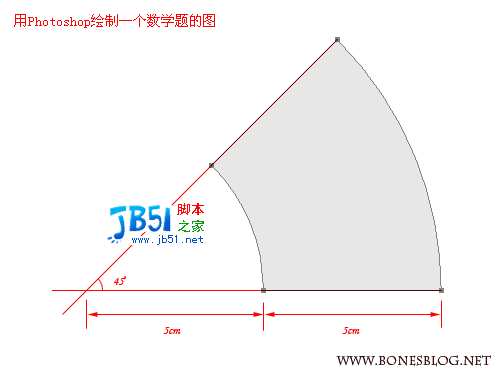
选择Photoshop工具箱中的椭圆工具,在工具选项栏中设定如下图所示(注意这里选择的是“路径”按钮选项)

在画布上单击,就会得到一个10cm×10cm的正圆形路径

在工具箱中选择直接选择工具(白色箭头),将最底端的锚点选中
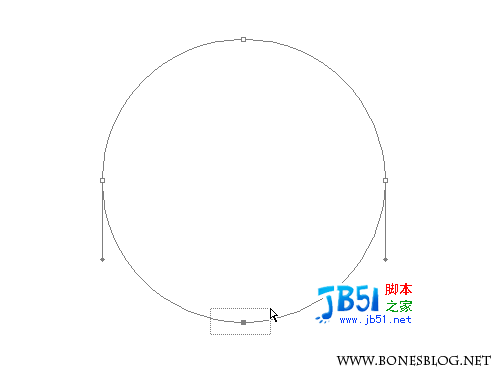
按下“DEL”键,将这个锚点删除
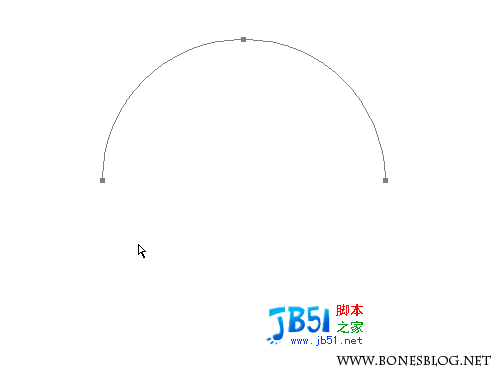
在工具箱中选择钢笔工具,将光标移至半圆的一个开口的锚点处,按住Alt键,单击该锚点
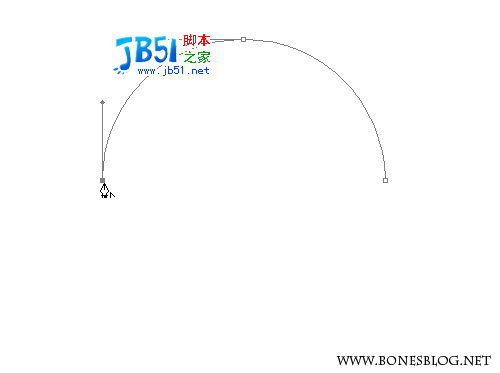
移动光标至另一开口的,按住Alt键,单击该锚点。
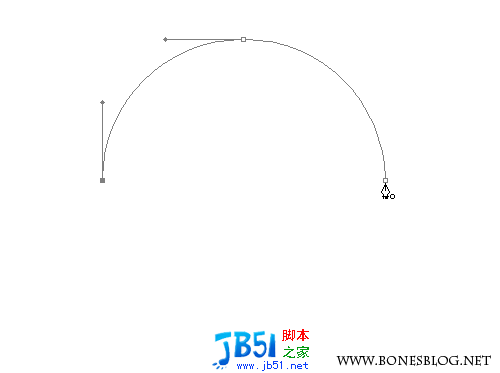
路径将被闭合

使用工具箱中的路径选择工具(黑色箭头),选中半圆的路径,按住Alt键,拖动路径,此时路径被复制
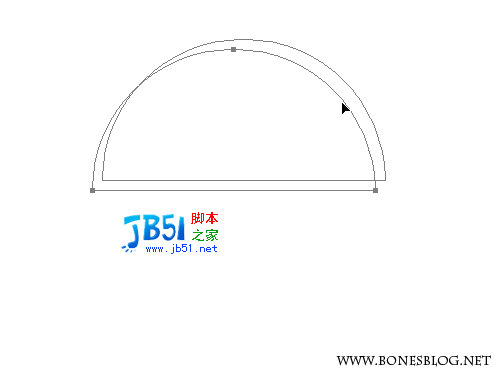
执行Ctrl+T(自由变换)命令,将路径缩小为50%
注意选中图中红色箭头标注的链接按钮
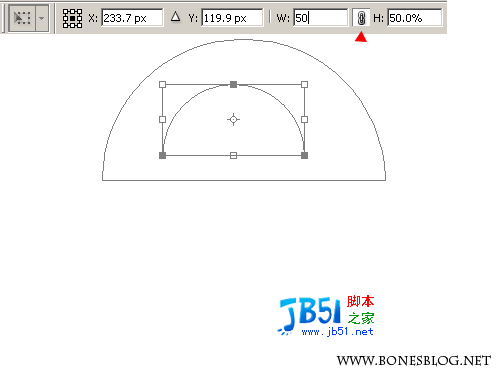
按下回车键,确定变形。
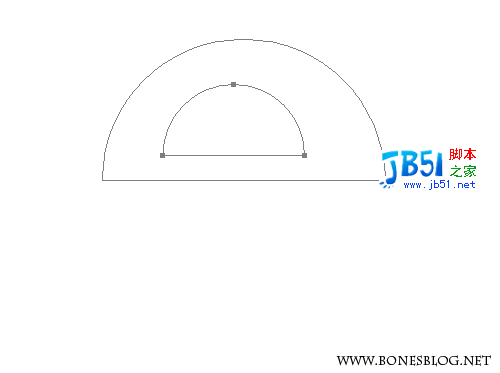
使用路径选择工具将两个路径都选中
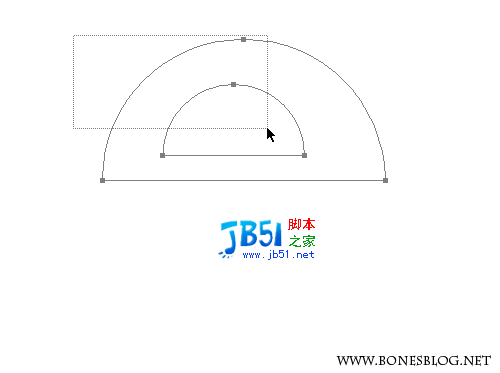
在工具选项栏中,单击图中的两个按钮各一次。对齐这两个形状如下图所示
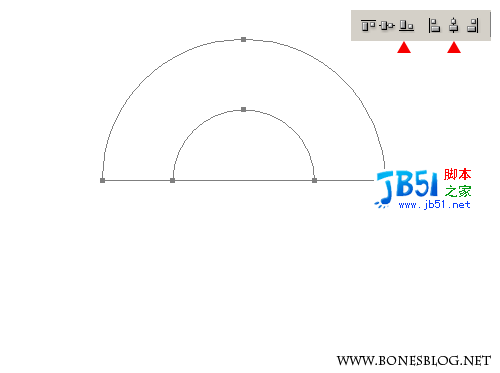
将路径调板打开,此时路径调板中的缩略图中所示的图为灰色和白色的显示,灰色表示路径意外的位置,而白色表示路径以内的形状。
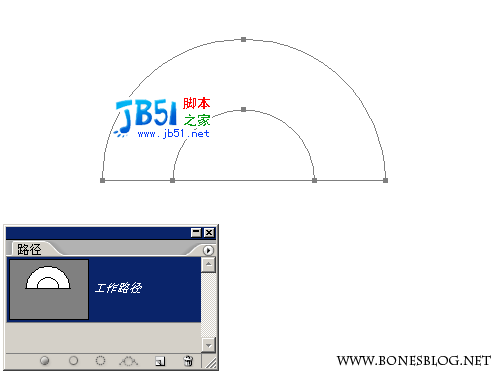
使用路径选择工具,只选择内半圆,并将工具选项栏中的按钮改为“从形状区域减去”按钮,此时缩略图将发生变换,大半圆的内部被减去了一个小半圆的形状

此时,再将两个路径同时选中,这个时候,组合按钮前有两个按钮被选中,这就表示这两个形状将会产生一个复杂的形状

单击工具选项栏中的“组合”按钮,两条路径将被组合了在一起

使用前面描述的方法绘制一个11CM×11CM的圆形

再将其变为半圆的形状

将这两组路径进行对齐

使用路径选择工具,将里面的路径选中,按下Ctrl+T(自由变换)命令,旋转135°角
注意:在这里需要将选中的中心点往下意(红色箭头位置表示)
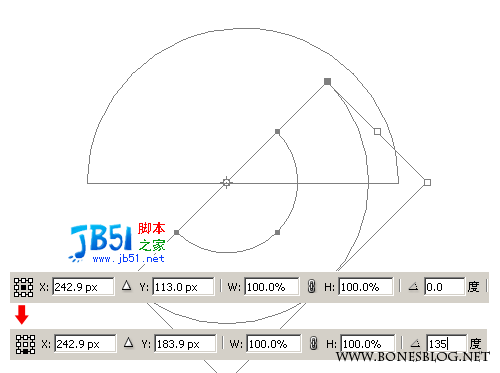
按下回车键,确认变换。
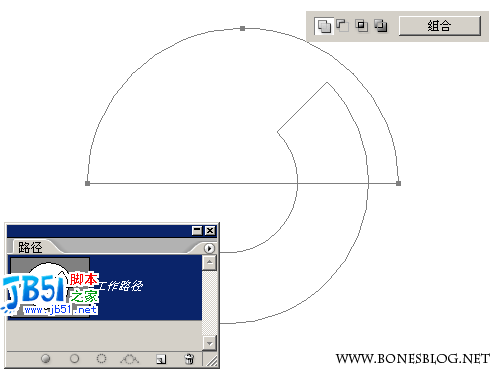
使用路径选择工具,将外部的半圆选中。并在工具选项栏中将其设定为“交叉形状区域”按钮
注意:如果不知道用那个按钮,可以通过试验,在路径调板的缩略图能变成下图中所示的形状,即认为选对了按钮
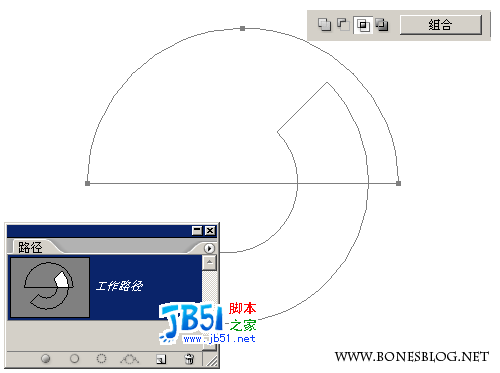
将两个路径一并选中
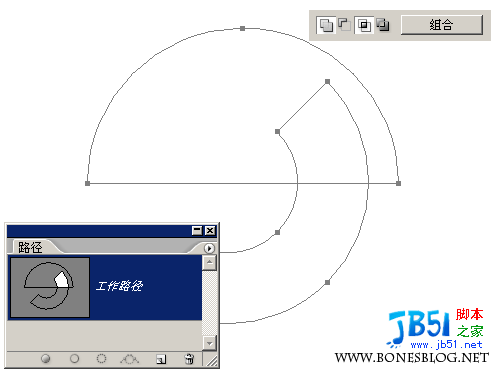
单击“组合”按钮,即可完成这个精确的扇形的制作。
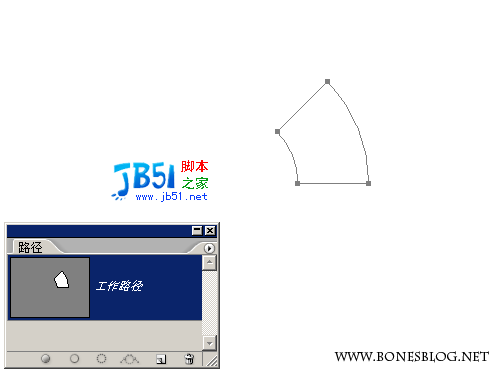
加载全部内容
 爱之家商城
爱之家商城 氢松练
氢松练 Face甜美相机
Face甜美相机 花汇通
花汇通 走路宝正式版
走路宝正式版 天天运动有宝
天天运动有宝 深圳plus
深圳plus 热门免费小说
热门免费小说