Photoshop怎么给图形添加火焰效果? Photoshop火焰的制作方法
MHSJS001 人气:0ps中制作火焰效果很好,想要制作一个逼真的火焰效果,该怎么制作这个效果呢?下面我们就来看看详细的教程。

1、打开Photoshop CS5软件,点击【文件】-【新建】,按图示参数新建一个ps文档;
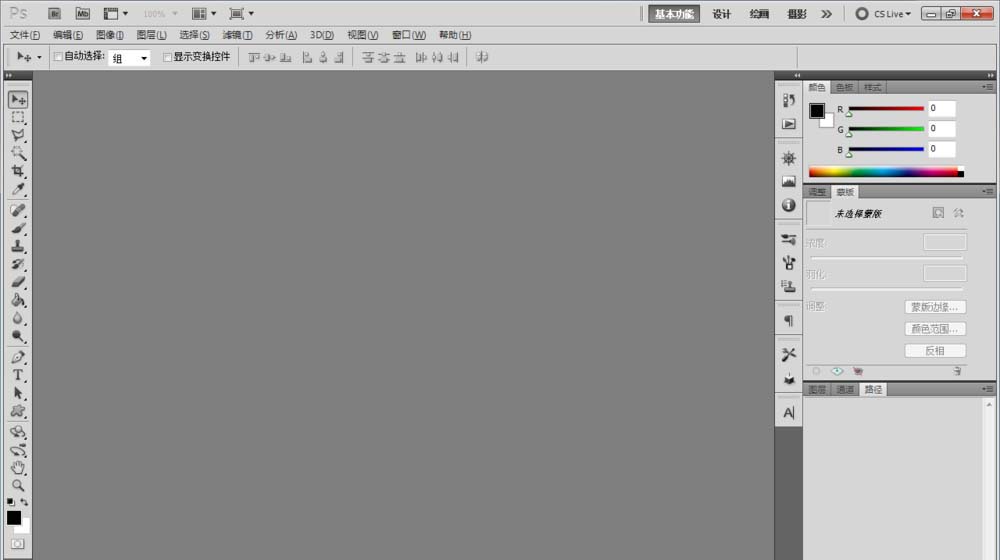
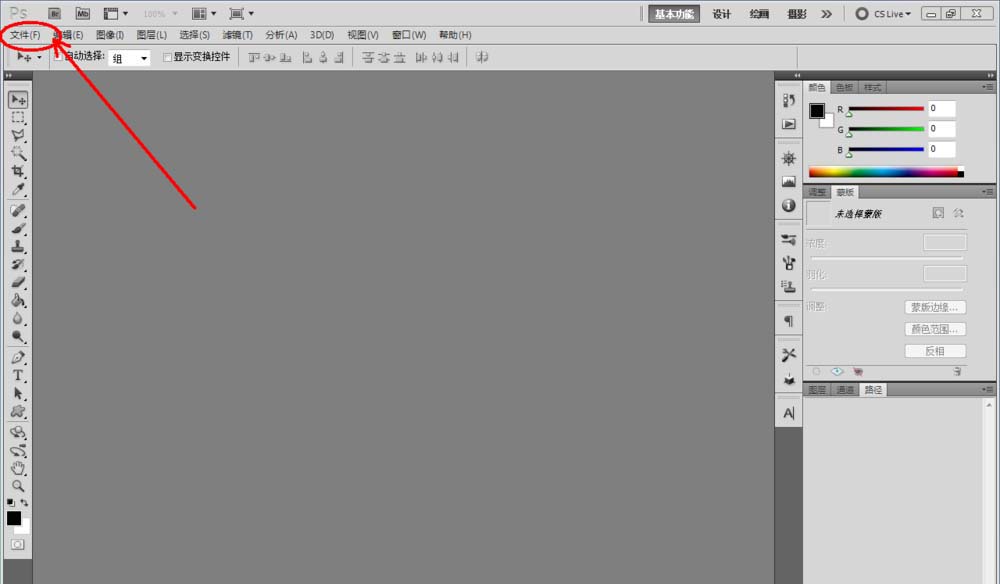
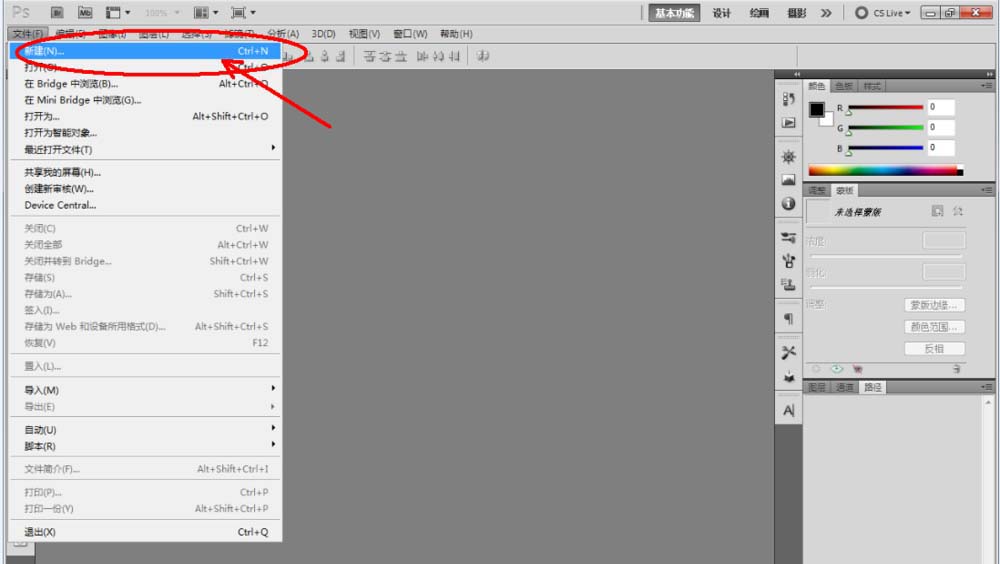
2、点击【自定义形状工具】,按图示设置好形状的样式和颜色后,在作图区域绘制出一个“X”形状图案(如图所示);
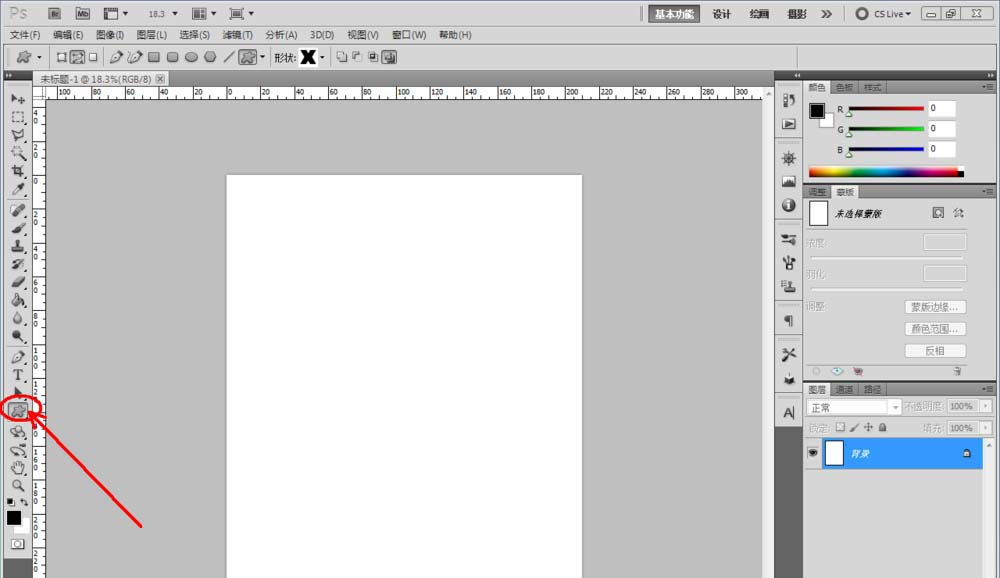
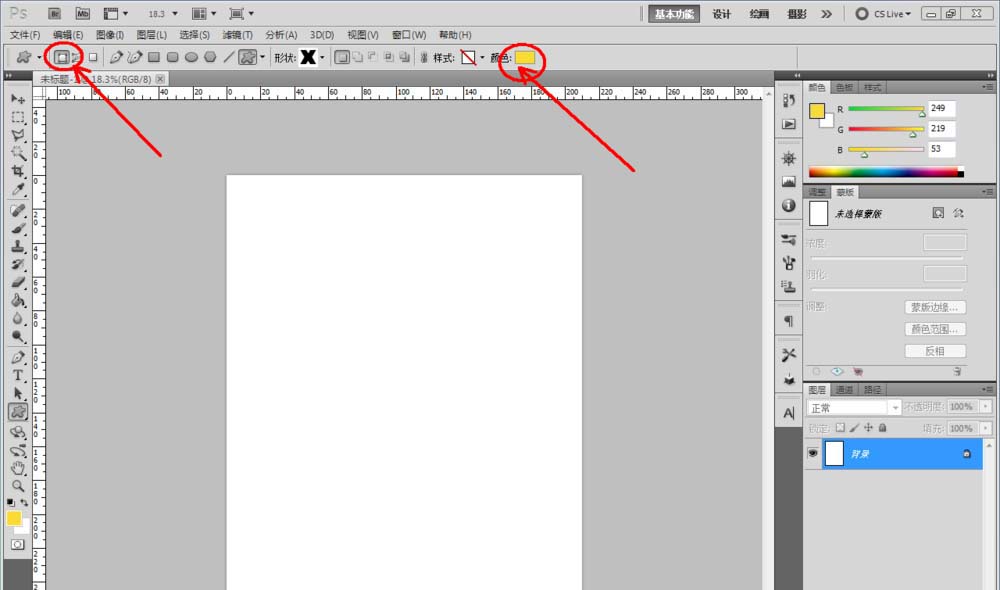
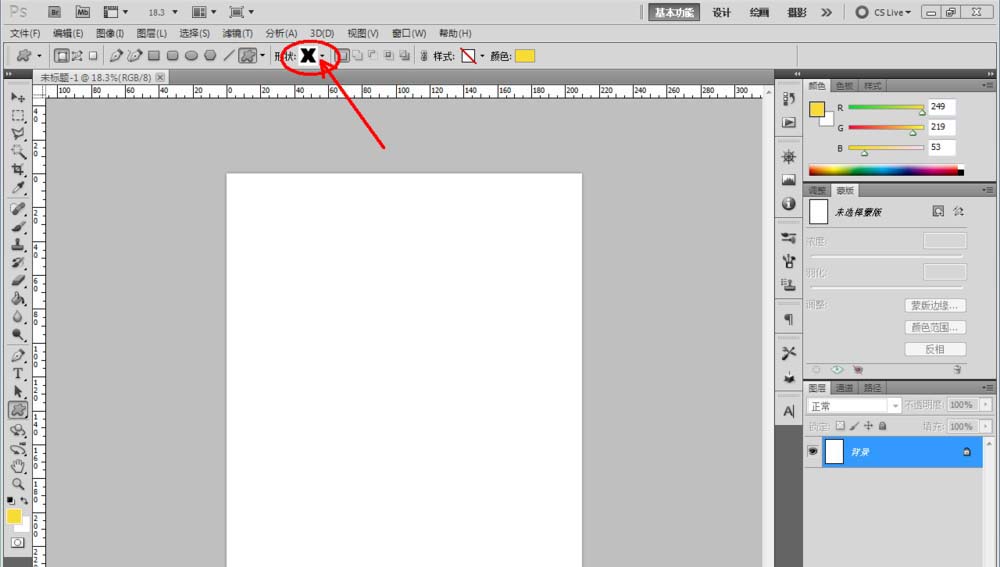
3、点击【文字工具】,按图示设置好文字的字体、大小、颜色等各个参数后,输入文本内容:SUPER MHSJS,完成文字部分的制作。选中背景图层,点击【油漆桶工具】将背景图层填充为黑色(如图所示);
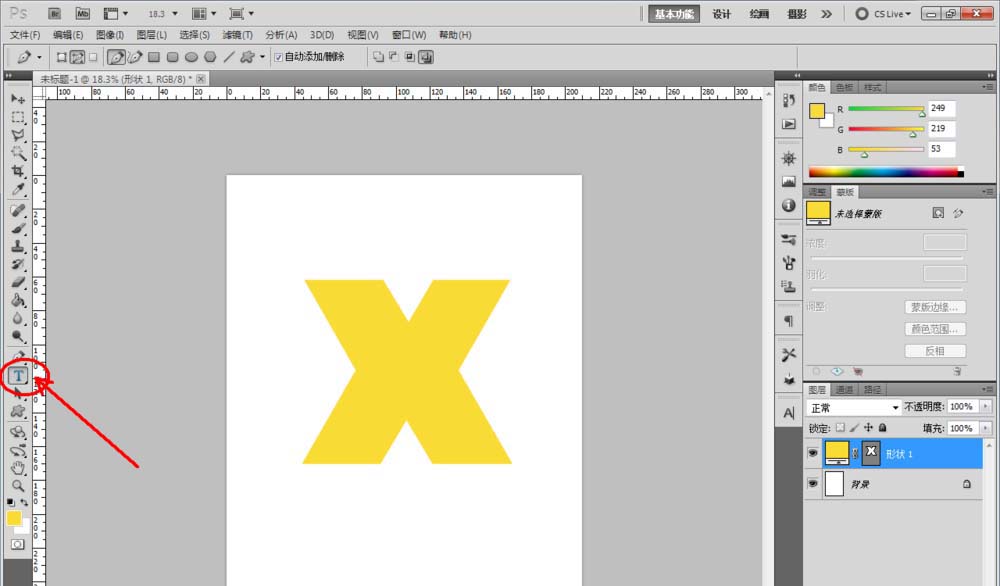
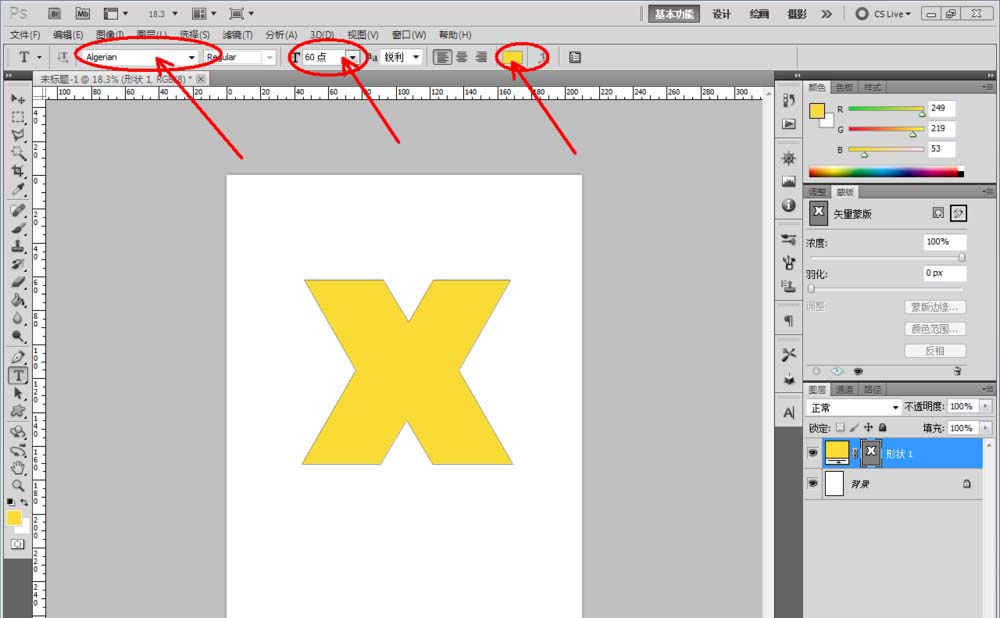
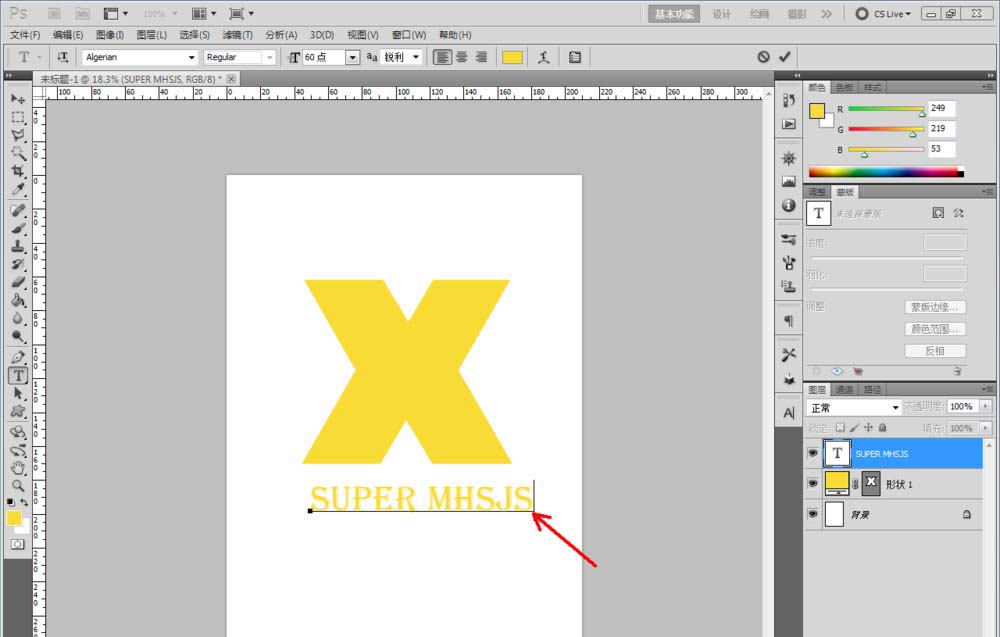
4、双击图示图层空白区域,弹出【图层样式】设置栏,按图示设置好图层样式的各个参数,完成火焰效果(黑底)的制作(如图所示);
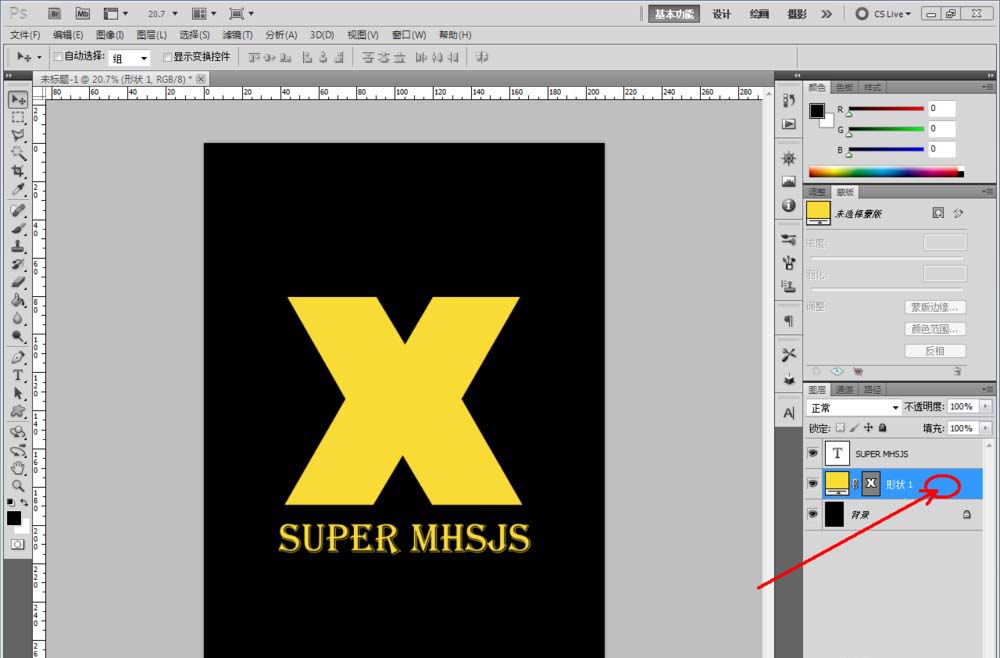
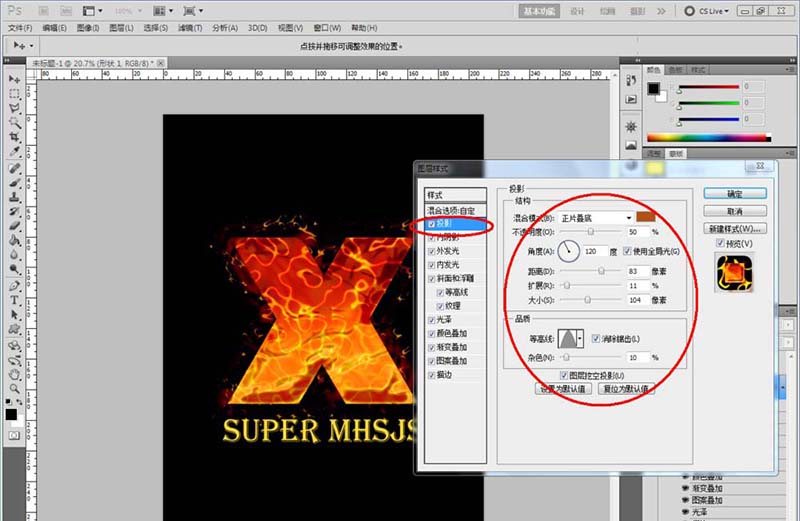
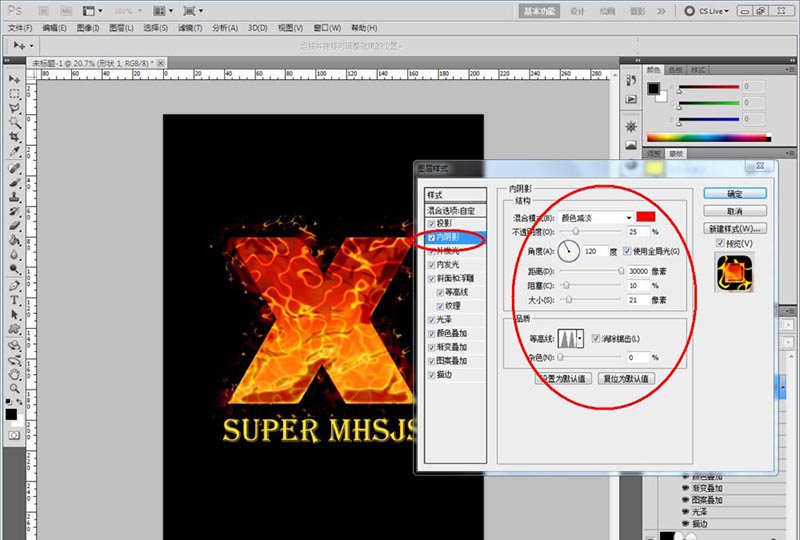
5、选中图示自定义形状图层,鼠标右键点击图示图层空白区域-【拷贝图层样式】。完成后,选中文字图层,鼠标右键点击文字图层空白区域-【粘贴图层样式】,这样我们的火焰效果(黑底)就全部制作完成了。
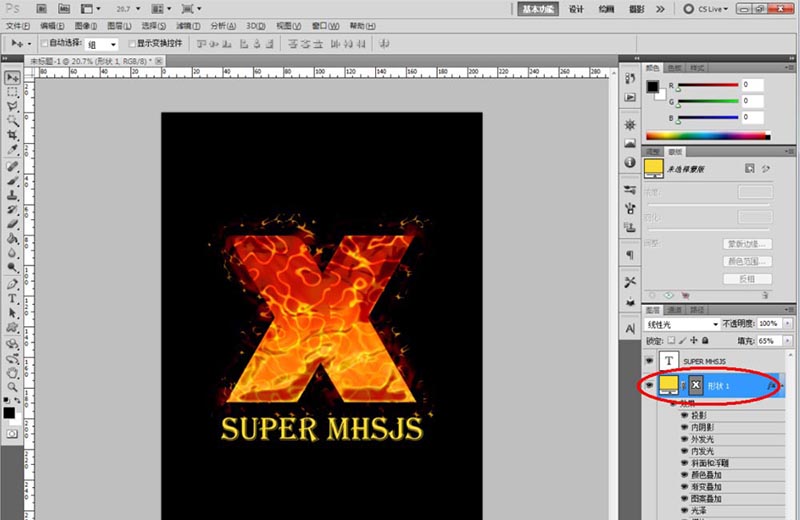
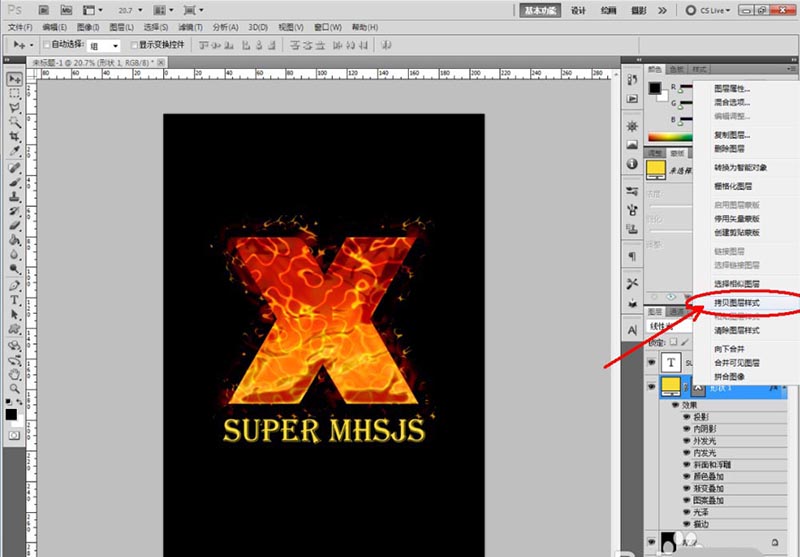
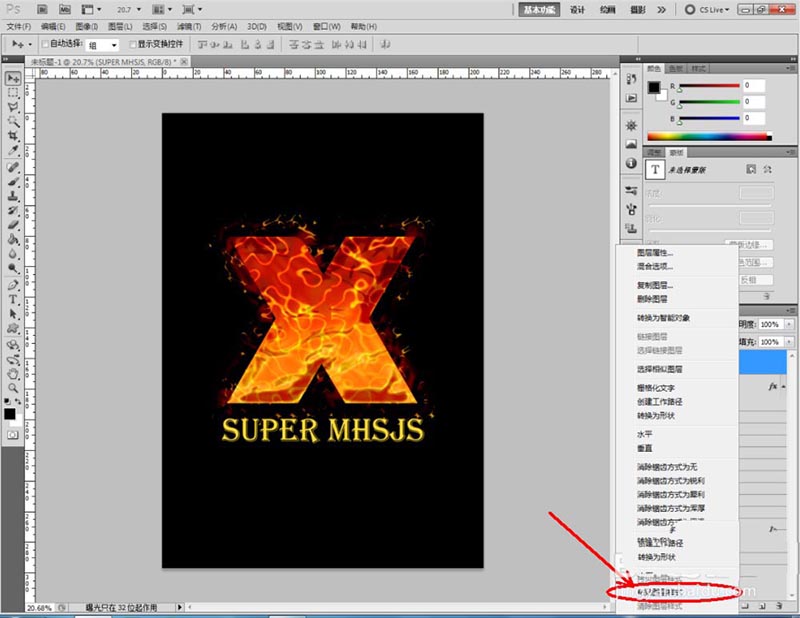
以上就是ps火焰的制作方法,希望大家喜欢,请继续关注软件云。
加载全部内容
 爱之家商城
爱之家商城 氢松练
氢松练 Face甜美相机
Face甜美相机 花汇通
花汇通 走路宝正式版
走路宝正式版 天天运动有宝
天天运动有宝 深圳plus
深圳plus 热门免费小说
热门免费小说