Photoshop怎么制作污渍或者水墨滴的矢量图?
MHSJS001 人气:0水渍看上去像是水墨效果,该怎么制作这个适量图案呢?下面我们就来就来看看详细的教程。

1、打开Photoshop CS5软件,点击【文件】-【新建】,按图示参数新建一个ps文档;
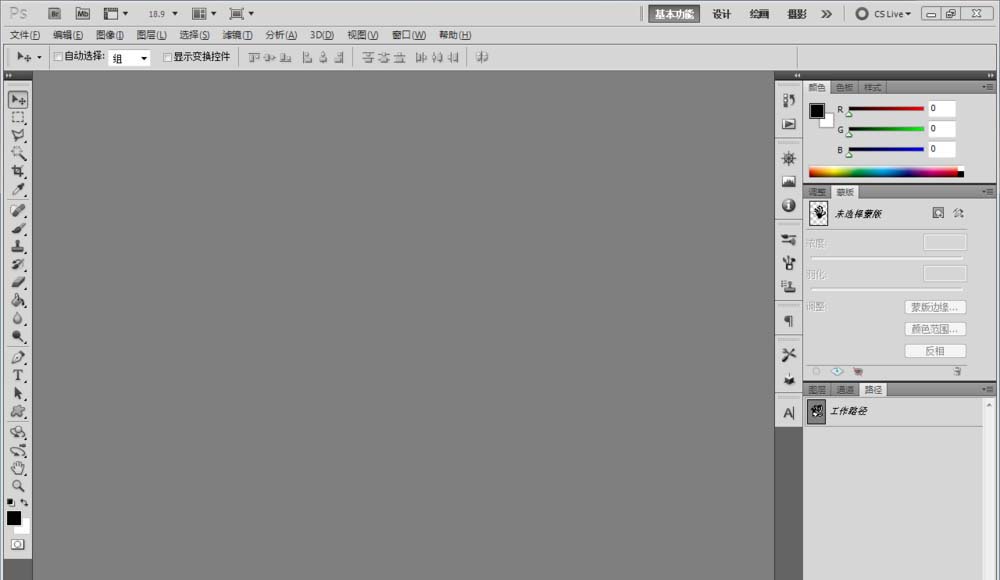
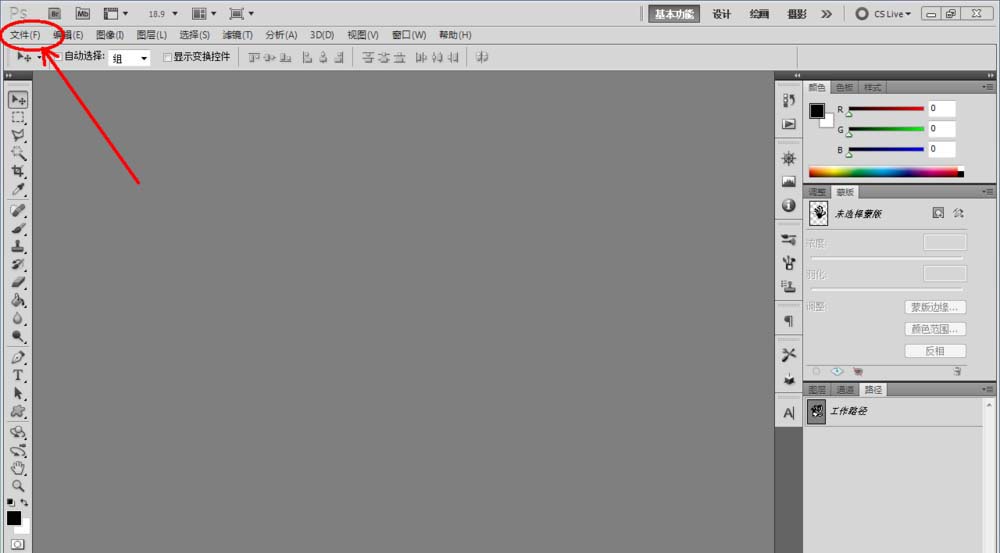
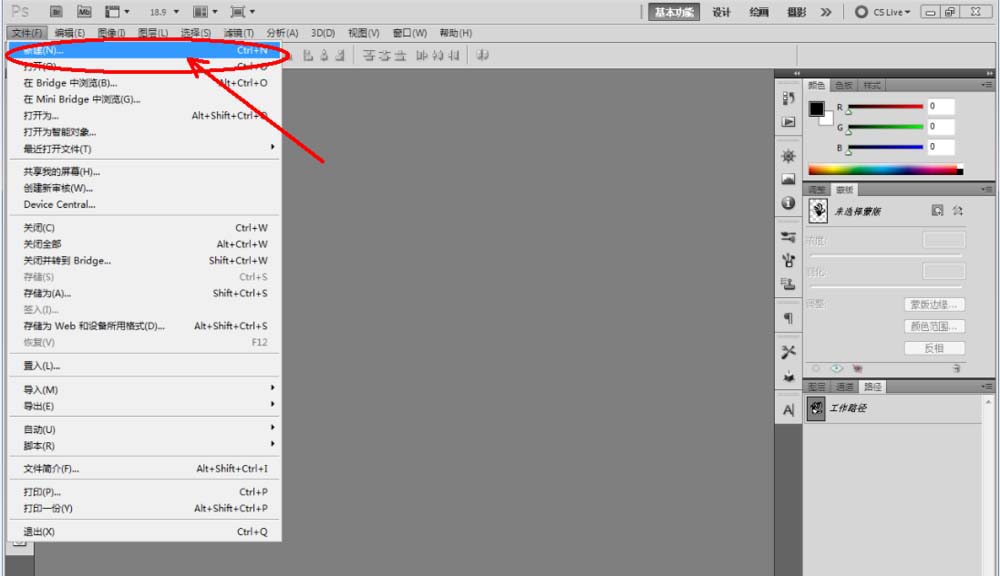
2、点击【文字工具】,按图示设置好文字的字体、大小、颜色等各个参数后,输入文字内容:梦幻设计师,制作出一个书法字体图案(如图所示);
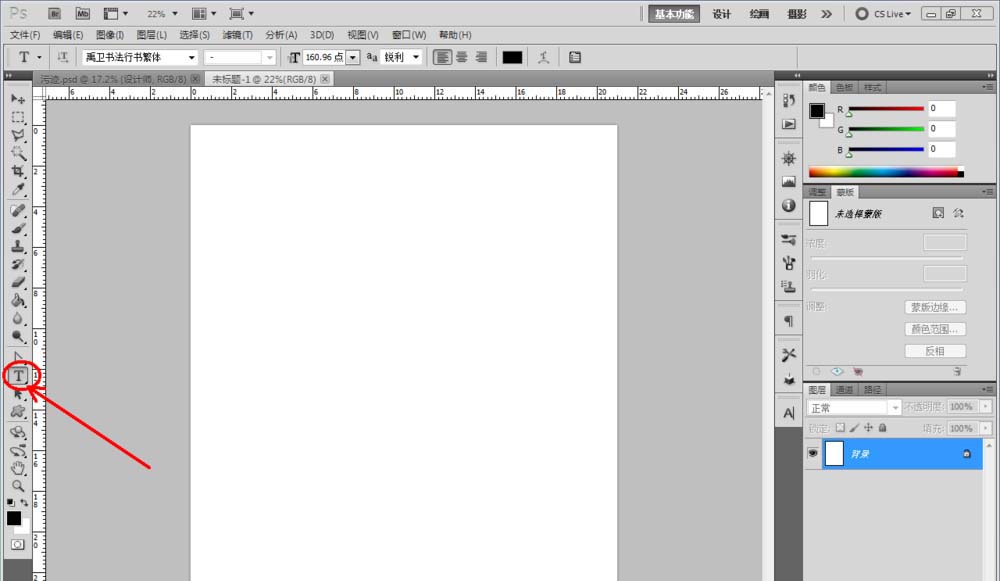
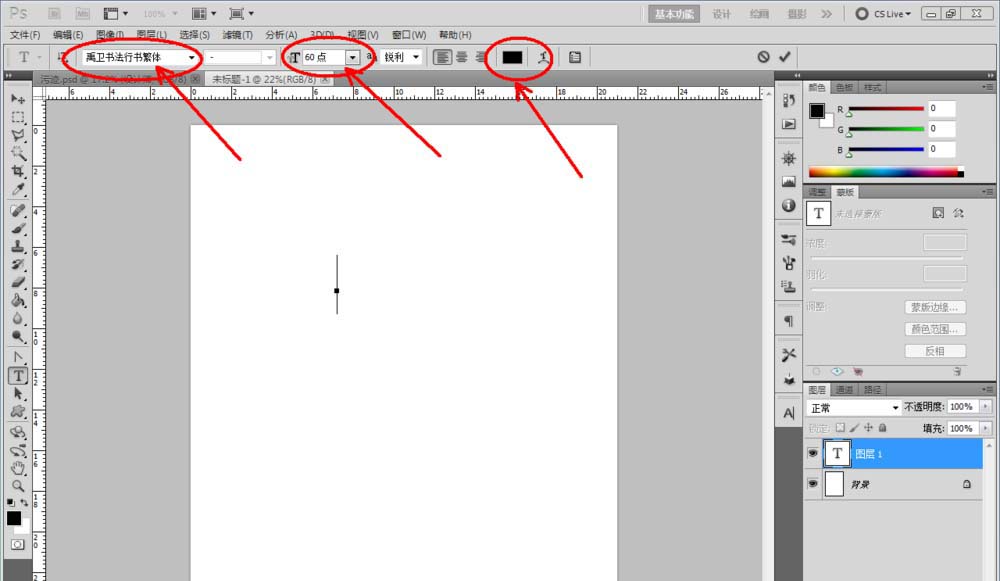
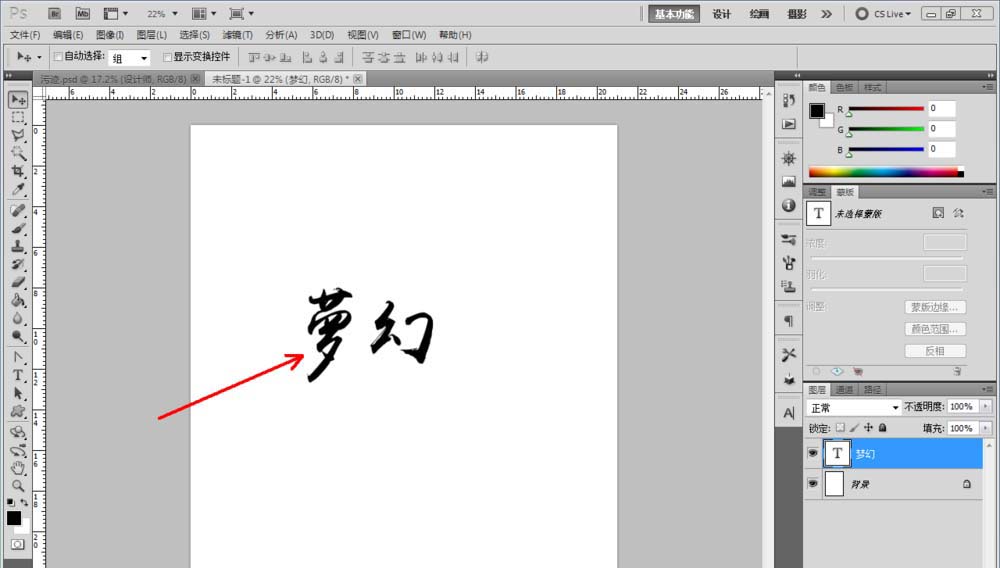
3、点击【自定义形状工具】,点击形状栏中的图示小三角-【污渍矢量包】-【追加】,将污渍形状追加到形状栏中(如图所示);

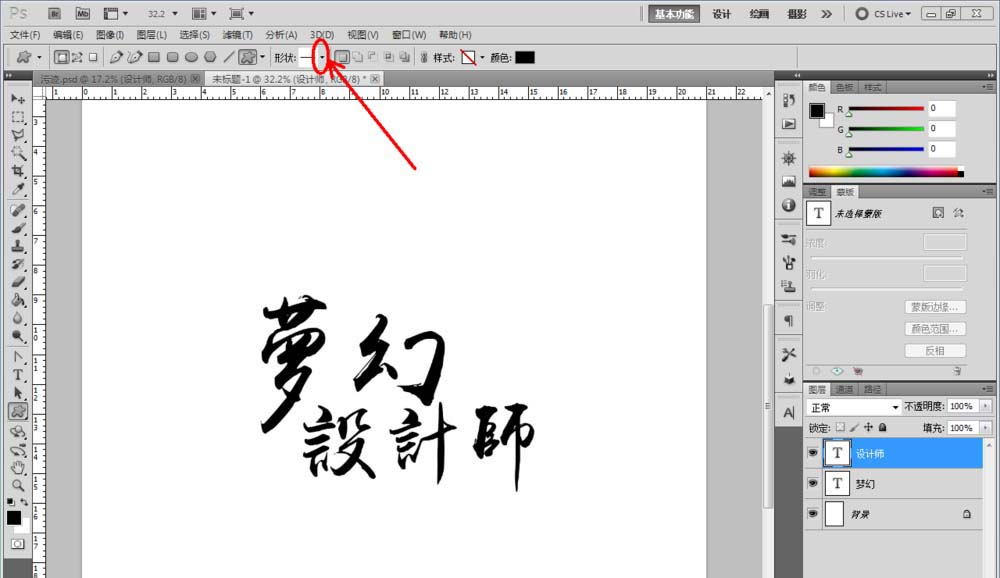
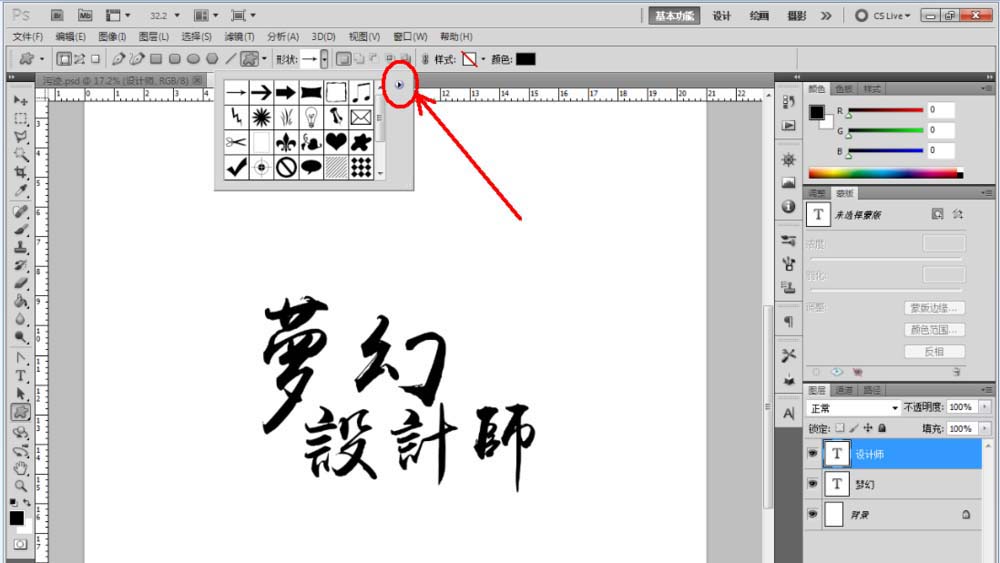
4、点击【自定义形状工具】,点击【形状图层】并将图案颜色设置为:黑色后,选择一种污渍图案并在作图区域绘制出来(如图所示);
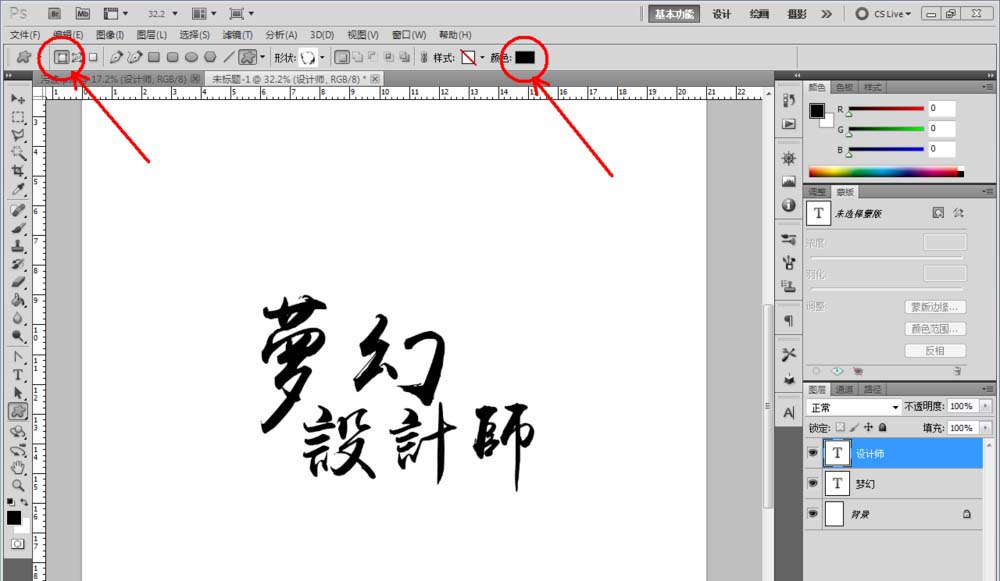
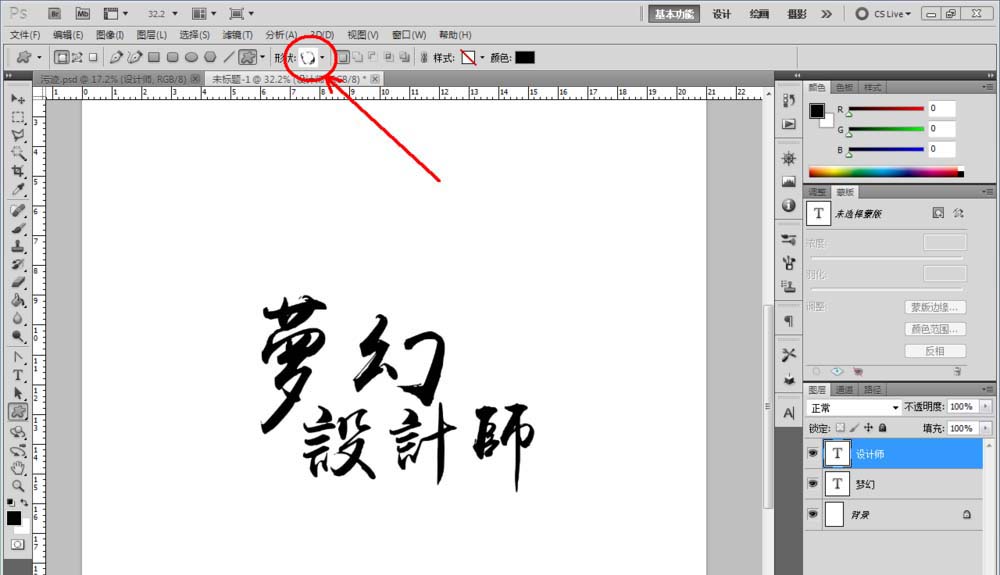

5、点击【形状】,选择另一种污渍图案并在图示区域绘制出来后,按住键盘上的【Ctrl+T】,对污渍图案进行大小调整。按图示调整好各图案间的位置关系,这样我们的污渍图案就快速制作完成了。

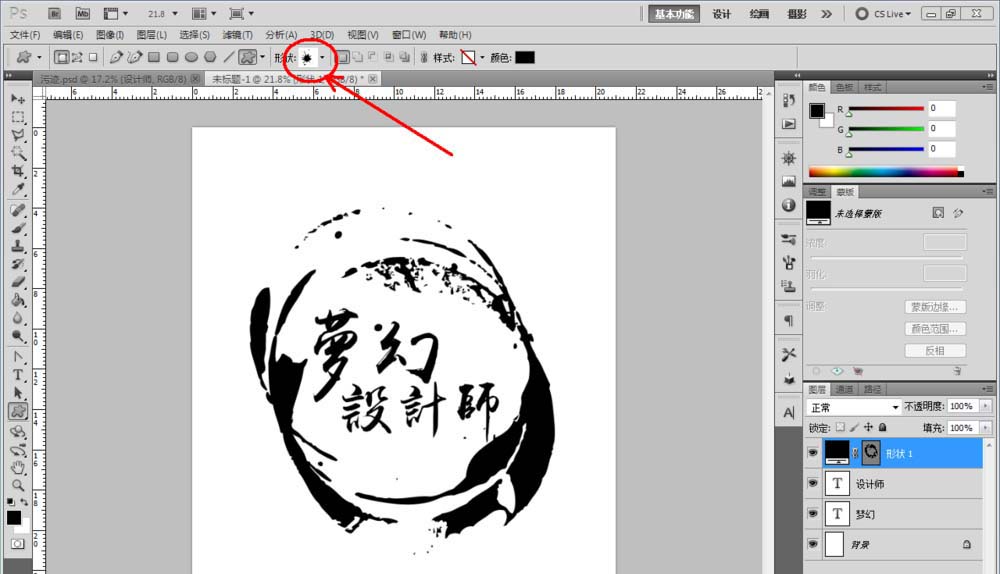

以上就是ps污渍或者水墨滴的矢量图的教程,希望大家喜欢,请继续关注软件云。
加载全部内容
 爱之家商城
爱之家商城 氢松练
氢松练 Face甜美相机
Face甜美相机 花汇通
花汇通 走路宝正式版
走路宝正式版 天天运动有宝
天天运动有宝 深圳plus
深圳plus 热门免费小说
热门免费小说