Photoshop怎么设计led屏边框流动光线的效果?
tzyzxxdjzx 人气:0ps中想要制作一个led屏线条流动的效果,该怎么制作呢?下面我们就来看看详细的教程。

1、首先启动Photoshop cs5,执行文件-打开命令,打开一副素材图片。
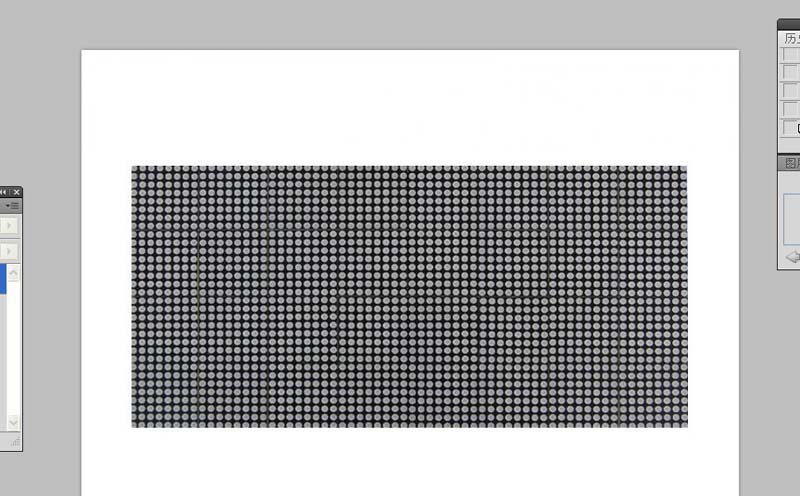
2、选择工具箱里的文本工具,输入文字内容,设置字体为草檀斋毛泽东字体,字号为100,字体颜色为黄色,执行ctrl+e合并图层。
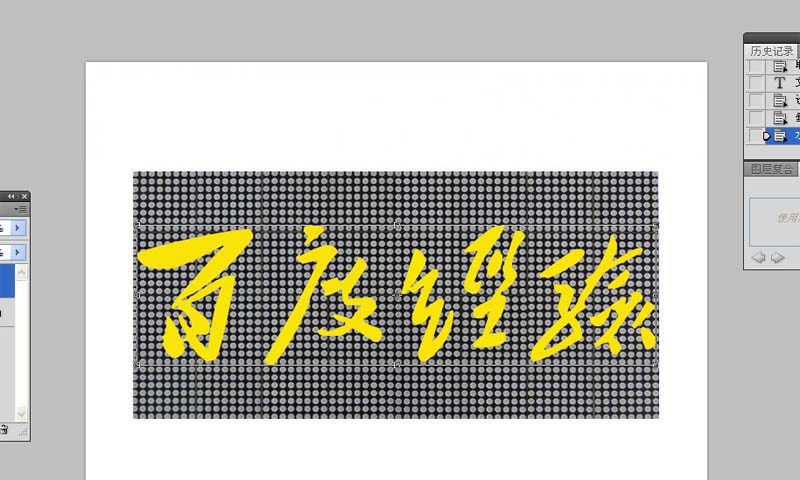
3、选择工具箱里的魔棒工具,勾选连续,设置容差为25,选择背景颜色后执行反向命令,选择led屏周边。
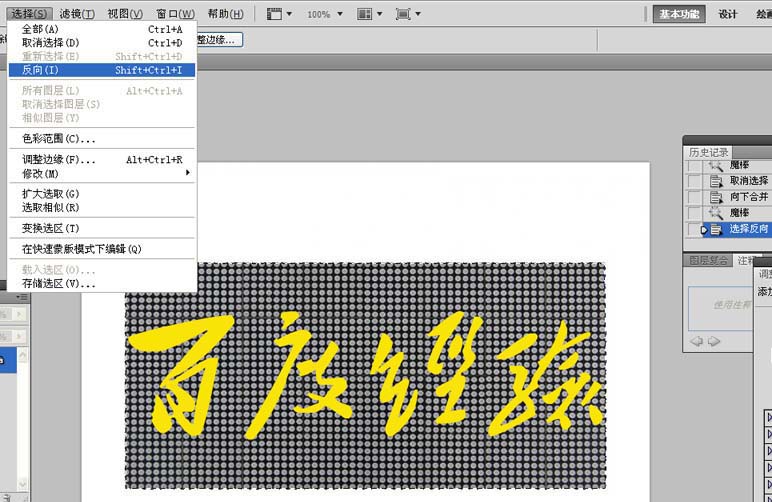
4、切换到路径面板,点击从选区生成工作路径按钮,返回图层面板,选择文字工具,设置字体大小为40,沿着路径输入破折号。
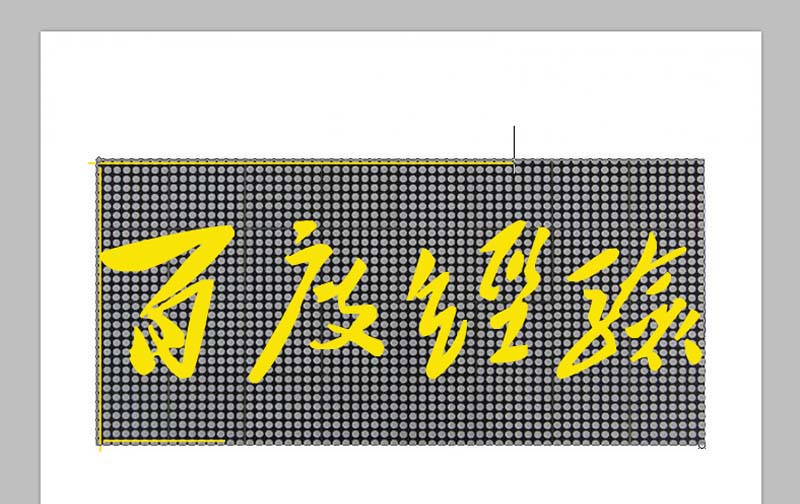
5、选择文字图层,并选择文字内容,设置字符间距为200%,查看效果。
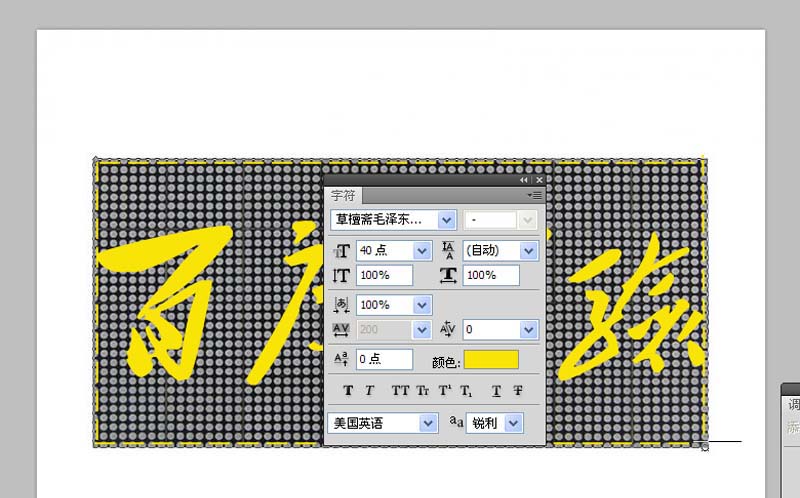
6、执行ctrl+j组合键复制得到新图层,将光标置于第一破折号前面输入一个空格,采用同样方法再复制一层并进行相同操作。
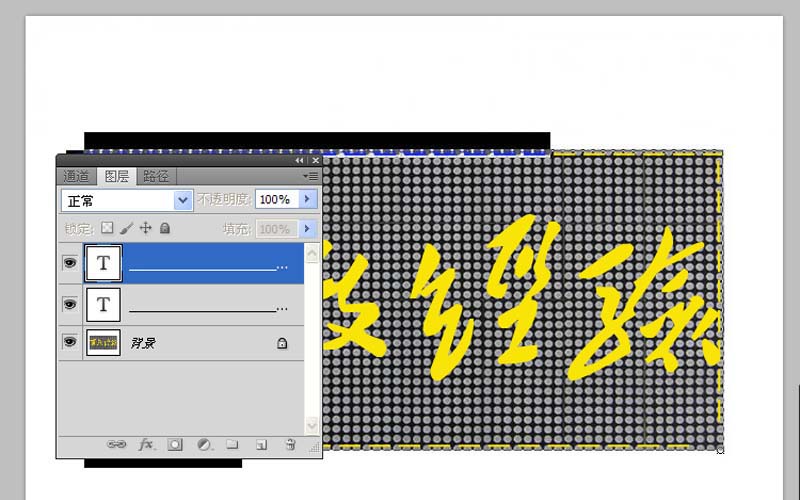
7、选择三个文字图层,右键单击从下拉菜单中选择栅格化文字选项,将其栅格化,执行窗口-动画命令,执行从图层建立帧命令,并删除第一帧,将背景图层依次置于个帧之中。
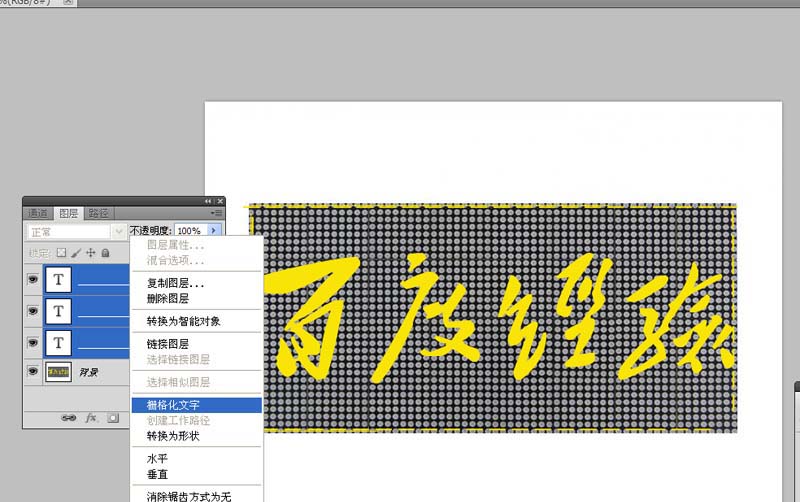
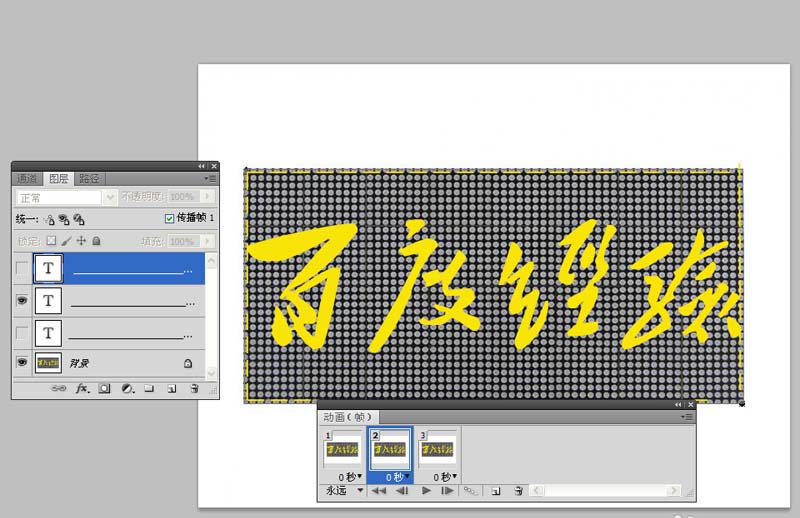
8、执行文件-存储为web和设备所用格式命令,将文件保存为gif格式即可完成操作。

以上就是ps设计led屏流动线条的教程,希望大家喜欢,请继续关注软件云。
加载全部内容