Photoshop怎么设计简洁的换季促销海报?
小七油画 人气:0ps想要设计一张换季促销海报,该怎么设计呢?下面我们就来看看详细的教程。
1、效果图是这样的

2、首先新建一个我们需要的尺寸,具体看你用在什么地方,一般会有一个具体尺寸。新建好之后,把我们找来的背景拖进来就好了。
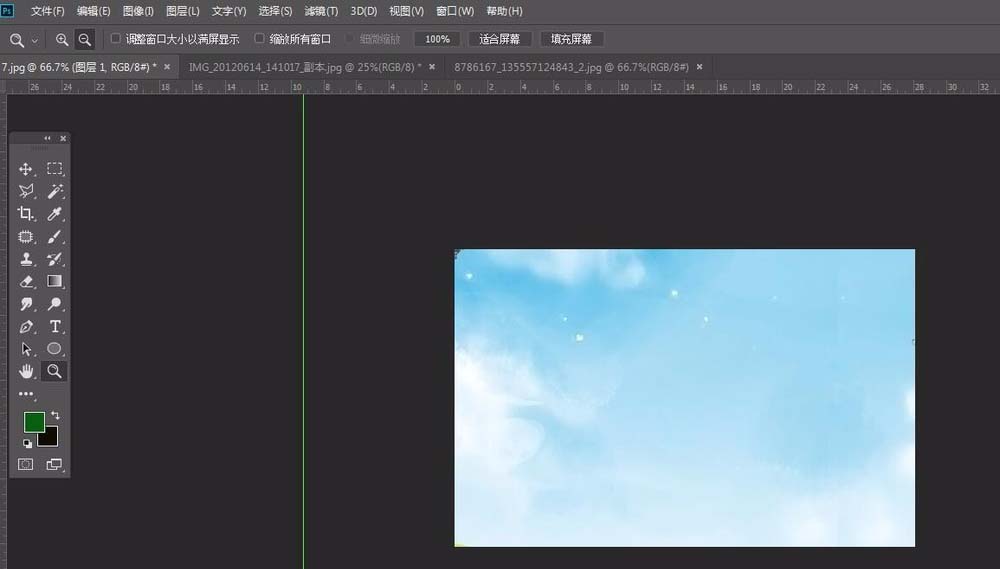
3、选择多边形工具,上面设置3个角的就可以,方式选择“路径”,画一个三角形并且旋转放好位置
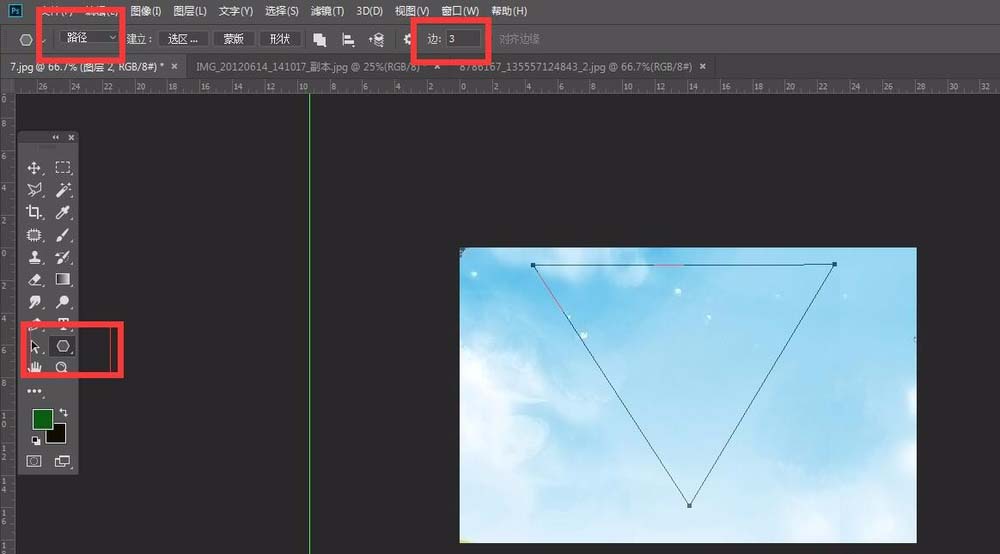
4、按CTRL+ENTER后会出现蚂蚁线
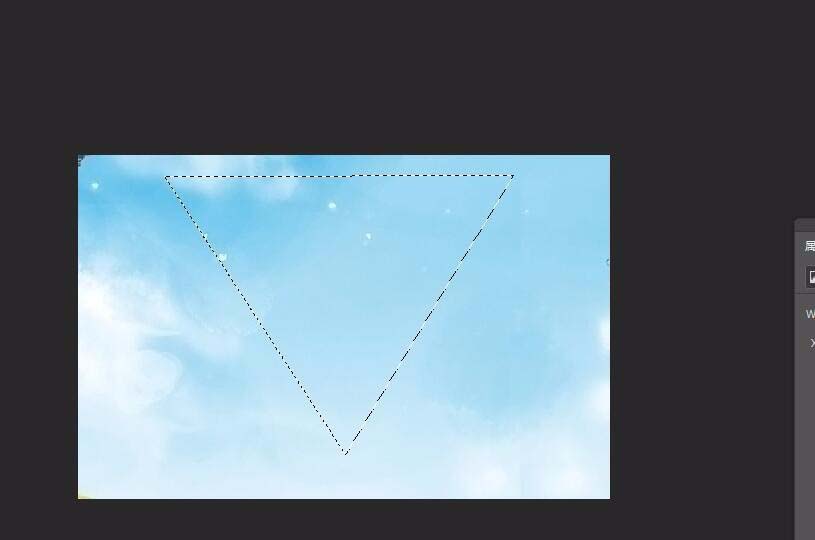
5、点击“编辑”——“描边”,颜色选择白色,大小自己决定就好。
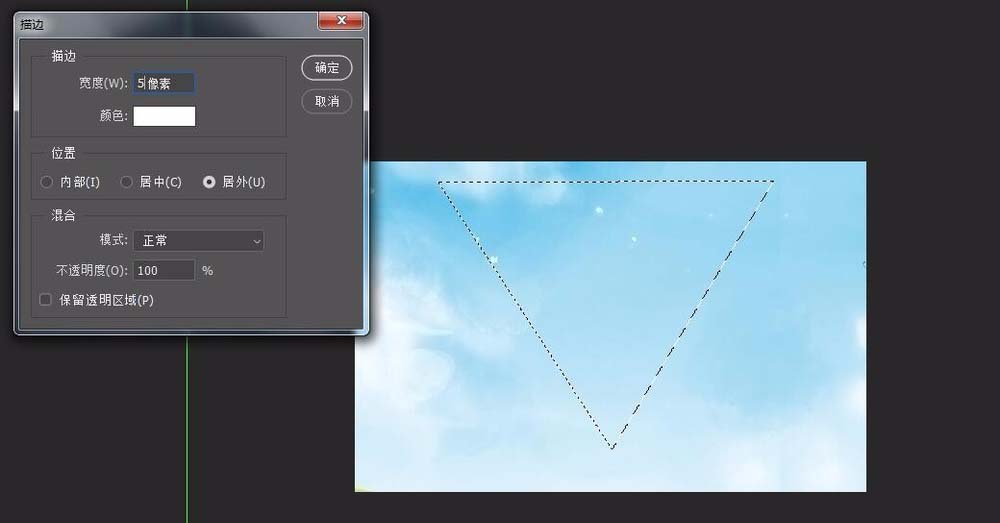
6、用矩形框选工具在这里选择一个地方,按DELETE删除掉(等下这个地方要来写文字的)
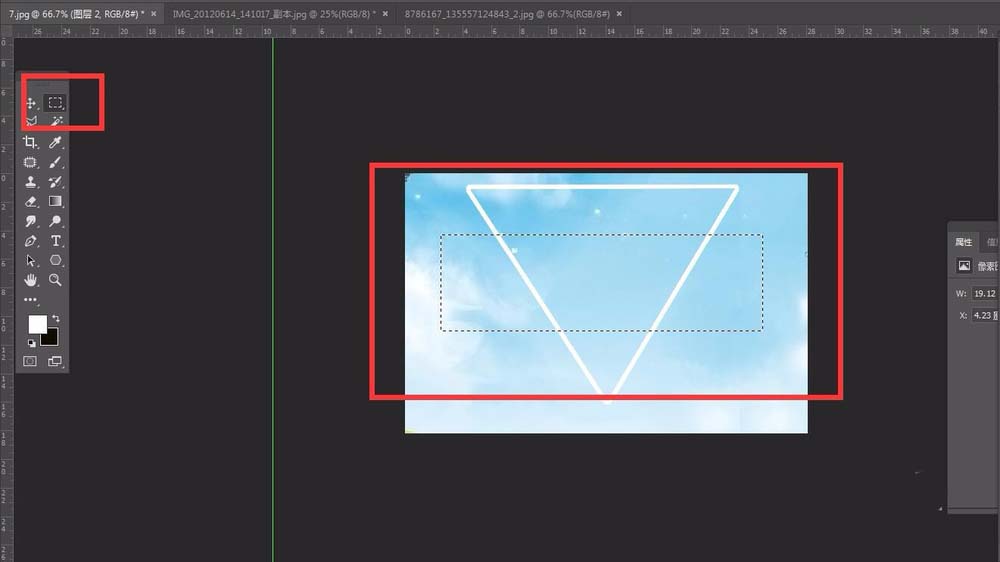
7、用文字工具打上需要的字体后,双击该图层添加图层样式,添加一个外发光效果。
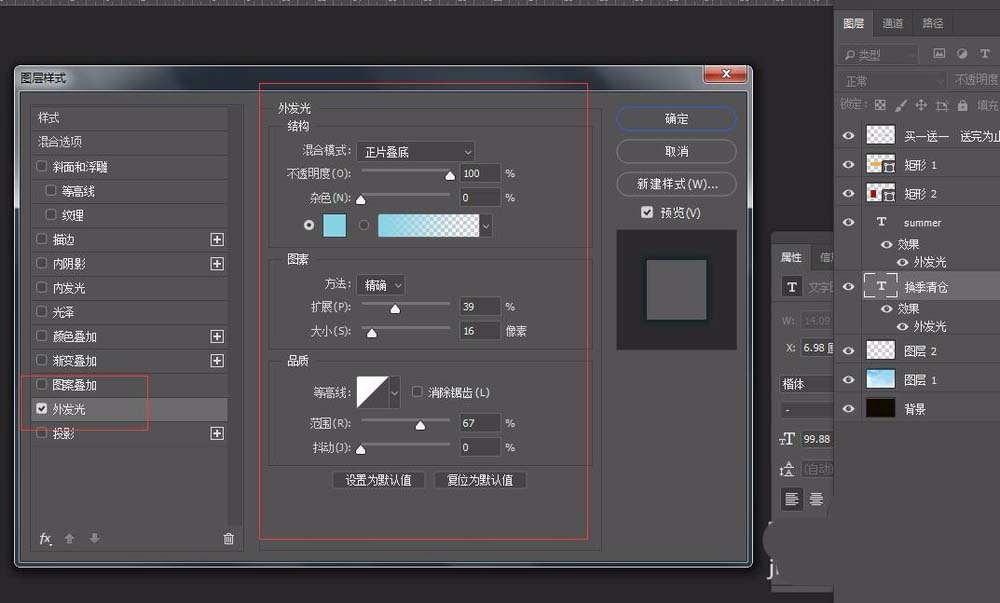
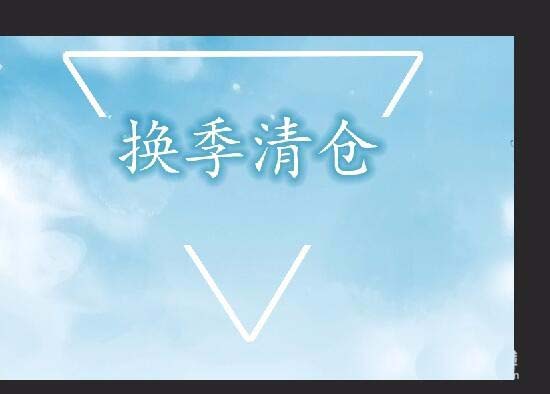
8、用矩形工具做一个长方形
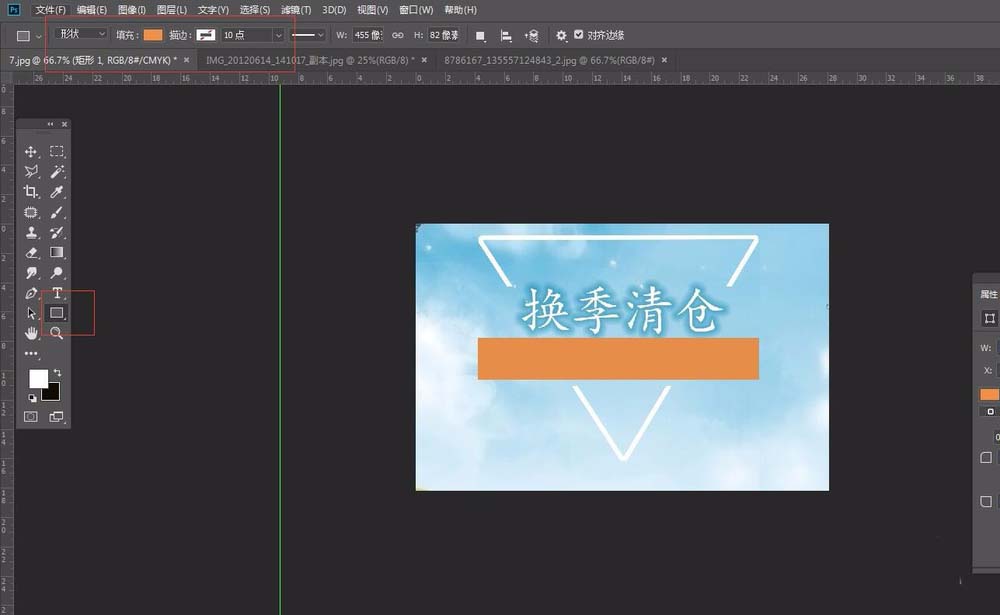
9、在上面打上字体
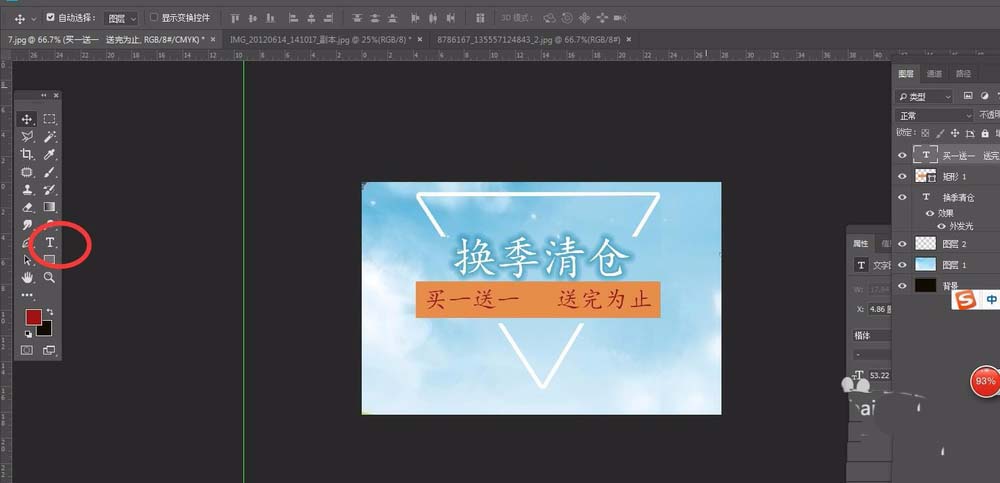
10、再打上一排英文字母
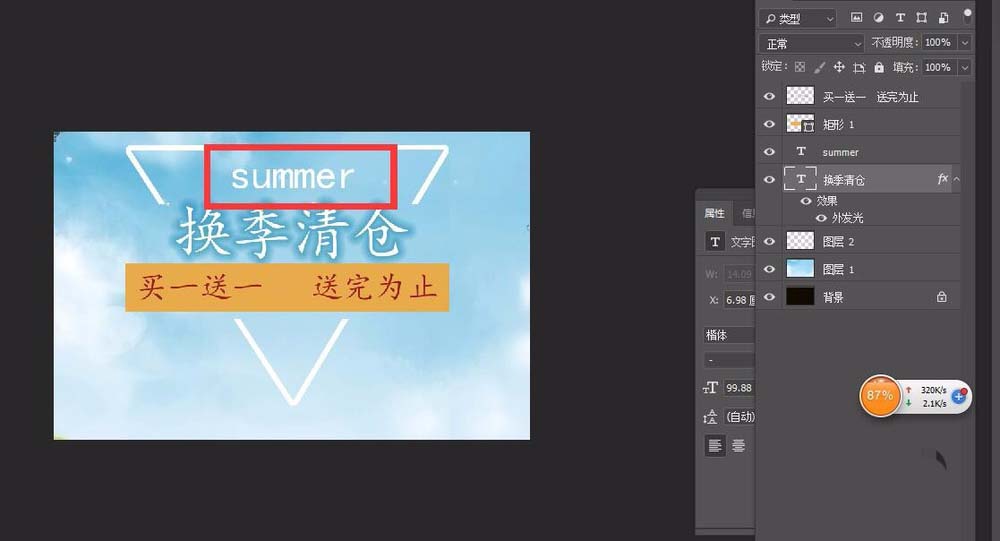
11、鼠标点在“换季清仓”图层面板的FX上,鼠标右键后选择“拷贝图层样式”
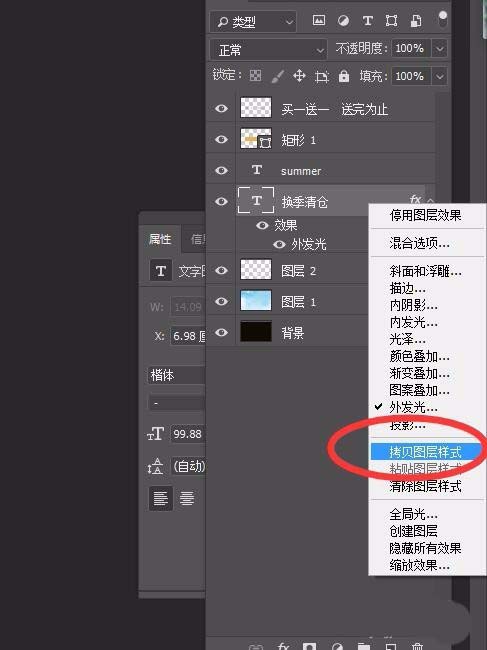
12、 来到英文字母的图层,右键——“粘贴图层样式”
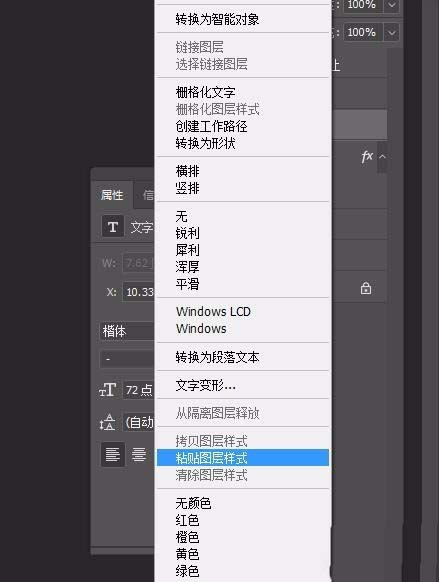
13、完成
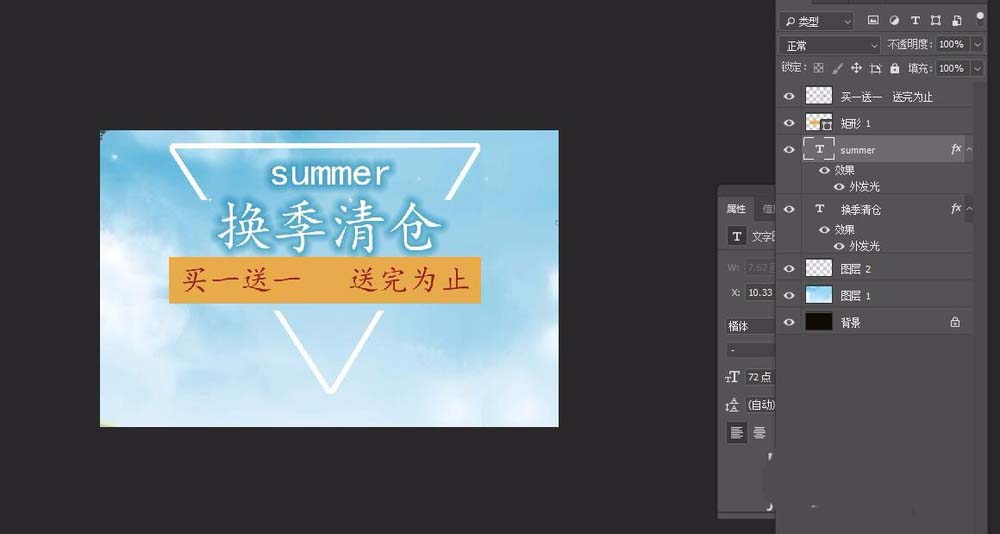
以上就是ps设计促销海报的教程,希望大家喜欢,请继续关注软件云。
加载全部内容