Photoshop双重画笔绘制自由弯曲的虚线
kekelefe 人气:0ps中的双重画笔工具可能很多人会很陌生不知道是什么,下面小编就为大家PS双重画笔绘制自由弯曲的虚线方法介绍,操作很简单的,大家学会了吗?希望能对大家有所帮助!
步骤:
1、打开画笔设置面板,这两个地方都可以打开的
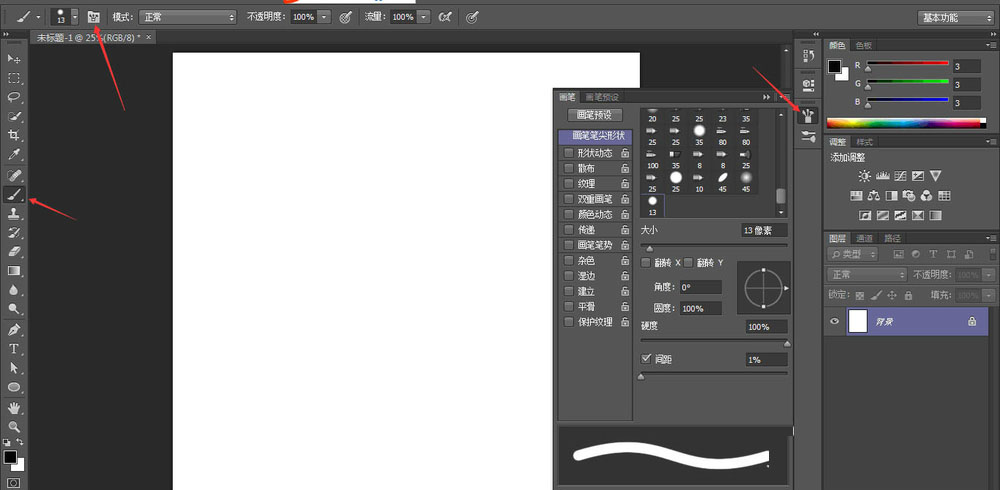
2、先设置画笔适当大小,我的是13像素,其他设置如图(相当于实线是设置)
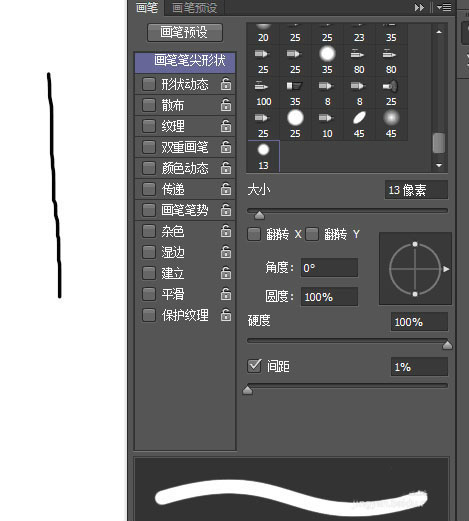
3、勾选双重画笔,并设置,
注意设置时,先设置间距,这样可以先看到效果,后设置大小
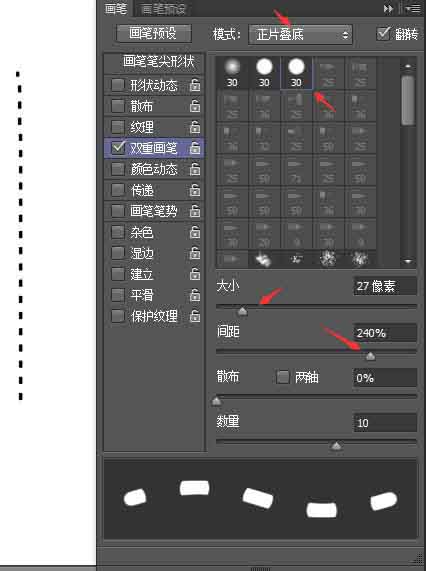
4、这里的间距可以理解为上图线条白色间隔的长短,大小理解为线条黑色部分的长短(实际上有点区别)
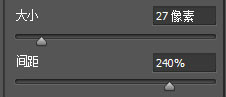
5、调整笔头大小及双重画笔大小、间距就可以画出大小不同自由的曲线了
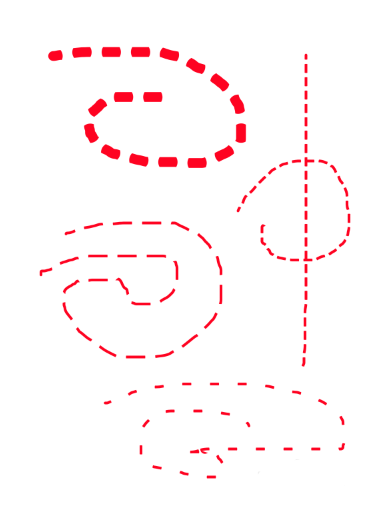
以上就是PS双重画笔绘制自由弯曲的虚线方法介绍,操作很简单的,大家学会了吗?希望这篇文章能对大家有所帮助!
相关阅读:
加载全部内容