Photoshop怎么制作一个旋转的霓虹灯动画?
tzyzxxdjzx 人气:0利用ps制作霓虹灯旋转动态球,其制作步骤比较繁琐,现在就把操作的步骤和截图分享出来,供大家参考使用,同时希望对你有所帮助和启发。

1、首先启动Photoshop cs5,执行文件-新建命令,新建一个大小为100*100,背景颜色为白色,分辨率为72的文档。
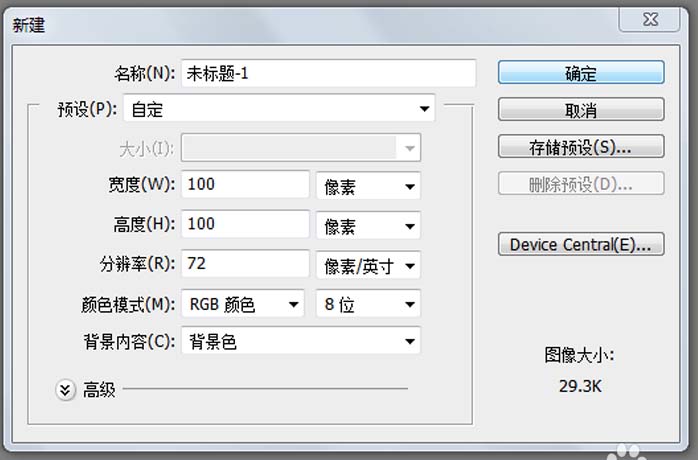
2、选择工具箱里的放大工具,将背景放大,执行编辑-首选项命令,在弹出的对话框中设置网格线间隔为20像素,子网格为1,点击确定按钮。
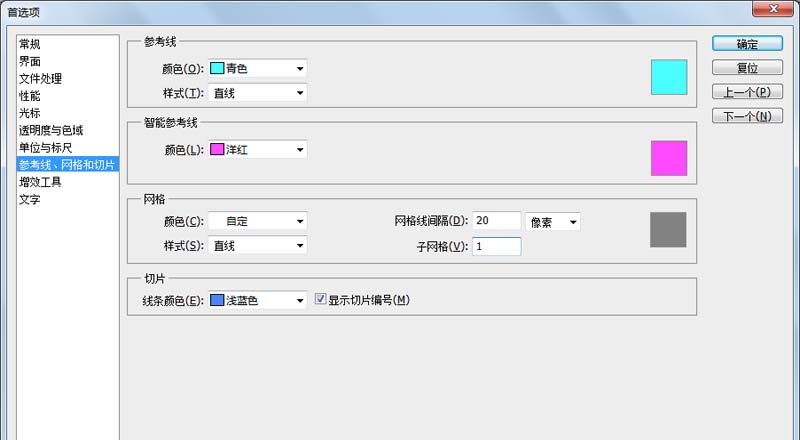
3、执行视图-显示-网格命令,调出网格参考线,新建图层1,隐藏背景图层,选择工具箱里的椭圆工具,按住shift键绘制一个正圆。
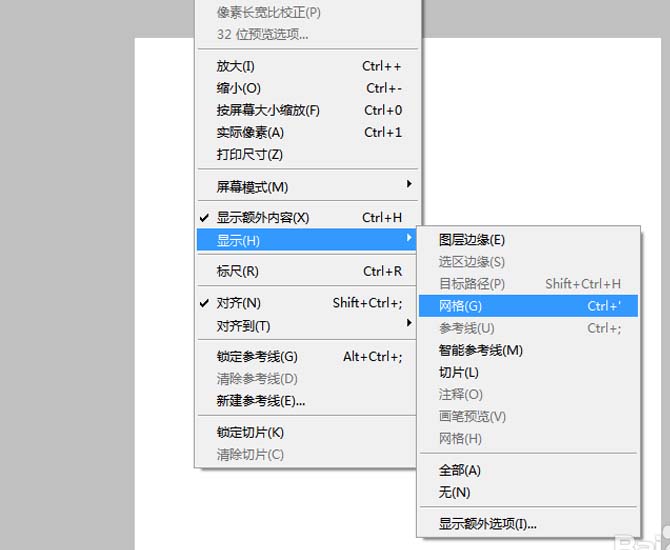
4、选择工具箱里的移动工具,按住alt键拖拽复制一个,放在第一列的第四个,接着选择工具箱里的裁剪工具,裁剪掉一部分。
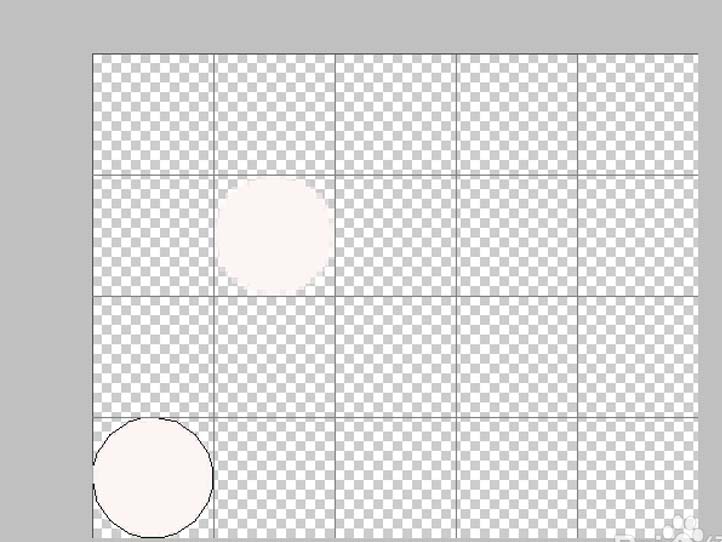
5、选择图层面板中最上面两个图层执行ctrl+e组合键进行合并图层,接着选择工具箱里的矩形选框工具,选择前两列。
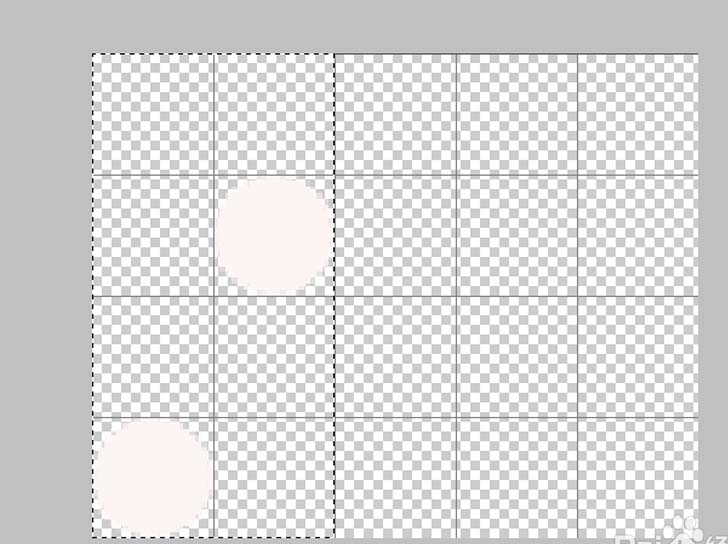
6、执行编辑-定义图案命令,在弹出对话框中输入名称,点击确定按钮,执行文件-新建命令,新建一个大小为600*600,背景色为白色的文档,接着填充灰色。
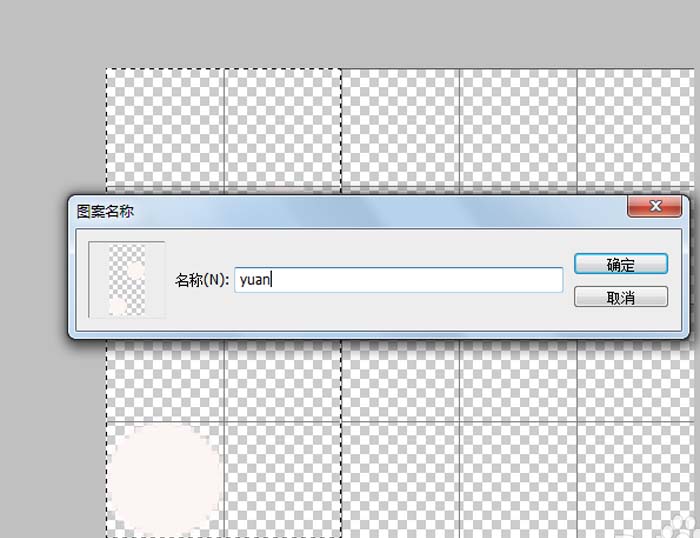
7、执行视图-新建参考线命令,新建垂直和水平参考线,选择工具箱里的椭圆工具,按住shift+alt组合键绘制一个圆形。
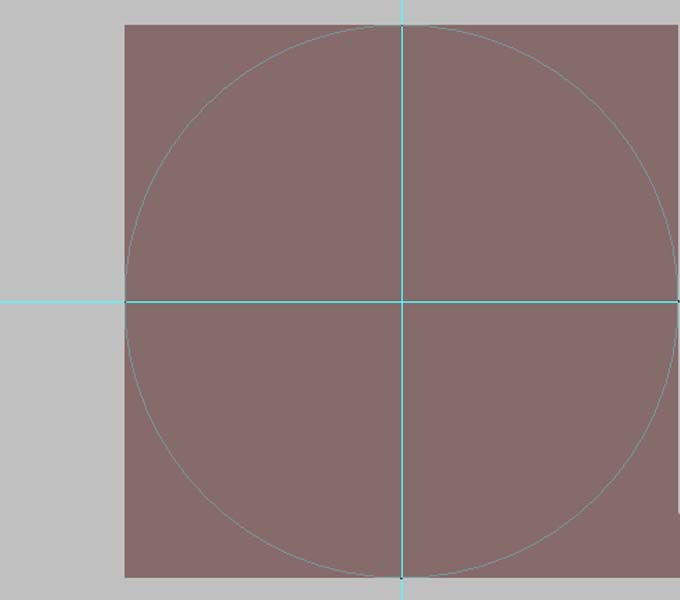
8、修改颜色为黑色,新建图层1,执行编辑-填充命令,在弹出的对话框中选择图案进行填充,执行ctrl+j组合键复制得到图层1副本。
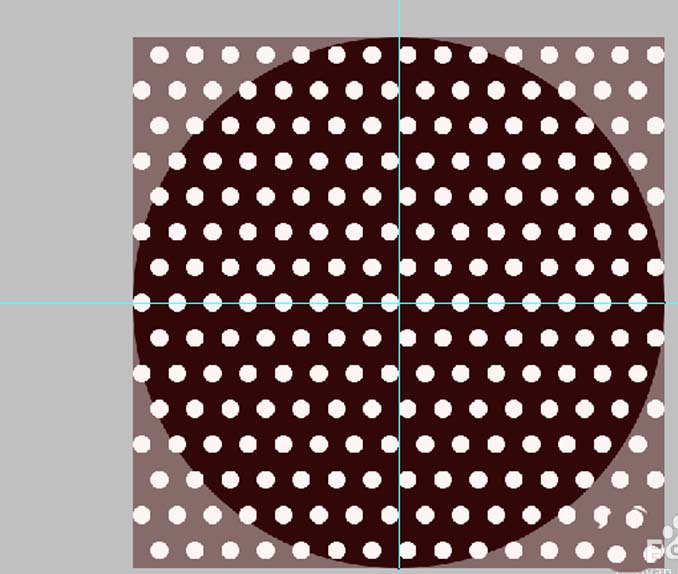
9、隐藏图层1,按住ctrl键点击图层形状1载入图层,执行选择-反向命令,然后按delete键进行删除。
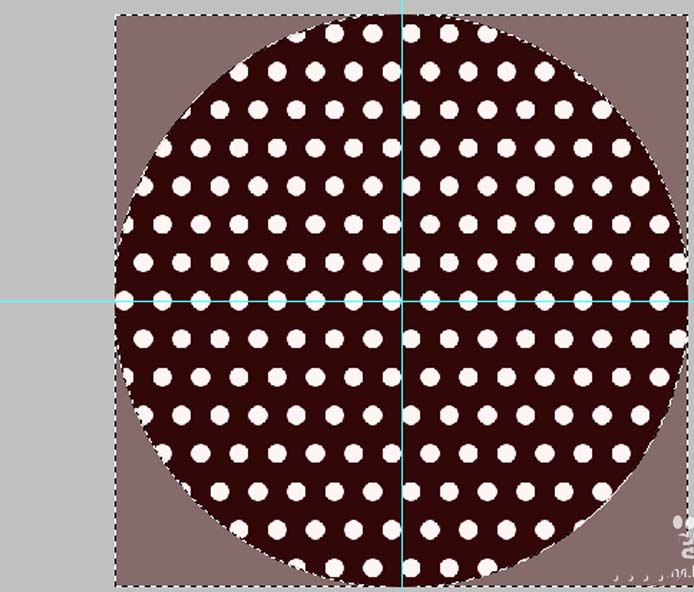
10、执行滤镜-扭曲-球面化命令,在弹出的对话框中设置数量为100*,点击确定按钮。
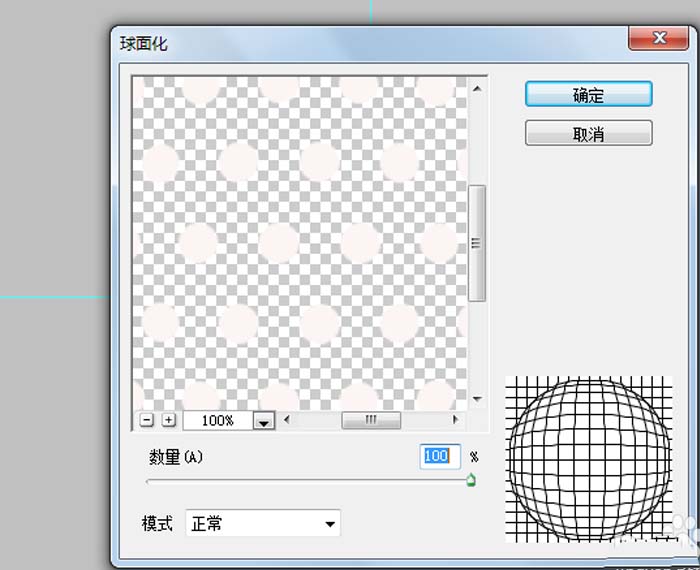
11、新建图层2,选择工具箱里的渐变工具,设置为径向渐变拖拽出一个渐变,修改该图层的混合模式为正片叠底,载入图层形状1,反向后删除。
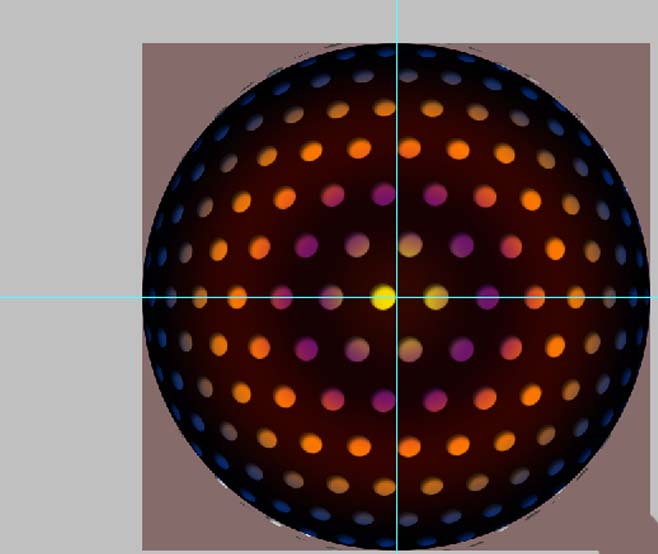
12、合并除了背景之外的所有图层,执行ctrl+组合键新建图层,执行ctrl+t组合键进行自由变换,调整其大小,接着执行ctrl+t组合键,执行编辑-顺时针90度命令,重复执行两次。
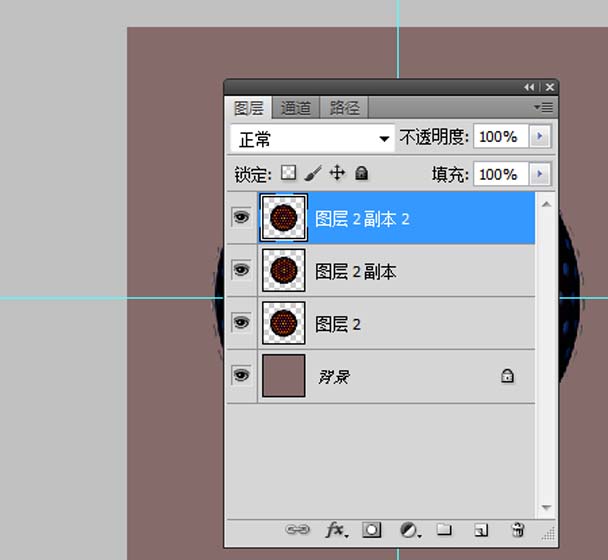
13、执行窗口-动画命令,调出动画面板,新建2帧,分别将不同的图层置于不同帧中,设置延迟为0.1s。
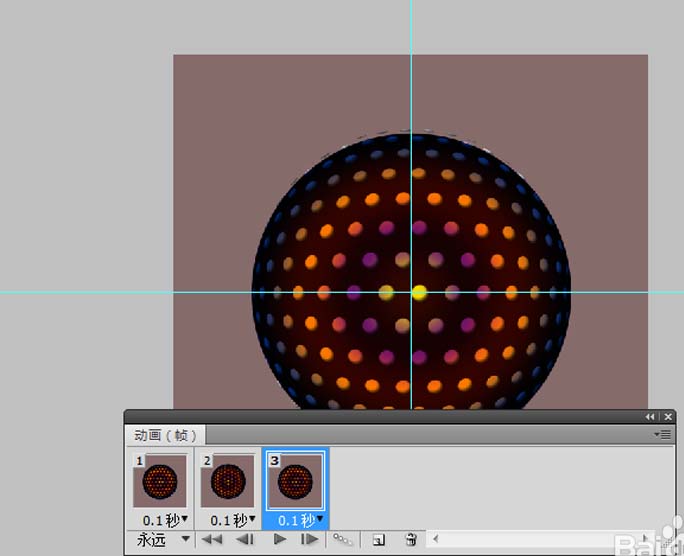
14、执行文件-存储为web和设备所用格式命令,在弹出的对话框中设置格式为gif,颜色为256,点击存储按钮,选择一个合适的位置即可。
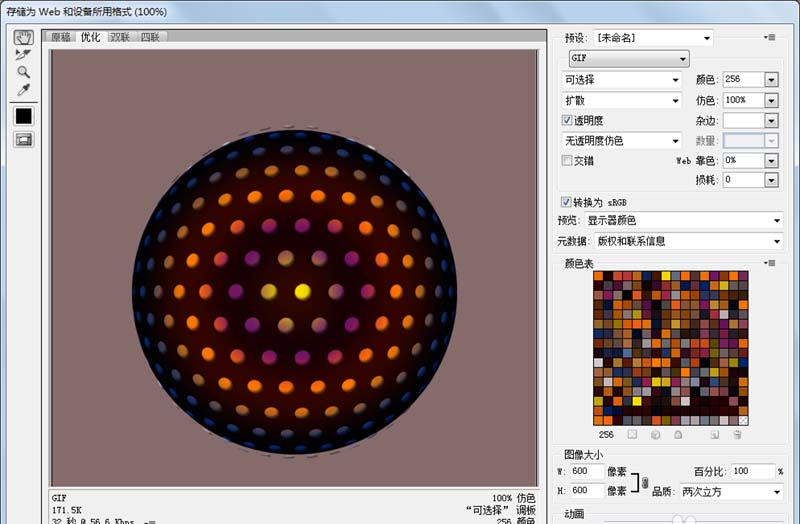
加载全部内容